fikse iPhone / iPad / iPod fra DFU-modus, gjenopprettingsmodus, Apple-logo, hodetelefonmodus osv. til normal tilstand uten tap av data.
Profesjonelle måter å fikse en iPad-skjerm på vil ikke slå seg på
 Oppdatert av Somei Liam / 13. juli 2023 15:30
Oppdatert av Somei Liam / 13. juli 2023 15:30Hilsener! Jeg trenger litt hjelp, og jeg håper noen kan gi et øre. I går lekte lillebroren min med iPaden min, og da han returnerte den til meg om natten, kunne jeg ikke lenger slå den på. Jeg lurer på hva som kan ha skjedd at det ble slik. Fortell meg hvorfor iPad-skjermen min ikke slår seg på og hvordan jeg fikser det. Jeg vil sette pris på forslagene dine. Takk!
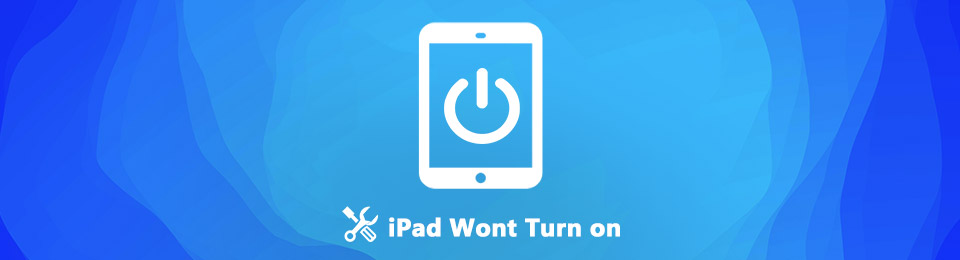
Å møte et problem på en enhet er et vanlig problem som folk møter noen ganger. Det spiller ingen rolle om du eier en iPad, Android-nettbrett eller annen mobilenhet. Du vil garantert oppleve problemer med gadgeten din minst én gang. For eksempel klager mange iPad-brukere av og til over at iPad-enhetene deres ikke kan slå seg på. Det er et typisk problem, så ikke bekymre deg; mange verktøy, innebygde funksjoner og metoder er laget for å løse dette problemet.
Når det er sagt, må du vite at ulike situasjoner kan ha ført til dette problemet. Og stol på oss når vi sier vi fikk ryggen din; som vi listet opp i denne artikkelen, de sannsynlige årsakene til at iPaden din ikke er i stand til å slå på. Og følgende er de mest effektive teknikkene vi har funnet på nettet for å reparere problemene du har på iPaden. Enkle instruksjoner er også i hver metode for å gjøre profesjonelle rettelser enklere å behandle og forstå.

Guide List
Del 1. Hvorfor iPad ikke slår seg på
Hvis du undersøker faktorene som kan være årsaken til at iPad-en din ikke slår seg på, er en av de første tingene du kan legge merke til de fysiske detaljene til enheten. Og fra det er den primære skyldige du sannsynligvis kan tenke på maskinvareskade. Det betyr at en materiell del av iPad-en din, for eksempel ladeporten, kan være ødelagt, slik at enheten ikke kan lades og slås på. Du kan også observere de andre delene og se om det er noe galt.
På den annen side kan programvareproblemer også være årsaken til denne saken. iPadOS-en din kan være utdatert, så den kan ikke lenger håndtere aktivitetene du gjør på enheten på riktig måte. Dette forårsaker naturligvis funksjonsfeil og resulterer muligens i at enheten ikke slår seg på. En annen mulig årsak er et systemproblem. Noen ganger støter enheter på krasj, feil og andre problemer i systemet, noe som fører til problemer med å bruke iPad.
En annen typisk grunn til at en iPad ikke kan slå seg på, er batteriproblemer. Kanskje iPad-batteriet ditt bare er tømt, men du la ikke merke til det, så du trodde umiddelbart at det var noe galt med enheten. Hvis dette er tilfelle, se del 2 og metode 1 nedenfor.
FoneLab gjør det mulig å fikse iPhone / iPad / iPod fra DFU-modus, gjenopprettingsmodus, Apple-logo, hodetelefonmodus, etc. til normal tilstand uten tap av data.
- Løs deaktiverte iOS-systemproblemer.
- Pakk ut data fra deaktiverte iOS-enheter uten tap av data.
- Det er trygt og enkelt å bruke.
Del 2. Hvordan fikse iPad vil ikke slå seg på
Nå forstår du sikkert de mulige problemene som oppstår på iPad-en din og er klar til å fikse hva det enn er som hindrer deg i å slå på enheten. Derfor kan du prøve følgende teknikker for å reparere iPad-problemene dine.
Metode 1. Lad iPad
Først, se om enheten din er den som har problemet. Koble iPad-en til en kompatibel lader. La det stå i noen minutter for å se om batteriet lades, og når det gjør det, kan du endelig slå det på. Men hvis det ikke fungerer, ikke gi opp ennå. Bytt laderen, ledningen eller adapteren denne gangen, da ett av tilbehøret kan være skadet, ikke iPaden. Og hvis enheten fortsatt ikke slår seg på etter det, vennligst gå til følgende metoder.
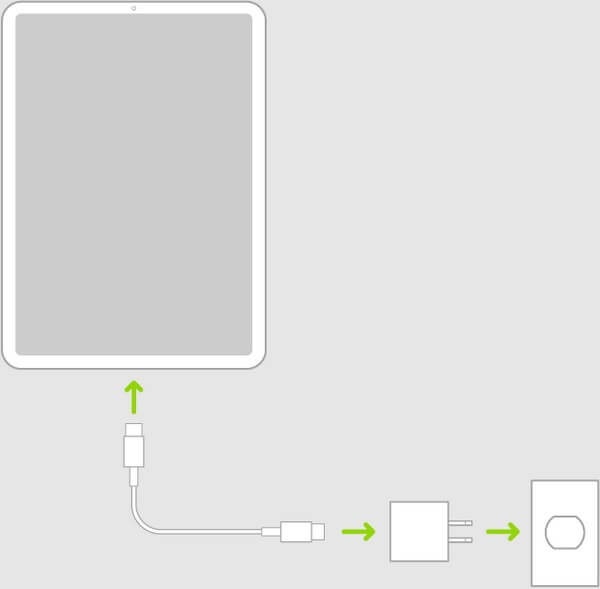
Metode 2. Tilbakestill iPad med iCloud
Når du finner ut at iPad-en din, ikke laderen, er skadet, er det på tide å øke reparasjonsprosessen. Tilbakestilling av en iPad er en av de mest effektive strategiene for å fikse enheten, og det kan gjøres på iCloud-nettstedet. Ved å få tilgang til iClouds Finn min-funksjon kan du raskt slette iPad-en, som automatisk tilbakestiller enheten til standardinnstillingene. Det vil da slette alt, og returnere det til hvordan det var da det ble brukt første gang.
Ta hensyn til de enkle instruksjonene nedenfor for å fikse at iPad mini ikke slås på ved å gjenopprette på iCloud:
Trinn 1Led nettleseren din til icloud.com og skriv inn påloggingsinformasjonen din for å få tilgang til iCloud-kontoen som er koblet til iPad-en din. Når du er logget på, fortsett til Finn meg funksjonen.
Trinn 2Finn og velg iPad-en som ikke vil slå seg på på Enhetslisten. Når iPad-informasjonen din vises, velger du Slett iPad alternativet for å tilbakestille enheten.
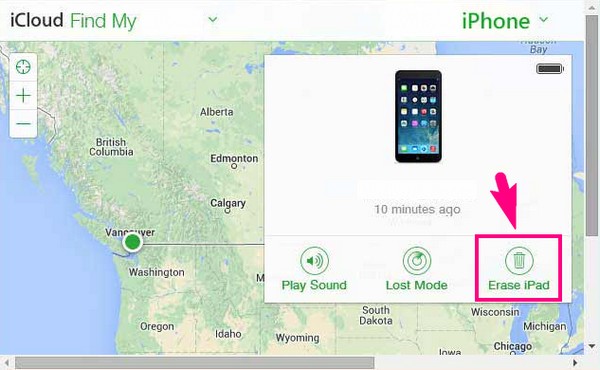
Metode 3. Gjenopprettingsmodus
Den primære funksjonen Apple har bygget for å fikse enhetsproblemer er gjenopprettingsmodus. Den ble utviklet for å gjenopprette, oppdatere og feilsøke problemer på iOS-enheter, slik at du kan reparere iPad-en din som ikke slår seg på. I mellomtiden krever denne metoden iTunes eller Finder på datamaskinen din, da reparasjonsprosessen vil finne sted i programmet. Du vil bruke iTunes hvis du setter opp gjenopprettingsmodus i en eldre macOS-versjon eller Windows. Og du vil bruke Finder hvis du går inn i modusen med en senere macOS-versjon.
Vær oppmerksom på de problemfrie retningslinjene under for å fikse at iPad Air ikke slås på i gjenopprettingsmodus:
Trinn 1Koble iPad-en ved hjelp av en lightning-kabel til datamaskinen, og kjør deretter iTunes eller Finder. Trykk deretter på de riktige knappene for å gå inn i gjenopprettingsmodus.
iPad med en Hjem-knapp: Hold fingrene på Hjemprodukt og Power tastene samtidig til gjenopprettingsmodus-grensesnittet vises.
iPad uten Hjem-knapp: Trykk på Opp volum tasten raskt, etterfulgt av Ned volum -tasten, og hold deretter nede Power tasten til du går inn i gjenopprettingsmodusskjermen.
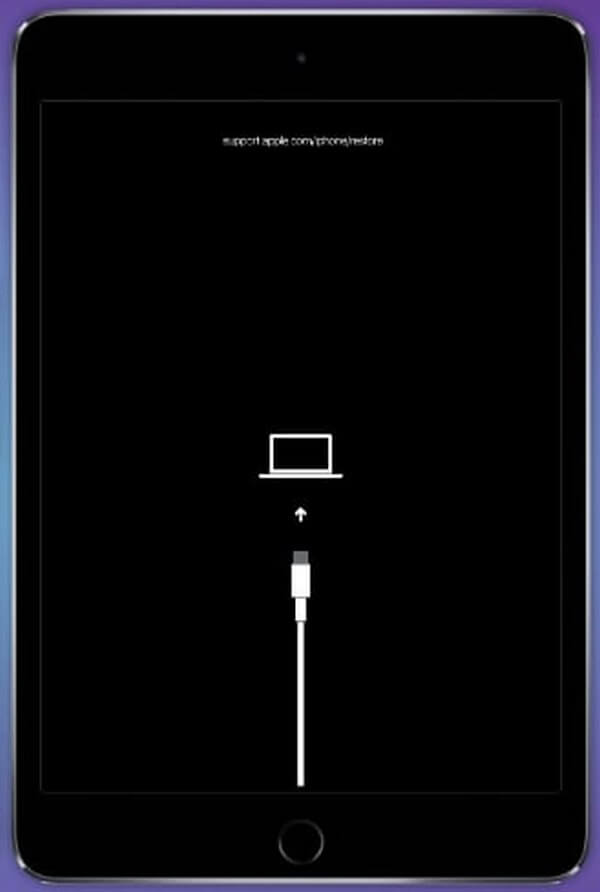
Trinn 2En melding vises automatisk på Finder- eller iTunes-skjermen. Les det nøye og velg det riktige alternativet for å fikse iPad-problemet.
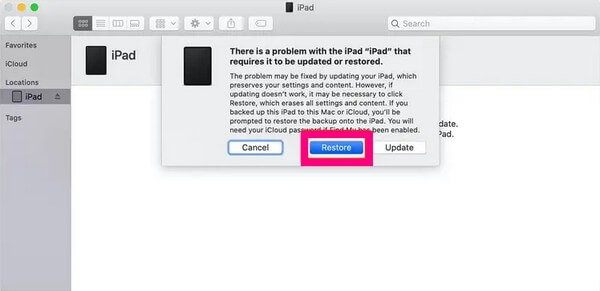
Viktig merknad: Denne og den forrige metoden krever sletting av dataene dine, så du må vurdere konsekvensene nøye før du utfører trinnene på iPad.
Metode 4. FoneLab iOS Systemgjenoppretting
Hvis du ikke vil at dataene dine skal fjernes, har du fortsatt FoneLab iOS System Recovery i denne artikkelen. Dette verktøyet tar sikte på å fikse flere problemer på iOS-enheter: iPad, iPod Touch og iPhone profesjonelt. Men ikke bekymre deg; det kan være så effektivt som mulig, men det brukerorienterte grensesnittet vil holde prosessen praktisk. Du trenger ikke å lære eller tilegne deg avansert og kompleks kunnskap siden dette programmet er utviklet, enten for erfarne eller førstegangsbrukere.
FoneLab gjør det mulig å fikse iPhone / iPad / iPod fra DFU-modus, gjenopprettingsmodus, Apple-logo, hodetelefonmodus, etc. til normal tilstand uten tap av data.
- Løs deaktiverte iOS-systemproblemer.
- Pakk ut data fra deaktiverte iOS-enheter uten tap av data.
- Det er trygt og enkelt å bruke.
Se de brukerorienterte instruksjonene nedenfor for å fikse at iPad mini ikke slås på med FoneLab iOS System Recovery:
Trinn 1Besøk FoneLab iOS System Recovery-nettsiden, og skann innholdet for å se Gratis nedlasting knapp. Knappen med Windows-logoen vises som standard, så klikk på den hvis datamaskinen din kjører Windows. I mellomtiden må du først velge alternativet Gå til Mac-versjon for å se den med Apple-logoen hvis du kjører macOS. Når installasjonsfilen er lagret, administrer tillatelsene og kjør verktøyet på datamaskinen.
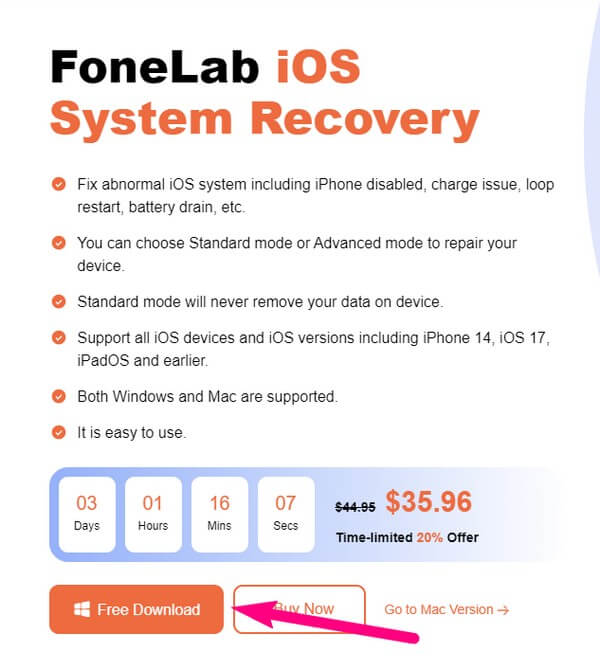
Trinn 2Direkte til iOS System Recovery boksen øverst til høyre i hovedgrensesnittet. Det er en funksjon designet for å fikse iOS-problemer profesjonelt. Senere kan du bruke de andre funksjonene for datagjenoppretting, sikkerhetskopiering og gjenoppretting og WhatsApp-overføring ved behov. Men foreløpig vil lister over iOS-problemer være på følgende grensesnitt, som inkluderer en enhet som ikke vil slå på problemer. Etterpå, trykk Start nederst til høyre for å komme videre.
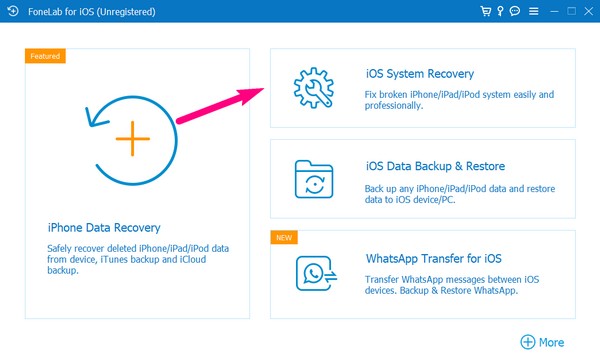
Trinn 3De støttede reparasjonstypene vil være neste. Velg modusen du ønsker å utføre på iPad, avhengig av dine preferanser. Velg standardmodus for en normal reparasjonsprosess for å holde iPad-en fri for tap av data. I mellomtiden velger du Avansert modus for å rense enheten ved å slette alle dataene under systemgjenopprettingen. Så, treff Bekrefte.
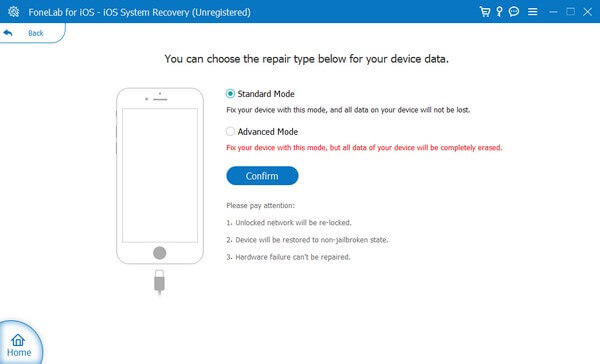
Trinn 4Finn enhetsversjonen din i den øvre fanen på følgende grensesnitt. Instruksjonene for å fikse iPad-en din vises da, og du må følge dem riktig for å gå inn i gjenopprettingsmodus. Etter det vil fastvarepakken lastes ned, som vil reparere problemet med iPad-en som ikke slår seg på.
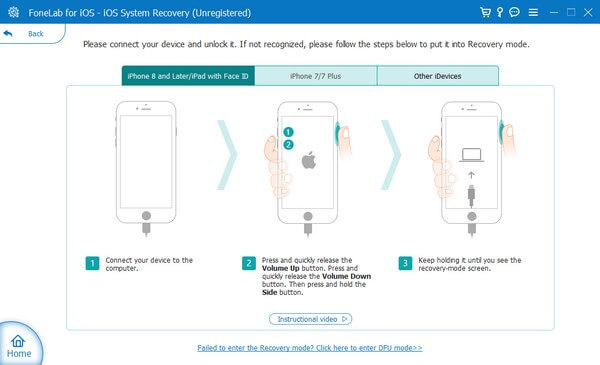
FoneLab gjør det mulig å fikse iPhone / iPad / iPod fra DFU-modus, gjenopprettingsmodus, Apple-logo, hodetelefonmodus, etc. til normal tilstand uten tap av data.
- Løs deaktiverte iOS-systemproblemer.
- Pakk ut data fra deaktiverte iOS-enheter uten tap av data.
- Det er trygt og enkelt å bruke.
Del 3. Vanlige spørsmål om iPad slår seg ikke på
1. Hvorfor fungerer ikke gjenopprettingsmodus for å fikse iPaden min?
Hvis gjenopprettingsmodusen ikke fungerer på iPad-en, kan du utføre prosessen feil. Når du går inn i gjenopprettingsmodus, sørg for at du trykker på de riktige tastene og klikker på de riktige alternativene når du er på iTunes-grensesnittet. Men hvis det fortsatt ikke fungerer etterpå, prøv de andre teknikkene i denne artikkelen, som FoneLab iOS System Recovery. Du kan ha problemer med de tekniske egenskapene til gjenopprettingsmodus, så prøv dette verktøyet i stedet for en mer praktisk prosess.
2. Er dødens svarte skjerm farlig for en iPad?
Ja, det kan være farlig for iPad-en din, men ikke bekymre deg. En systemfeil kan forårsake en svart skjerm, og du kan finne noen verktøy der ute som kan reparere problemer med iPadOS. Hvis du velger fra metodene ovenfor, anbefaler vi FoneLab iOS System Recovery, ettersom den spesialiserer seg på å fikse forskjellige problemer på iOS-enheter. Derfor kan du stole på at den reparerer enheten din, som ikke slår seg på.
FoneLab gjør det mulig å fikse iPhone / iPad / iPod fra DFU-modus, gjenopprettingsmodus, Apple-logo, hodetelefonmodus, etc. til normal tilstand uten tap av data.
- Løs deaktiverte iOS-systemproblemer.
- Pakk ut data fra deaktiverte iOS-enheter uten tap av data.
- Det er trygt og enkelt å bruke.
Det er alt for de problemfrie løsningene for en iPad som ikke vil slå seg på. Det er en glede å ha deg til å bla gjennom metodene vi ga i denne artikkelen, og du kan besøke FoneLab iOS System Recovery nettstedet når du støter på problemer med enheten.
