Riktige retningslinjer for å sette iPad i gjenopprettingsmodus enkelt
 Postet av Lisa Ou / 20. feb 2024 09:00
Postet av Lisa Ou / 20. feb 2024 09:00 Hilsener! Jeg har problemer med ytelsen til iPaden min, så en venn rådet meg til å sette den i gjenopprettingsmodus. Jeg er imidlertid ukjent med modusen og frykter at den bare vil gjøre mer dårlig enn godt. Kan noen være så snill å utdype hva det handler om? Og hvis det virkelig hjelper, hvordan setter jeg iPaden min i gjenopprettingsmodus? Jeg håper du kan opplyse meg. Takk på forhånd!
Gjenopprettingsmodus er en velkjent modus på mange enheter, som en iPad. Den brukes hovedsakelig når du opplever problemer eller trenger en oppdatering. Derfor, hvis du tidligere har hatt problemer på enheten din, må du allerede ha hørt om det. Men hvis dette er første gang du lærer om gjenopprettingsmodus, er det ikke noe problem. Denne artikkelen vil presentere viktig informasjon du bør vite om modusen. På denne måten kan du optimalisere bruken i nødvendige situasjoner. Etterpå vil de senere delene avdekke de riktige prosessene for å sette en iPad i gjenopprettingsmodus.
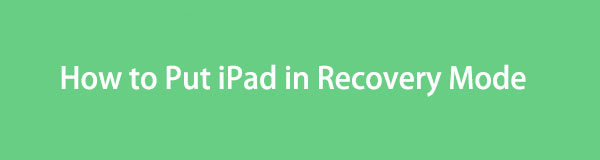

Guide List
FoneLab gjør det mulig å fikse iPhone / iPad / iPod fra DFU-modus, gjenopprettingsmodus, Apple-logo, hodetelefonmodus, etc. til normal tilstand uten tap av data.
- Løs deaktiverte iOS-systemproblemer.
- Pakk ut data fra deaktiverte iOS-enheter uten tap av data.
- Det er trygt og enkelt å bruke.
Del 1. Hvorfor sette iPad i gjenopprettingsmodus?
Det er to hovedgrunner til at brukere setter en iPad i gjenopprettingsmodus. Først er en systemoppdatering. Hvis iPad-en din kjører utdatert programvare, kan denne modusen hjelpe deg med å oppgradere den til den nyeste versjonen. Med iTunes eller Finder-programmet vil enheten din startes opp med et nytt operativsystem. Å gjøre dette forbedrer iPads ytelse og lar brukere nyte nye funksjoner.
På den annen side er gjenopprettingsmodus også utviklet for å reparere ulike problemer du kan støte på på en enhet. For eksempel sitter iPad-en din fast på en bestemt skjerm, henger for mye, krasjer, kan ikke oppdatere osv. Kort sagt er det en feilsikker funksjon du kan stole på når enhetens ytelse, funksjoner, apper og andre aspekter ikke fungerer .
Derfor er gjenopprettingsmodus blant de viktigste funksjonene til en iPad. Men spørsmålet er, hvordan vil du kunne delta, spesielt som nybegynner? Fortsett for å finne det ut.
FoneLab gjør det mulig å fikse iPhone / iPad / iPod fra DFU-modus, gjenopprettingsmodus, Apple-logo, hodetelefonmodus, etc. til normal tilstand uten tap av data.
- Løs deaktiverte iOS-systemproblemer.
- Pakk ut data fra deaktiverte iOS-enheter uten tap av data.
- Det er trygt og enkelt å bruke.
Del 2. Hvordan sette iPad i gjenopprettingsmodus
Selv om det er en avgjørende funksjon, kan gjenopprettingsmodusen være ukjent for mange brukere som aldri har opplevd et problem på enheten. I mellomtiden, hvis det er første gang du går inn i det, ville det være best å utføre de riktige trinnene selv på første forsøk. På denne måten vil du ikke møte flere komplikasjoner det kan forårsake hvis du trykker feil på enhetsknappene. Når det er sagt, se den riktige prosessen for å sette iPad-en i gjenopprettingsmodus, avhengig av versjonen.
Sett iPad i gjenopprettingsmodus uten en Hjem-knapp
iPad-modellen uten Hjem-knapp har to design så langt. Den med volumknappene er på siden av iPad, og den med volumknappene er øverst. I mellomtiden finner du av/på-tasten på enten din iPad øverst til høyre.
Følg den riktige prosessen nedenfor for å finne ut hvordan du setter en iPad i gjenopprettingsmodus uten en Hjem-knapp:
Trinn 1Start iTunes eller Finder på datamaskinen din med iPad-en koblet til via en lynkabel. Etterpå trykker du på enhetens volumknapp nærmest Power nøkkel og Volum knappen lenger til av/på-tasten deretter.
Trinn 2Rett etter, trykk lenge på enhetens Power tasten i sekunder for å gå inn i gjenopprettingsmodus. Etterpå vil du se alternativene i Finder- eller iTunes-grensesnittet. Derfor, administrer dem i henhold til det du trenger.
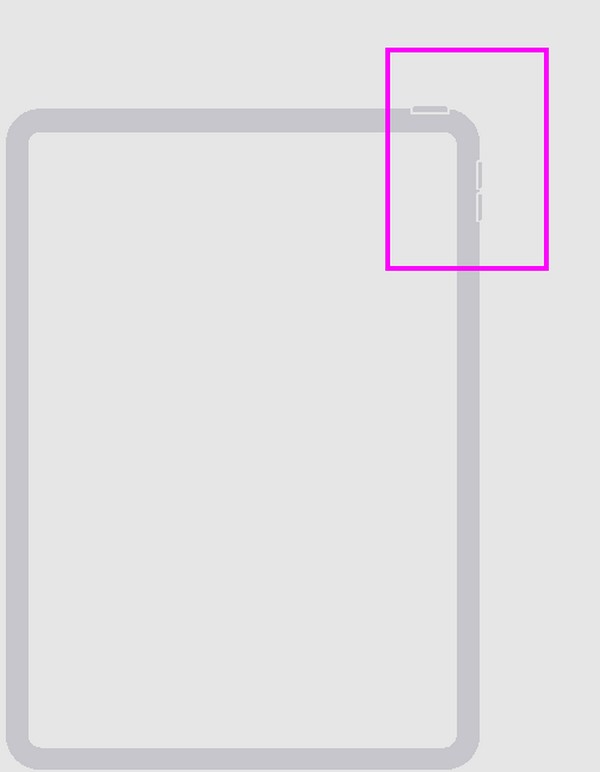
Sett iPad i gjenopprettingsmodus med en Hjem-knapp
I motsetning til den forrige prosessen krever ikke volumknappene å sette iPad-en med en Hjem-knapp i gjenopprettingsmodus. Du trenger bare av/på-tasten øverst til høyre på enheten og Hjem-tasten nederst i midten.
Følg de riktige retningslinjene nedenfor for å sette iPad i gjenopprettingsmodus med en Hjem-knapp:
Trinn 1Kjør Finder eller iTunes, og koble deretter datamaskinen til iPad-en via en lynkabel. Deretter trykker du lenge på iPad-en God og Hjemprodukt taster samtidig.
Trinn 2Du kan frigjøre den når skjermen er i gjenopprettingsmodus. I mellomtiden vil alternativene bli presentert på iTunes- eller Finder-grensesnittet, som den forrige metoden.
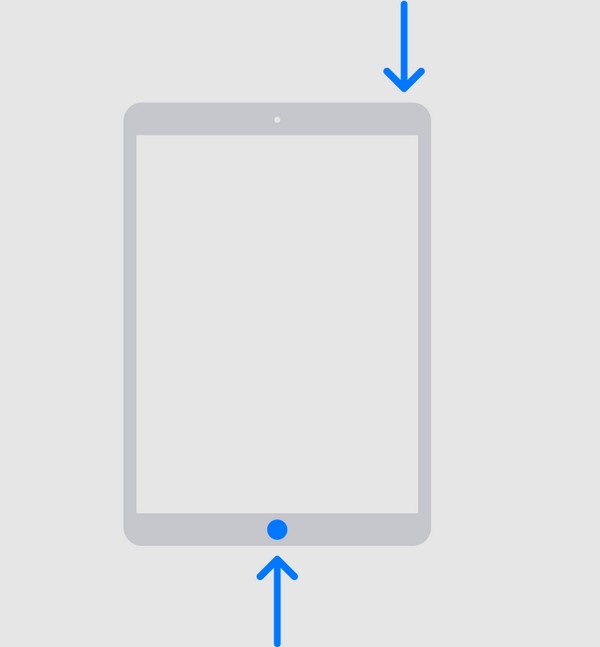
For brukere med en senere macOS-versjon er Finder det tilgjengelige og passende programmet for å gå inn i gjenopprettingsmodus. I mellomtiden er iTunes for brukere med en Windows eller eldre macOS-versjon. Men ikke bekymre deg; trinn-for-trinn-instruksjonene ovenfor gjelder uavhengig av hvilket program du bruker, siden de bare har samme prosedyre for å gå inn i gjenopprettingsmodus.
Del 4. Bonustips - Reparasjonsverktøy du ikke må gå glipp av for iPad
Uansett hvor effektiv gjenopprettingsmodusen er, har den fortsatt begrensninger og er kanskje ikke i stand til å fikse andre problemer på iPad, noe som krever en avansert løsning. Derfor, her er et bonusreparasjonsverktøy på datamaskiner, FoneLab iOS System Recovery. I likhet med gjenopprettingsmodus er den også spesialisert for å reparere enhetsskader, spesielt iOS-systemskader. Men fordelen er at du ikke lenger risikerer å miste iPad-dataene dine, siden den har avanserte og standardmoduser.
FoneLab gjør det mulig å fikse iPhone / iPad / iPod fra DFU-modus, gjenopprettingsmodus, Apple-logo, hodetelefonmodus, etc. til normal tilstand uten tap av data.
- Løs deaktiverte iOS-systemproblemer.
- Pakk ut data fra deaktiverte iOS-enheter uten tap av data.
- Det er trygt og enkelt å bruke.
Dette er reparasjonsmoduser som gir deg privilegiet til å velge å slette eller beholde dataene dine. I tillegg støttes den på både macOS- og Windows-datamaskiner, og eliminerer de mulige vanskelighetene du kan møte angående kompatibilitet. I mellomtiden tar FoneLab iOS System Recovery ikke bare problemer med iPad, men også iPhone- og iPod Touch-problemer.
Oppfatt den brukerorienterte prosedyren nedenfor som et mønster for å reparere iOS- og iPadOS-problemer med FoneLab iOS System Recovery:
Trinn 1Lagre FoneLab iOS System Recoverys installasjonsprogram gjennom programmets Gratis nedlasting knappen på den offisielle nettsiden. Når filen er lastet ned, klikker du på den, og installasjonen vil automatisk skje. Det vil bli fullført på mindre enn ett minutt, så start det etterpå for å bruke systemgjenopprettingsverktøyet.
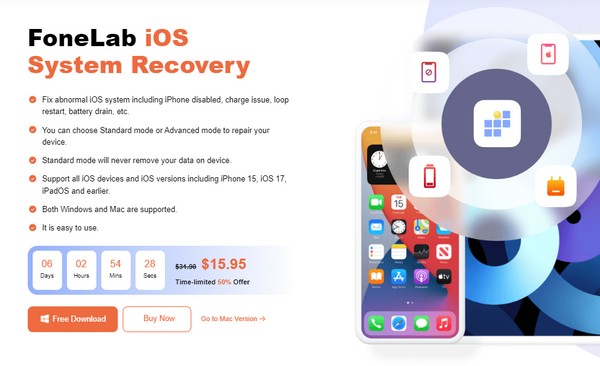
Trinn 2Deretter skriver du inn iOS System Recovery funksjonen for å se Start-knappen og klikk på den. Senere, den Avansert og standard moduser vil bli utstilt. Forstå deres respektive funksjoner, og velg reparasjonstypen du trenger. Klikk deretter Bekrefte under dem for å fortsette. I tillegg må iPad-en din være koblet til dataprogrammet med en USB-ledning.
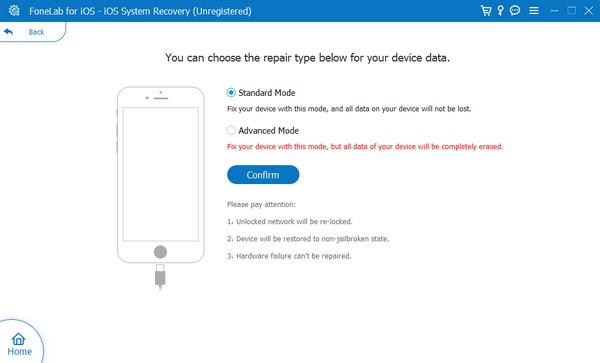
Trinn 3Detaljerte instruksjoner for å sette en enhet i gjenopprettingsmodus vises. Du må imidlertid velge de angitte veibeskrivelsene for iPad-modellen din gjennom alternativene i den øvre delen. På denne måten vil fastvarepakken for å fikse iPadOS lastes ned og håndtere enheten din.
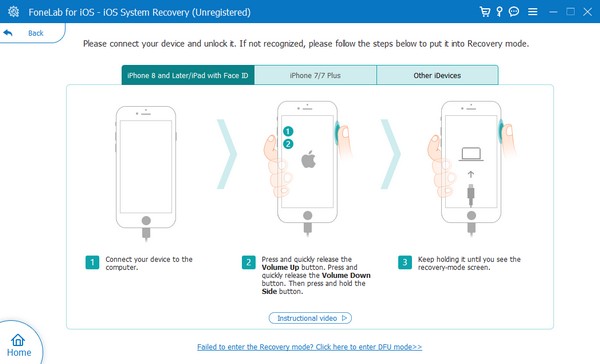
FoneLab gjør det mulig å fikse iPhone / iPad / iPod fra DFU-modus, gjenopprettingsmodus, Apple-logo, hodetelefonmodus, etc. til normal tilstand uten tap av data.
- Løs deaktiverte iOS-systemproblemer.
- Pakk ut data fra deaktiverte iOS-enheter uten tap av data.
- Det er trygt og enkelt å bruke.
Del 5. Vanlige spørsmål om hvordan sette iPad i gjenopprettingsmodus
Hvordan sette en iPad i gjenopprettingsmodus når den er deaktivert?
Bruk samme riktige prosedyre i del 1 for å sette en iPad i gjenopprettingsmodus. Men hvis det ikke fungerer, kan det hende du trenger et reparasjonsverktøy, som FoneLab iOS System Recovery, for å fikse problemet. I så fall, vennligst sjekk del 4 for mer informasjon og finn ut retningslinjene.
Vil alt bli slettet hvis jeg gjenoppretter iPad-en min gjennom gjenopprettingsmodus?
Ja. Gjenoppretter iPad-en din mens du er i gjenopprettingsmodus vil ikke bare slette en del eller noen få av dataene dine. Det vil tørke av enheten, inkludert alt innholdet og innstillingene.
Å sette iPad-en i gjenopprettingsmodus kan være en ukjent prosess. Likevel, når du finner ut den riktige metoden ved hjelp av retningslinjene ovenfor, vil du ikke lenger støte på vanskeligheter neste gang.
FoneLab gjør det mulig å fikse iPhone / iPad / iPod fra DFU-modus, gjenopprettingsmodus, Apple-logo, hodetelefonmodus, etc. til normal tilstand uten tap av data.
- Løs deaktiverte iOS-systemproblemer.
- Pakk ut data fra deaktiverte iOS-enheter uten tap av data.
- Det er trygt og enkelt å bruke.
