- Konverter AVCHD til MP4
- Konverter MP4 til WAV
- Konverter MP4 til WebM
- Konverter MPG til MP4
- Konverter SWF til MP4
- Konverter MP4 til OGG
- Konverter VOB til MP4
- Konverter M3U8 til MP4
- Konverter MP4 til MPEG
- Legge inn undertekster i MP4
- MP4 splittere
- Fjern lyd fra MP4
- Konverter 3GP-videoer til MP4
- Rediger MP4-filer
- Konverter AVI til MP4
- Konverter MOD til MP4
- Konverter MP4 til MKV
- Konverter WMA til MP4
- Konverter MP4 til WMV
Hvordan ta passbilde med iPhone profesjonelt
 Postet av Lisa Ou / 09. januar 2024 09:00
Postet av Lisa Ou / 09. januar 2024 09:00 Hei folkens! Jeg planlegger å ta et passbilde fordi det kreves for et av våre hovedfag. Jeg vil at det skal bli vakkert. Grunnen er at de vil bli lagt ut på hele campusen vår. Dette er imidlertid første gang jeg tar et passbilde. Kan du hjelpe meg å gjøre det perfekt? Eventuelle anbefalinger vil bli satt stor pris på. Tusen takk på forhånd!
La oss profesjonelt ta passbilder på iPhone med dette innlegget! Den vil vise deg en komplett veiledning om hvordan du utfører det nevnte scenariet. Hva venter du på? Det er på tide å bla nedover.
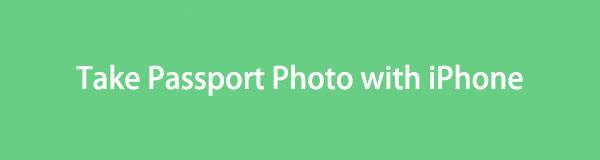

Guide List
Del 1. Slik tar du passbilde med iPhone
Når du tar et passbilde med iPhone, er ikke bare oppløsningen det eneste du må vurdere. Med tanke på stedet, vil belysning, ansiktet ditt og mer hjelpe deg med å ta det perfekte passbildet. Vi vil liste opp noen ting du må vurdere nedenfor, inkludert hvordan du utfører dem riktig. Vennligst gå videre nedover.
Forslag 1. Fjern tilbehør som dekker ansiktet ditt
Ansiktet ditt må vises tydelig på passbildet. Det betyr å fjerne alt nødvendig tilbehør som dekker ansiktet ditt så mye som mulig. Det inkluderer ansiktssmykker, briller, hatter og mer. Det avhenger også av kravene i landet ditt.
Noen av dere foretrekker å bruke sminke for å se presentabel ut og ikke blek. Du kan bruke noen, men bare for moderat bruk. Det betyr at du kun kan bruke lett sminke.
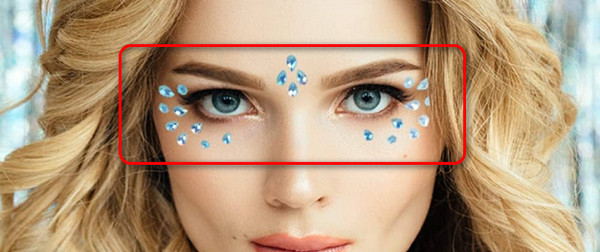
Forslag 2. Velg en god bakgrunn og belysning
Tar du passbilde på iPhone, tar kameraet også bakgrunnen din. I så fall, sørg for at du har en anstendig bakgrunn. De fleste vanlige oppfatninger som folk tror er at du må ha en hvit bakgrunn. Faktum er at du kan velge bakgrunner som er enkle og lyse. Pass på at det ikke er overdreven ting i bakgrunnen. Bruk også formelle eller semiformelle klær.
Sørg dessuten for at du har klar og god belysning. Vennligst ikke bruk sollys til lynet. Årsaken er at fargen på ansiktet ditt vil bli endret til oransje eller noe annet.

Forslag 3. Ta et bilde med en god holdning
Det nødvendige ansiktsuttrykket for å ta et bilde er et nøytralt ansikt. Ikke smil. Utfør øye-til-øye-kontakt med kameralinsen. I tillegg stå rett for å utføre en god holdning.
Klargjør iPhone for å ta et passbilde. Du trenger bare å åpne Kamera-appen ved å trykke på ikonet fra startskjermen. Deretter fokuserer du kameraet på midten. Hvis du er klar til å ta et bilde, kan du trykke på Sirkel-knappen nederst i midten av hovedgrensesnittet.
Video Converter Ultimate er den beste video- og lydkonverteringsprogramvaren som kan konvertere MPG / MPEG til MP4 med rask hastighet og høy lyd / lydkvalitet.
- Konverter video / lyd som MPG, MP4, MOV, AVI, FLV, MP3, etc.
- Støtt 1080p / 720p HD og 4K UHD videokonvertering.
- Kraftige redigeringsfunksjoner som Trim, Crop, Rotate, Effects, Enhance, 3D og mer.
Pass på at du tar flere bilder for å unngå å ta dem igjen. Hvis mulig, bruk burst-modus. I så fall kan du velge mellom en rekke alternativer.
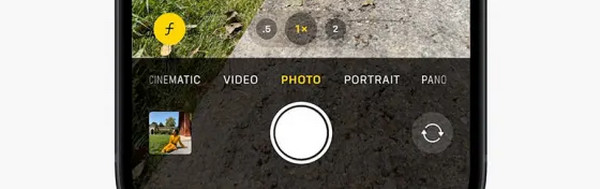
Del 2. Hvordan beskjære bilder Passstørrelse på iPhone
Selvfølgelig har iPhone beskjæringsfunksjonen på Bilder-appen for å lage passbilder i henhold til dine forespørsler. Men de begrensede funksjonene vil kanskje ikke tilfredsstille deg i det hele tatt. I så fall, bruk tredjepartsapper eller programmer som kan gjøre det. Du er heldig! Vi vil legge ut de 2 måtene å gjøre det på. Vennligst se dem mens du blar nedover.
Alternativ 1. Bruk tredjepartsapp
ID Photo - Passport Photo Maker er en app bygget for å gjøre iPhone-bildene dine om til passbilder. Det som er bra med denne appen er at den støtter mange visum og forhåndslagde oppløsninger som du kan bruke. Noen er UK Visa, Kina Visa, Japan Visa, Sør-Korea Visa og mer. Appen inneholder imidlertid irriterende annonser som kan forstyrre prosessen. Uansett, se de detaljerte trinnene for hvordan du bruker appen. Gå videre.
Trinn 1Last ned ID Photo - Passport Photo Maker på App Store. Etter det starter du den ved å trykke på Åpne-knappen. Trykk på Ta et bilde eller Velg et bilde-knappene på det første grensesnittet. Senere importerer du bildet du foretrekker.
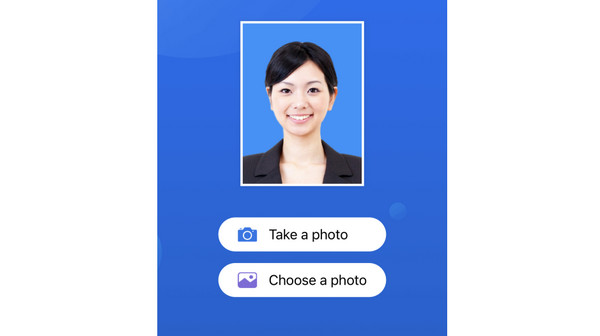
Trinn 2Vennligst velg størrelsen du foretrekker. Du kan velge hvilket land du er i. Senere trykker du på Lag-knappen. Rediger bildet. Trykk på Neste-knappen øverst til høyre og følg instruksjonene på skjermen. Senere velger du Lagre-knappen for å beholde bildet på iPhone.
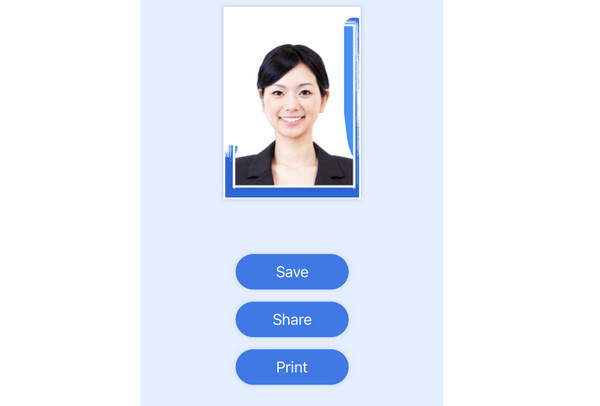
Alternativ 2. Bruk tredjepartsprogramvare
Alternativt kan du redigere passbildene tatt fra iPhone til en datamaskin. Det er ved hjelp av FoneLab Video Converter Ultimate. Den kan beskjære iPhone-bildene dine for å møte oppløsningene til passkravene. Grunnen er at verktøyet kan la deg tilpasse bildets lengde og bredde. I tillegg, etter å ha stilt inn bildeoppløsningen, kan du bruke programvarens redigeringsverktøy for ytterligere redigeringer.
Video Converter Ultimate er den beste video- og lydkonverteringsprogramvaren som kan konvertere MPG / MPEG til MP4 med rask hastighet og høy lyd / lydkvalitet.
- Konverter video / lyd som MPG, MP4, MOV, AVI, FLV, MP3, etc.
- Støtt 1080p / 720p HD og 4K UHD videokonvertering.
- Kraftige redigeringsfunksjoner som Trim, Crop, Rotate, Effects, Enhance, 3D og mer.
Nå er det på tide å se hvordan verktøyet fungerer for å beskjære iPhone-bildene dine og gjøre dem om til passstørrelser. Vennligst imiter de detaljerte trinnene nedenfor. Gå videre.
Trinn 1Last ned FoneLab Video Converter Ultimate på datamaskinen din. Du trenger bare å krysse av Gratis nedlasting ikonet på programvarens offisielle nettsted. Etter det vil datamaskinen starte verktøyet automatisk. Koble iPhone til datamaskinen via den fungerende USB-kabelen. Åpne albumet og velg din iPhone. Finn bildene du vil beskjære etterpå.

Trinn 2Velg øverst Collage fanen. Senere klikker du på Enkel ramme ikonet midt på skjermen. Du vil se importgrensesnittet etterpå. Dra og slipp bildet for å starte prosessen. Alternativt kan du krysse av for plussikonet til venstre for å importere bildene.
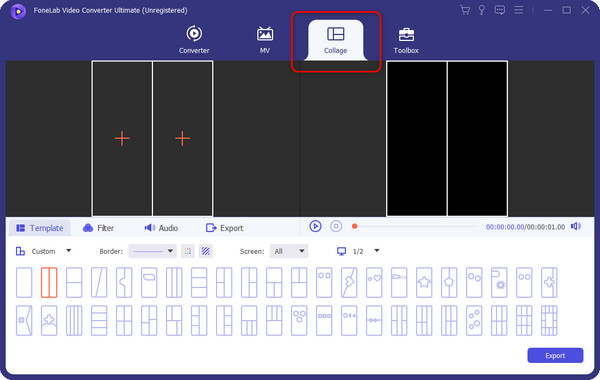
Trinn 3Velg øverst på rammene oppløsning seksjon. Senere vil du se mange alternativer på skjermen. Vennligst velg Custom knapp. Etter det, vennligst skriv inn passoppløsningen som kreves av landet ditt. Klikk på OK knappen etterpå for å bruke endringene.
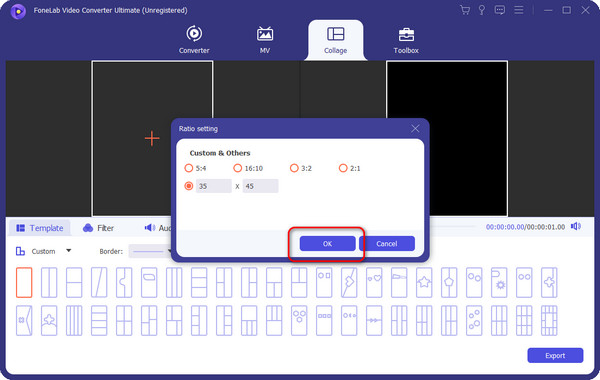
Trinn 4Nå er det på tide å lagre bildet fra programvaren. Du trenger bare å klikke på Eksport knappen nederst i hovedgrensesnittet. Senere lagrer du bildet på din iPhone-albumseksjon.
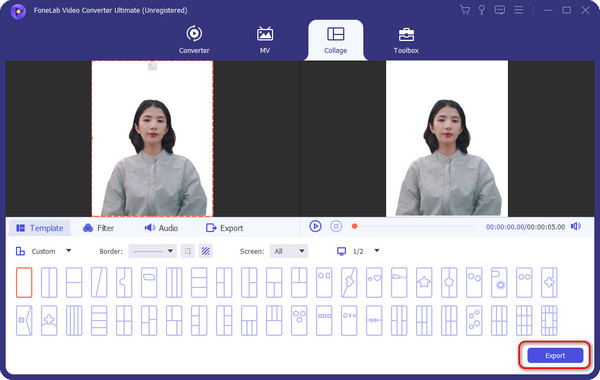
Del 3. Vanlige spørsmål om hvordan du tar passbilde med iPhone
1. Hvordan tar du 2x2 bilder på en iPhone?
Åpne Kamera app på din iPhone. Etter det, ta et bilde av deg selv ved å trykke på Sirkel-ikonet nederst. Søk senere etter et nettbasert verktøy som kan beskjære bilder til 2x2. Velg det første resultatet på skjermen. Trykk på Velg Fil knappen i midten og importer bildet du vil klippe ut. Senere trykker du på Påfør knappen og lagre bildet på din iPhone.
2. Har Apple en innebygd passfoto-app?
Dessverre ikke. Apple tilbyr ikke offisielt en innebygd passfoto-app som du kan bruke. Det er imidlertid flere programmer du kan bruke. Du kan se etter dem i App Store. En av de ledende er Passport Photo - ID Photo App.
Det er alt for nå om å ta passbilde med iPhone. Du må vurdere ulike ting om omgivelsene dine, iPhone og mer. Alt vil være verdt det etterpå fordi passbildet ditt vil være vakkert. I tillegg, hvis du vil beskjære bildet til en passstørrelse, kan du bruke FoneLab Video Converter Ultimate. Har du flere spørsmål? Legg igjen dem i kommentarfeltet nedenfor. Takk skal du ha!
Video Converter Ultimate er den beste video- og lydkonverteringsprogramvaren som kan konvertere MPG / MPEG til MP4 med rask hastighet og høy lyd / lydkvalitet.
- Konverter video / lyd som MPG, MP4, MOV, AVI, FLV, MP3, etc.
- Støtt 1080p / 720p HD og 4K UHD videokonvertering.
- Kraftige redigeringsfunksjoner som Trim, Crop, Rotate, Effects, Enhance, 3D og mer.
