- Konverter AVCHD til MP4
- Konverter MP4 til WAV
- Konverter MP4 til WebM
- Konverter MPG til MP4
- Konverter SWF til MP4
- Konverter MP4 til OGG
- Konverter VOB til MP4
- Konverter M3U8 til MP4
- Konverter MP4 til MPEG
- Legge inn undertekster i MP4
- MP4 splittere
- Fjern lyd fra MP4
- Konverter 3GP-videoer til MP4
- Rediger MP4-filer
- Konverter AVI til MP4
- Konverter MOD til MP4
- Konverter MP4 til MKV
- Konverter WMA til MP4
- Konverter MP4 til WMV
Finn ut hvordan du kan bremse en video på iPhone profesjonelt
 Oppdatert av Lisa Ou / 21. september 2022 16:30
Oppdatert av Lisa Ou / 21. september 2022 16:30"Kan du bremse en video på iPhone?" Ja, det kan du absolutt. Sakte filmscener i filmer og TV virker veldig interessante å se. Fra å bremse en scene i et romantisk øyeblikk til å se en viktig karakter dø sakte i en actionscene. Bremse videoer skaper en slik innvirkning på mange seere. Spørsmålet er, som en vanlig iPhone-bruker, kan du ta det av også?
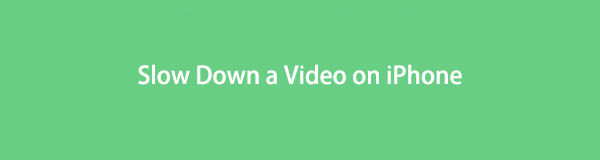
Det må være en god grunn til at du vil lære å bremse en video ved å bruke bare iPhone eller andre vanlige enheter. Kanskje du er en ambisiøs filmskaper som ikke har nok ressurser ennå til å kjøpe profesjonelle videoredigeringsverktøy. Eller en elev som trenger å produsere et kortfilmprosjekt på skolen. Eller kanskje du er en vlogger og trenger en saktefilmeffekt på enkelte deler av videoen din. Vi har fantastiske løsninger for deg uansett hvem du er.
Video Converter Ultimate er den beste video- og lydkonverteringsprogramvaren som kan konvertere MPG / MPEG til MP4 med rask hastighet og høy lyd / lydkvalitet.
- Konverter video / lyd som MPG, MP4, MOV, AVI, FLV, MP3, etc.
- Støtt 1080p / 720p HD og 4K UHD videokonvertering.
- Kraftige redigeringsfunksjoner som Trim, Crop, Rotate, Effects, Enhance, 3D og mer.
I denne artikkelen skal vi introdusere deg de beste verktøyene med enkle, men effektive retningslinjer for å redusere hastigheten på en video på iPhone. Profesjonelt eller ikke, resultatet av videoen din vil ha følelsen av profesjonelt arbeid med redigeringsverktøyene nedenfor.

Guide List
Del 1. Slik bremser du en video på iPhone med iMovie
Videoredigeringsprogrammet du lettest får tilgang til hvis du bruker en iPhone, er sannsynligvis iMovie. Det er en app utviklet av Apple og forhåndsinstallert på Apple-enheter.
Følg trinnene for å se hvordan du bremser en video på iPhone:
Trinn 1Åpne iMovie-appen på iPhone. Hvis den ikke er installert for øyeblikket, gå til App Store først og installer den på nytt på enheten din. For å redusere hastigheten på en video, trykk på Magisk film fanen ved Start nytt prosjekt vindu. Velg videoen din, og trykk deretter på Lag magisk film for å importere filen til applikasjonen.
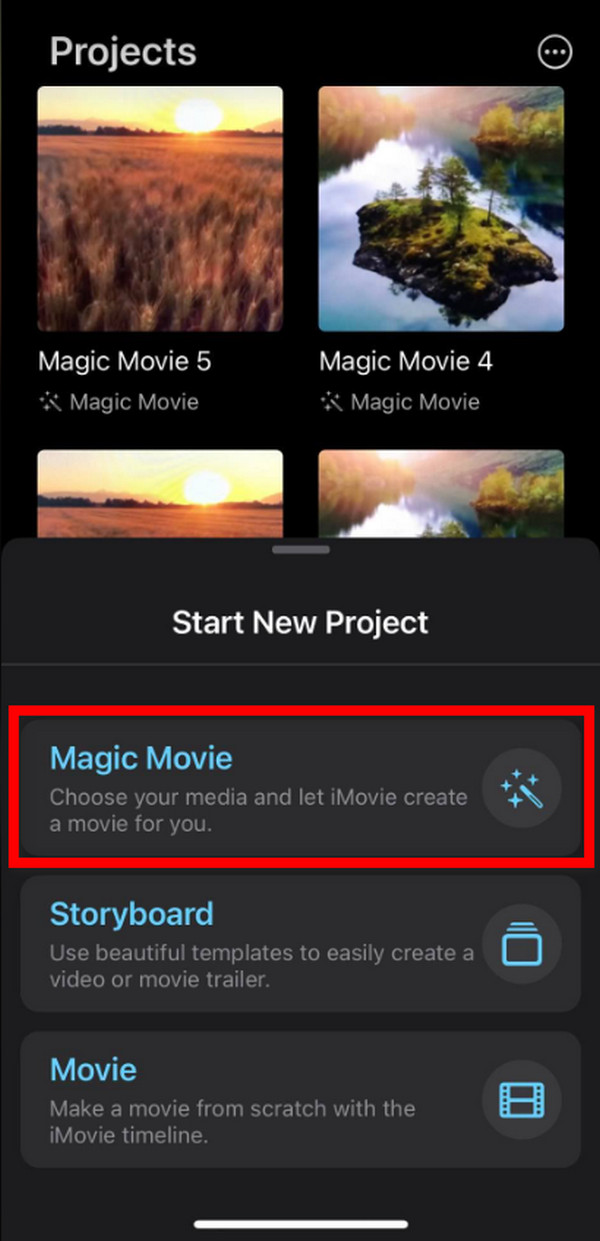
Trinn 2Når videoen er lastet opp, trykker du på pennikonet på høyre side av videofanen. Trykk på alternativene som vises Rediger klipp.
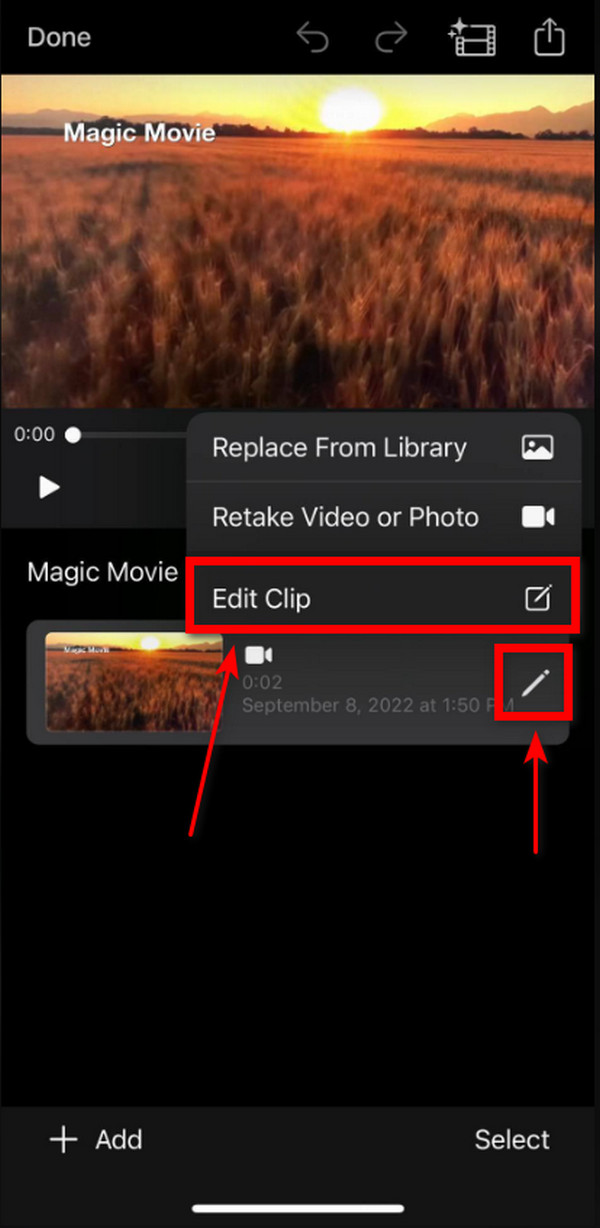
Trinn 3På redigeringsalternativene nedenfor, trykk på Speed ikon. Du kan justere hastigheten ved å skyve til høyre for å gjøre videoen raskere og skyve til venstre for å redusere hastigheten. Fortsett til venstre til du er fornøyd med tregheten til videoen. Da kan du endelig trykke Tilbake > Ferdig > Lagre til filer.
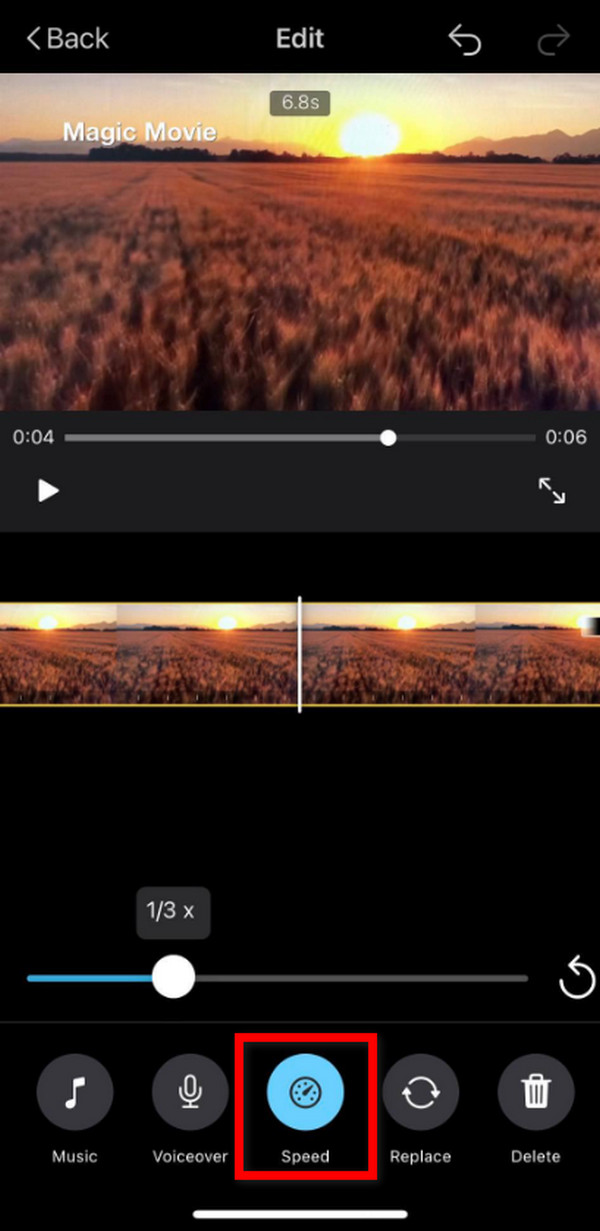
Del 2. Slik bremser du en iPhone-video på datamaskinen via FoneLab Video Converter Ultimate
Hvis du leter etter en måte å lage sakte film med bare den ikke-profesjonelle enheten din, kan du fortsatt få det til å virke som et verk av en proff med FoneLab Video Converter Ultimate. Denne programvarens hovedfunksjon er å konvertere videoer, men det passer også som en profesjonell videoredigering på grunn av dens fremtredende multifunksjonelle funksjoner.
Slik bremser du en iPhone-video ved å bruke FoneLab Video Converter Ultimate på datamaskinen:
Video Converter Ultimate er den beste video- og lydkonverteringsprogramvaren som kan konvertere MPG / MPEG til MP4 med rask hastighet og høy lyd / lydkvalitet.
- Konverter video / lyd som MPG, MP4, MOV, AVI, FLV, MP3, etc.
- Støtt 1080p / 720p HD og 4K UHD videokonvertering.
- Kraftige redigeringsfunksjoner som Trim, Crop, Rotate, Effects, Enhance, 3D og mer.
Trinn 1Besøk FoneLab Video Converter Ultimate-nettstedet. Last ned programvaren gratis. Åpne filen og vent til installasjonsprosessen er fullført før du klikker Start nå for å starte programmet.
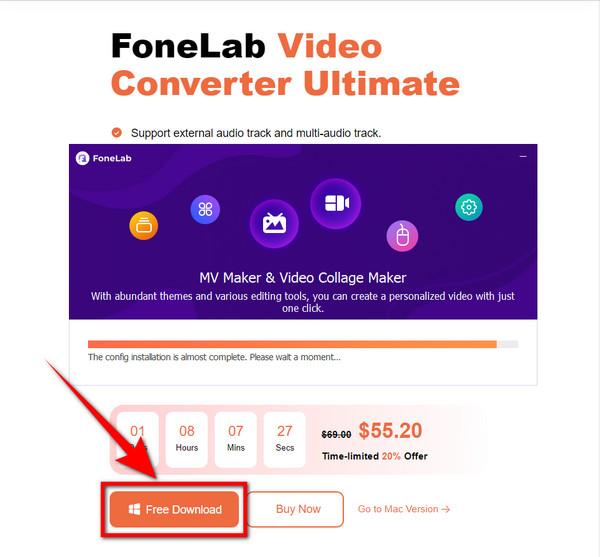
Trinn 2På den øvre delen av programvarens grensesnitt er alternativene for å konvertere video, lage en MV, lage en collage og verktøykassen. Velg Verktøykasse for å se flere av programmets redigeringsfunksjoner.
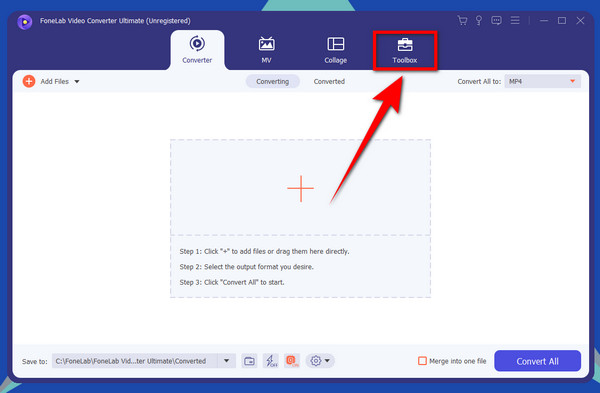
Trinn 3Rull litt ned for å finne Videohastighetskontroller trekk. Klikk den for å åpne. Koble iPhone til datamaskinen med en USB-kabel.
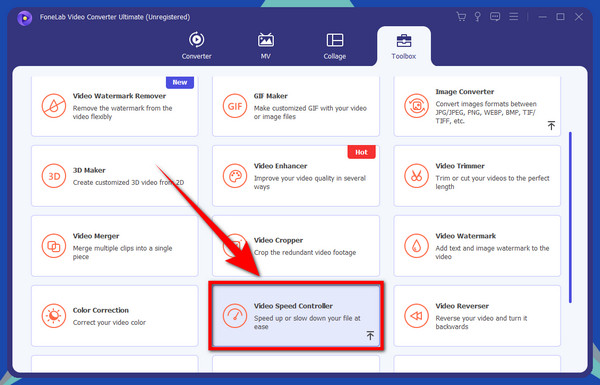
Trinn 4Klikk på boksen med plusstegnet i midten av FoneLab Video Converter Ultimates-grensesnittet. Et mappevindu vil dukke opp. Siden iPhone allerede er tilkoblet, gå til iPhone-mappen på datamaskinen for å se iPhone-videoene dine. Velg derfra videoen du vil redusere hastigheten, og klikk deretter Åpen for å redigere filen på FoneLab Video Converter Ultimate.
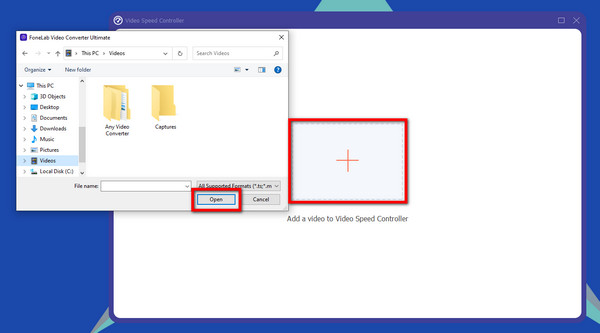
Trinn 5Når videoen er importert, kommer du til å se hastighetsalternativene under forhåndsvisningen. Velg ønsket hastighet etter hvor mye du vil bremse eller få fart på videoen. Når du er fornøyd, kan du endelig klikke Eksport for å lagre filen på enheten din.
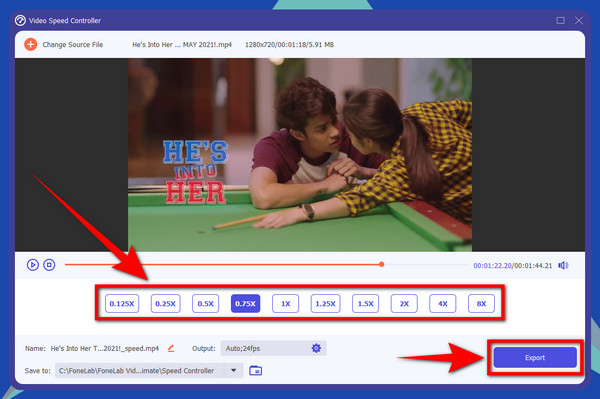
Del 3. Slik bremser du en iPhone-video med Ezgif
Ezgif er et nettbasert verktøy som spesialiserer seg på redigering av animerte GIF-er. I tillegg kan den også gjøre noen grunnleggende redigeringer på videoer, som å justere hastigheten, dempe, reversere, klippe, etc.
Trinn 1Gå til ezgif.com og klikk på Video til GIF alternativ. Under Video til GIF er flere funksjoner for redigering. Klikk på Videohastighet for å justere hastigheten på videoen.
Trinn 2På multiplikatoren under forhåndsvisningen skriver du inn hvor sakte du vil at videoen skal være på boksen. Jo høyere tall du angir, jo raskere blir videoen. Skriv inn et lavere tall for å redusere hastigheten.
Trinn 3Det finnes også alternativer for å dempe, beholde eller endre hastigheten på videoens lyd. Velg alternativene du vil ha for videoen din. Etterpå klikker du på Endre videohastighet! knappen nedenfor. Bremseprosessen starter automatisk. Vent noen øyeblikk til Utgangsvideo vises. Da kan du endelig lagre den bremsede videoen på enheten din.
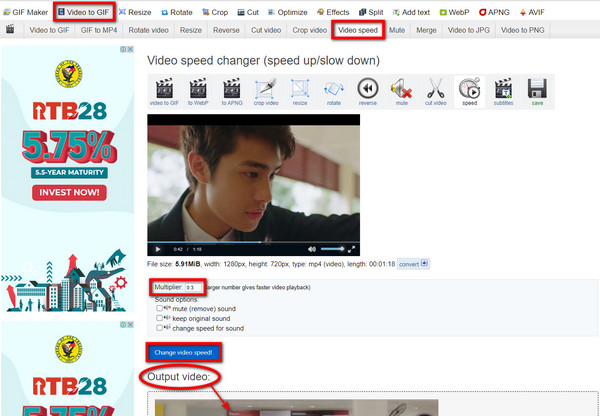
Video Converter Ultimate er den beste video- og lydkonverteringsprogramvaren som kan konvertere MPG / MPEG til MP4 med rask hastighet og høy lyd / lydkvalitet.
- Konverter video / lyd som MPG, MP4, MOV, AVI, FLV, MP3, etc.
- Støtt 1080p / 720p HD og 4K UHD videokonvertering.
- Kraftige redigeringsfunksjoner som Trim, Crop, Rotate, Effects, Enhance, 3D og mer.
Del 4. Vanlige spørsmål om å bremse en iPhone-video
1. Har iMovie et vannmerke når du bremser en video?
Nei, det gjør det ikke. Når du senker hastigheten eller redigerer en video på iMovie, vil ikke utgangen ha en iMovie-logo eller vannmerke på seg. Du kan bare sette ditt eget vannmerke hvis du vil. Du kan lage en for deg selv ved å bruke iMovie. Men ikke bekymre deg, siden appen i seg selv ikke bygger inn et vannmerke når du eksporterer den redigerte videoen.
2. Er FoneLab Video Converter Ultimate bra for å bremse en video på iPhone?
Ja, det er det. Du tror kanskje FoneLab Video Converter Ultimate er bare viktig for konverteringsfunksjonen siden det er nøkkelfunksjonen. Men ikke bekymre deg fordi de andre funksjonene er gjennomtenkte og ble laget for å være kompetente. Hver funksjon, som Videohastighetskontroller, har egen plass i programmet. Derfor er hver funksjon høyt ansett for sine kvalitetsutganger.
3. Hvilken effekt har sakte film på de som ser på videoer?
En av saktefilmens virkninger er at den skaper forventning for seerne. Når en del av en video bremser ned, vil en følelse av spenning bygge seg opp, noe som får dem til å forutse neste scene. I tillegg lar det seerne være mer oppmerksomme på detaljene i videoen i stedet for bare å se den tilfeldig på én gang.
Video Converter Ultimate er den beste video- og lydkonverteringsprogramvaren som kan konvertere MPG / MPEG til MP4 med rask hastighet og høy lyd / lydkvalitet.
- Konverter video / lyd som MPG, MP4, MOV, AVI, FLV, MP3, etc.
- Støtt 1080p / 720p HD og 4K UHD videokonvertering.
- Kraftige redigeringsfunksjoner som Trim, Crop, Rotate, Effects, Enhance, 3D og mer.
Blant alle videoredigeringsverktøyene ovenfor, FoneLab Video Converter Ultimate er garantert den mest pålitelige programvaren. Funksjonene er veldig enkle å bruke og gir deg en ren utgang. Det vil ikke etterlate noen flekk av amatørarbeid eller vannmerke som vil få videoen til å se lavpriset ut. Fortell oss dine tanker nedenfor om bruk av FoneLab Video Converter Ultimate.
