- Konverter AVCHD til MP4
- Konverter MP4 til WAV
- Konverter MP4 til WebM
- Konverter MPG til MP4
- Konverter SWF til MP4
- Konverter MP4 til OGG
- Konverter VOB til MP4
- Konverter M3U8 til MP4
- Konverter MP4 til MPEG
- Legge inn undertekster i MP4
- MP4 splittere
- Fjern lyd fra MP4
- Konverter 3GP-videoer til MP4
- Rediger MP4-filer
- Konverter AVI til MP4
- Konverter MOD til MP4
- Konverter MP4 til MKV
- Konverter WMA til MP4
- Konverter MP4 til WMV
Beste guide for å rotere videoer i VLC raskt og trygt
 Oppdatert av Lisa Ou / 20. feb 2023 16:30
Oppdatert av Lisa Ou / 20. feb 2023 16:30Videoene dine må være vertikale når du laster opp videoer på sosiale medieplattformer som TikTok. Den må være 1080 x 1920 i dimensjoner for best resultat. Hva om videoen din er horisontal? Du kan bruke VLC for det problemet. VLC roterer videoer og lagrer dem umiddelbart i prosessen. I dette tilfellet vil ikke prosessen ta mye av tiden din.
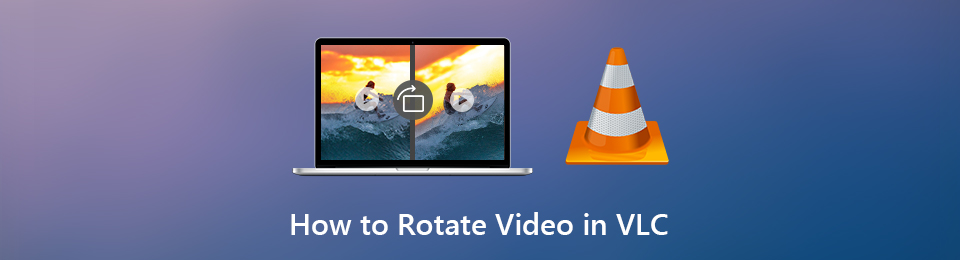
Dessuten kan du bruke dets ledende alternativ for å rotere videoer. FoneLab Video Converter Ultimate kan overgå forventningene dine. Den har funksjoner som er utmerket for å endre dimensjonene til videoene dine. Ikke gå glipp av muligheten til å bruke disse eksepsjonelle verktøyene. Du vil oppdage dem når du fortsetter å lese dette innlegget.

Guide List
Del 1. Hvordan rotere videoer i VLC
VLC spiller mange forskjellige typer videofilformater. Eksempler inkluderer MP4, MPEG, ASF, WMA og mange flere. Men når du spiller av UNDF-filen, vil du motta en feilmelding som sier at VLC ikke støtter UNDF-formatet. Videofilen er ødelagt, og VLC støtter den ikke. Bortsett fra det kan du bruke verktøyet til å rotere videoene dine. Det er den eneste mediespilleren som Windows støtter som kan utføre roterende videoer. Det er imidlertid tider når det går tregt å laste. Du må vente noen sekunder for å fortsette prosessen. Hvis du fortsatt vil bruke VLC Player til å rotere videoer, gå videre til trinnene nedenfor.
Trinn 1Finn videoen du vil rotere på skrivebordet. Etter det, når du finner den, høyreklikker du på videoen. Det vil være et popup-vindu på høyre side. Blant alle valgene, velg Åpne med knapp. Senere krysser du av med datamusen og velger VLC Media Player. I dette tilfellet vil datamaskinen umiddelbart starte videoen ved hjelp av mediespilleren.
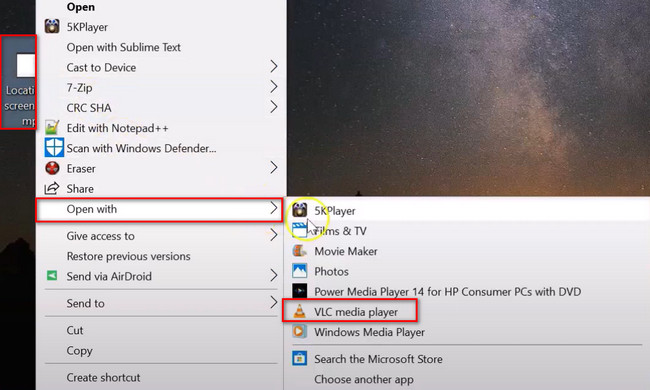
Trinn 2Sett videoen på pause fordi verktøyet vil spille den av automatisk. I dette tilfellet kan du fokusere på redigeringen. Du vil se mange tilgjengelige seksjoner øverst i hovedgrensesnittet. Velg Verktøy-knappen blant dem alle. Etter det klikker du på Effekter og filtre knappen i rullegardinvinduet. Du kan også trykke på Ctrl + E knappen for å få tilgang til den raskere.
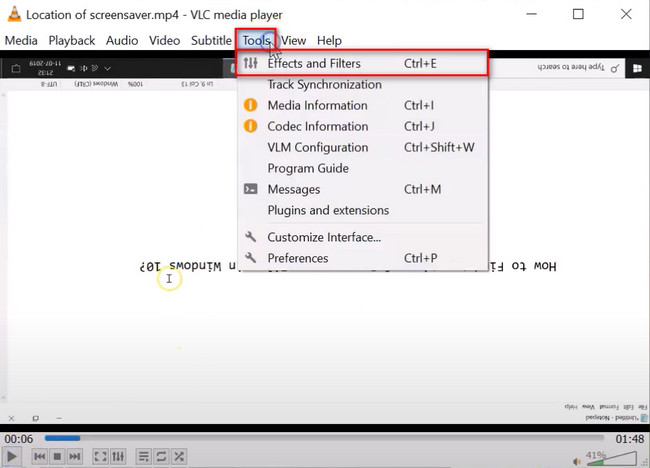
Trinn 3Det vil være et annet popup-vindu for Justeringer og effekter. Øverst i verktøyet vil du se alternativene for effektene. Siden du vil rotere videoen, velg Video Effects knapp. Etter det klikker du på Geometry knappen i midten blant alle valgene.
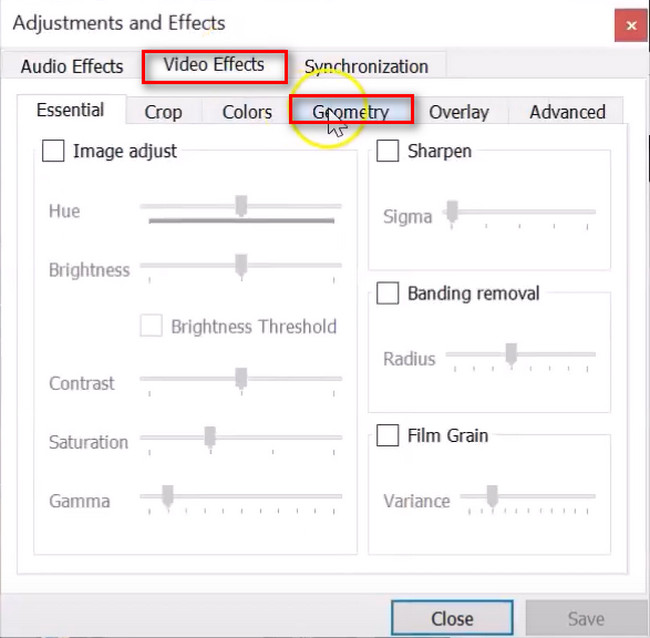
Trinn 4Kryss av i boksen for Transform knappen på venstre side av den. I dette tilfellet vil verktøyet tillate deg å få tilgang til eller bruke Roter alternativer. Du kan rotere videoen horisontalt, vertikalt, 90 grader og mer. Senere klikker du på Spar knappen nederst til høyre i verktøyet for å bruke alle endringene på videoen.
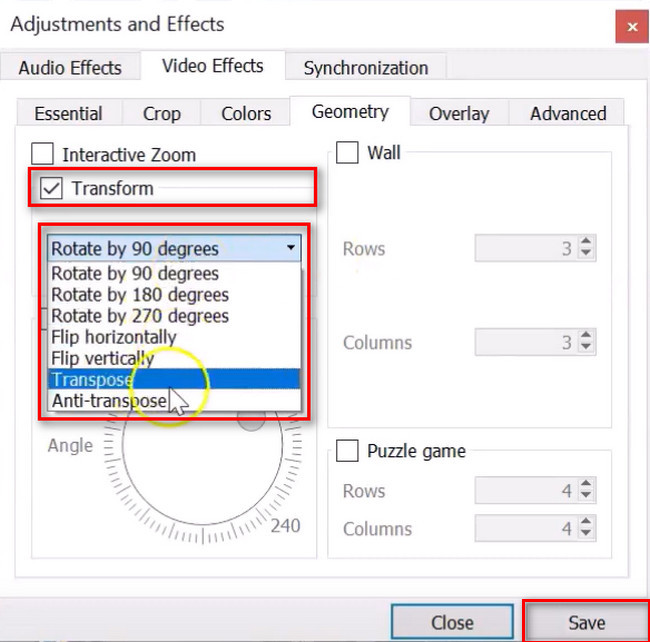
VLC Media Player roterer videoen langsommere fordi den henger noen ganger. Heldigvis, hvis du ikke vil ha denne opplevelsen, kan du bruke alternativet nedenfor. FoneLab Video Converter Ultimate vil gjøre opplevelsen din jevnere. Rull ned nedenfor.
Del 2. Hvordan rotere videoer med FoneLab Video Converter Ultimate
Etter at du har rotert videoen med VLC, hvorfor ikke prøve det utmerkede alternativet? I motsetning til VLC, FoneLab Video Converter Ultimate støtter nesten alle filformater for Mac og Windows. Den støtter 3GP, MJPEG, AVI, QuickTime-filer, MKV og mange flere. Bortsett fra det vil du aldri oppleve etterslep mens du bruker verktøyet. I så fall vil det gjøre opplevelsen din mye enklere og raskere.
Video Converter Ultimate er den beste video- og lydkonverteringsprogramvaren som kan konvertere MPG / MPEG til MP4 med rask hastighet og høy lyd / lydkvalitet.
- Konverter video / lyd som MPG, MP4, MOV, AVI, FLV, MP3, etc.
- Støtt 1080p / 720p HD og 4K UHD videokonvertering.
- Kraftige redigeringsfunksjoner som Trim, Crop, Rotate, Effects, Enhance, 3D og mer.
Dessuten har denne programvaren en verktøykassefunksjon som lar deg få tilgang til verktøyene raskt. Dette verktøyet er ikke bare for å redigere eller rotere videoen din. Du kan også bruke den til å konvertere videoer, collager og mange flere! Gå videre for å lære hvordan du endrer dimensjonene til videoene dine.
Trinn 1Last ned FoneLab Video Converter Ultimate på datamaskinen din. Klikk på Gratis nedlasting knappen for å utføre det. Etter det må du sette opp den nedlastede filen til verktøyet på datamaskinen din. Senere, Installer > Start > Kjør den umiddelbart for å gjøre prosessen enklere og raskere for å rotere videoen.
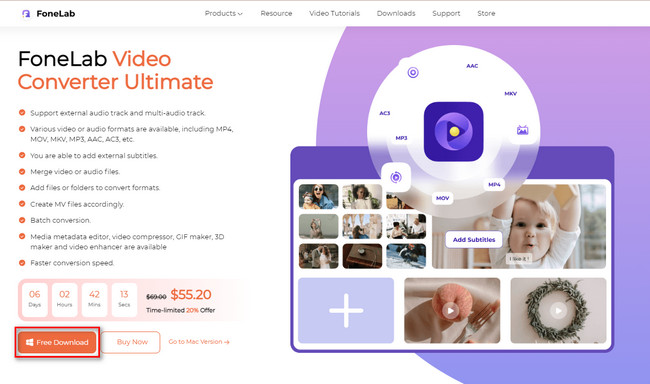
Trinn 2Inne i verktøyet vil du se det utmerkede, men fargerike grensesnittet. Øverst i den vil du se funksjonene du kan bruke for filene dine. Velg blant alle seksjonene MV knappen for videoene dine. Finn Pluss tegnet knappen nederst på verktøyet. Deretter laster du opp videoen du vil rotere.
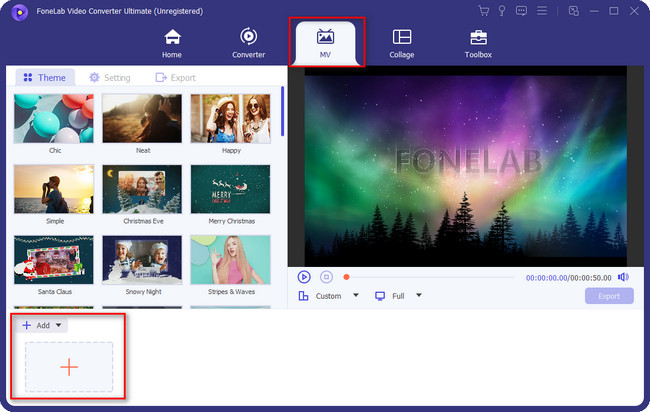
Trinn 3På venstre side av programvaren vil du se Rediger knappen under temaer seksjon. I dette tilfellet vil du se redigeringsfunksjonene og verktøyene som er effektive for videoen din.
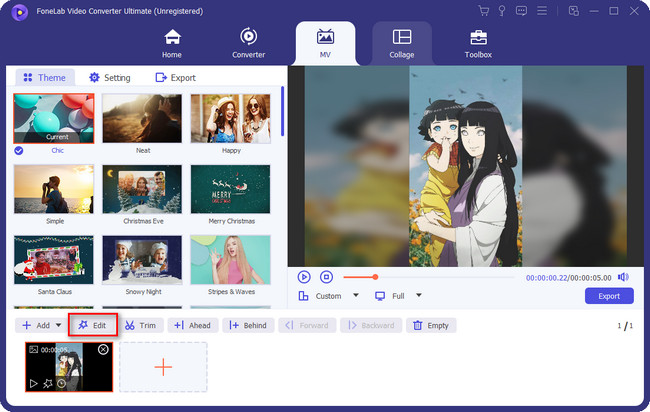
Trinn 4Videoen du skal redigere vil vises på venstre side av programvaren. På den annen side vil du se forhåndsvisningen på høyre side av den. I dette tilfellet vil du se fremdriften til videoen hver gang du gjør noe med den. Finn Rotasjon seksjon. Etter det velger du dimensjonen du foretrekker for videoen din. Klikk på Bruk på alle knappen hvis du roterer flere videoer. Senere klikker du på OK for å bruke alle endringene.
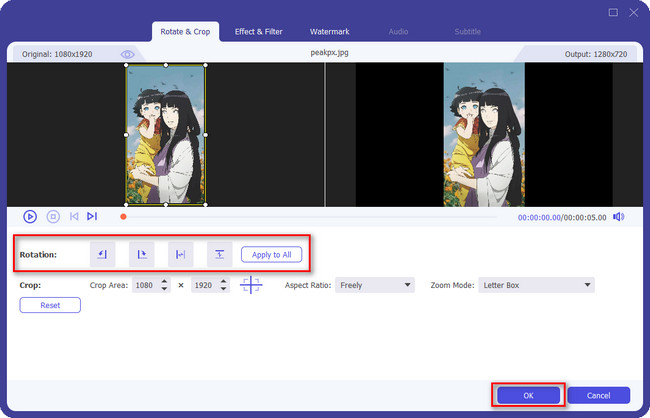
Trinn 5Når du har rotert videoen, kan du bruke temaet på venstre side av verktøyet. I dette tilfellet kan du legge til effekter. Etter å ha redigert videoen, klikk på Eksport for å lagre videoen på datamaskinen.
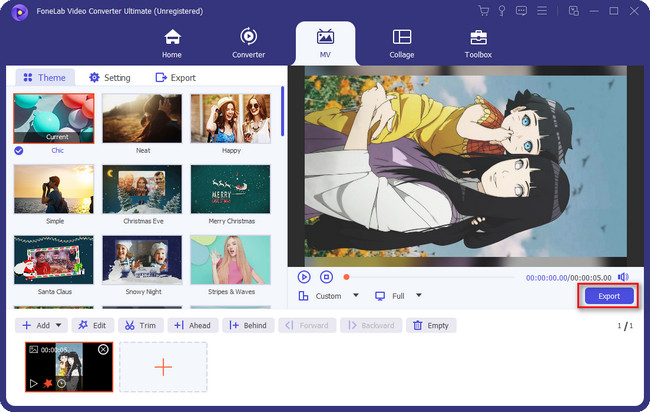
Video Converter Ultimate er den beste video- og lydkonverteringsprogramvaren som kan konvertere MPG / MPEG til MP4 med rask hastighet og høy lyd / lydkvalitet.
- Konverter video / lyd som MPG, MP4, MOV, AVI, FLV, MP3, etc.
- Støtt 1080p / 720p HD og 4K UHD videokonvertering.
- Kraftige redigeringsfunksjoner som Trim, Crop, Rotate, Effects, Enhance, 3D og mer.
Del 3. Vanlige spørsmål om roterende videoer
Kan du rotere en video ved hjelp av Windows Media Player?
Dessverre kan du ikke rotere en video ved hjelp av Windows Media Player. Det er imidlertid andre funksjoner eller funksjoner du kan bruke for videoene dine. Du kan prøve alternativer som FoneLab Video Converter Ultimate på en datamaskin.
Hvorfor snur ikke videoer sidelengs med en Android?
Funksjonen for automatisk rotering er slått av hvis du ikke kan snu videoen sidelengs med mobiltelefonen. Du kan aktivere den ved å gå til innstillinger av mobiltelefonen din. Etter det velger du Skjerm og lysstyrke knapp. Velg Stående orienteringslås, og slå den på.
Kan jeg rotere videoer på iPhone uten en app?
Heldigvis, ja. Du kan rotere en video på iPhone uten en app. Du trenger bare å sveipe ned iPhone-skjermen og få tilgang kontroll~~POS=TRUNC. Trykk og deaktiver Stående orienteringslås ikon. Du kan nå rotere videoen på hvilken som helst side du foretrekker.
Video Converter Ultimate er den beste video- og lydkonverteringsprogramvaren som kan konvertere MPG / MPEG til MP4 med rask hastighet og høy lyd / lydkvalitet.
- Konverter video / lyd som MPG, MP4, MOV, AVI, FLV, MP3, etc.
- Støtt 1080p / 720p HD og 4K UHD videokonvertering.
- Kraftige redigeringsfunksjoner som Trim, Crop, Rotate, Effects, Enhance, 3D og mer.
Det er ikke vanskelig å rotere videoer i VLC. Imidlertid bruker FoneLab Video Converter Ultimate er mer fleksibel enn den er. Du kan laste den ned for å oppleve dens ultimate funksjoner. Ikke gå glipp av sjansen til å bruke programvaren. Nyt!
