- Del 1. Hvordan starte iPad på nytt når den er frossen gjennom tvungen omstart
- Del 2. Hvordan gjenopprette iPad når den er frossen med iTunes/Finder
- Del 3. Hvordan gjenopprette iPad når den er frossen med Finn min
- Del 4. Slik fikser du frossen iPad med FoneLab iOS-systemgjenoppretting
- Del 5. Vanlige spørsmål om hvordan du starter iPad på nytt når den er frossen
Slik starter du iPad på nytt når den er frossen [3 ledende prosedyrer]
 Oppdatert av Lisa Ou / 14. mars 2024 09:30
Oppdatert av Lisa Ou / 14. mars 2024 09:30God dag! Jeg brukte iPaden min til å spille mobilspill for å drepe fritiden min før jobb. Jeg likte spillet fordi jeg var sammen med min beste venn. I løpet av spillet trodde jeg at spillet var avsluttet. Jeg la imidlertid merke til at selv å avslutte spillet ikke fungerte før jeg oppdaget at iPaden var frosset! Jeg vil starte den på nytt og gi den en ny omstart. Kan du hjelpe meg med å starte frossen iPad på nytt? Takk på forhånd!
La oss oppdage de 3 beste metodene for å starte en på nytt frossen iPad uten videre om og men. Rull ned nedenfor for å lære mer informasjon om emnet. Gå videre.
![Slik starter du iPad på nytt når den er frossen [3 ledende prosedyrer]](https://www.fonelab.com/images/ios-system-recovery/how-to-restart-ipad-when-frozen/how-to-restart-ipad-when-frozen.jpg)

Guide List
- Del 1. Hvordan starte iPad på nytt når den er frossen gjennom tvungen omstart
- Del 2. Hvordan gjenopprette iPad når den er frossen med iTunes/Finder
- Del 3. Hvordan gjenopprette iPad når den er frossen med Finn min
- Del 4. Slik fikser du frossen iPad med FoneLab iOS-systemgjenoppretting
- Del 5. Vanlige spørsmål om hvordan du starter iPad på nytt når den er frossen
Del 1. Hvordan starte iPad på nytt når den er frossen gjennom tvungen omstart
Først kan du prøve å be Siri om å starte iPad-en på nytt. Deretter må du trykke på en knapp på skjermen. Den vil starte iPad-en på nytt hvis en del av enhetens skjerm ikke svarer.
Men hvis du ikke kan betjene hele iPad-skjermen, er det eneste du kan bruke de fysiske knappene på iPaden. Denne prosessen kalles tvungen omstart, der du vil gi iPad-en en ny omstart, inkludert operativsystemet. Det vil bare ta noen få sekunder eller minutter å bli utført. I tillegg har iPads 2 modeller for prosedyren. Du trenger bare å finne ut om iPad-en din inneholder en hjemknapp.
Når du har identifisert de tilgjengelige knappene på iPad-en, vil du vite hvilken prosedyre du skal utføre. Hvis ja, følg de detaljerte trinnene for å tving omstart iPad. Gå videre.
iPad uten hjemmeknapp:
Trykk og slipp volumknappen og lukk toppknappen. Senere trykker du raskt på volumknappen lengst fra toppknappen. Trykk på toppknappen og slipp den når iPad-en starter på nytt.
iPad med Hjem-knapp:
Trykk og hold inne Hjem- og Topp-knappene til Apple-logoen vises. iPad-en må starte på nytt etterpå.
Hvis det fortsatt ikke fungerer, må du gjenopprette iPad-en. Gå videre.
FoneLab gjør det mulig å fikse iPhone / iPad / iPod fra DFU-modus, gjenopprettingsmodus, Apple-logo, hodetelefonmodus, etc. til normal tilstand uten tap av data.
- Løs deaktiverte iOS-systemproblemer.
- Pakk ut data fra deaktiverte iOS-enheter uten tap av data.
- Det er trygt og enkelt å bruke.
Del 2. Hvordan gjenopprette iPad når den er frossen med iTunes/Finder
Hva om iPad-en min ikke reagerer på knappekombinasjonen ved omstart? Problemet ble verre hvis det er tilfelle. Gjenoppretting av iPad med iTunes og Finder-programmer anbefales i denne situasjonen. Du kan imidlertid bare bruke denne prosessen hvis du har sikkerhetskopiert iPad-en din med dem, og den vil slette alle lagrede data.
I tillegg vil vi informere deg om at iTunes kun er tilgjengelig på tidligere macOS og Windows. Du kan imidlertid bruke Finder som et alternativ til de nyeste macOS-versjonene dine fordi de bruker nesten samme prosedyre. Følg de detaljerte trinnene nedenfor. Gå videre.
Trinn 1Skaff deg en fungerende USB-kabel og koble den til iPad og datamaskin. Etter det må du se iPad-ikon øverst til venstre. Senere vil du se nødvendig informasjon til høyre. Vennligst klikk på general knappen øverst. Flere alternativer vil bli avslørt under og velg Gjenopprett iPad knapp.
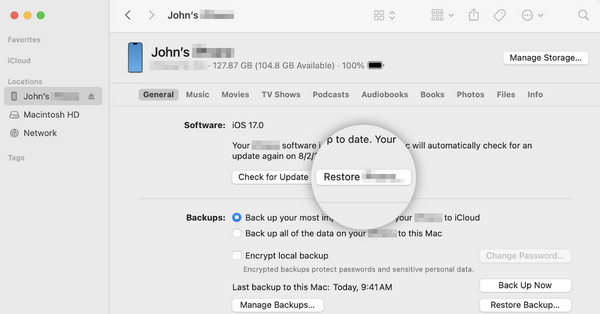
Trinn 2Du vil legge merke til et annet alternativ på skjermen: bekreftelsesdialogen. Vennligst klikk på Gjenopprette knappen øverst i midten. iPad-en din må starte på nytt etter å ha bekreftet den. Det betyr bare at prosessen er vellykket. Vent noen minutter eller en time til gjenopprettingsprosessen før du kobler iPad-en fra datamaskinen.
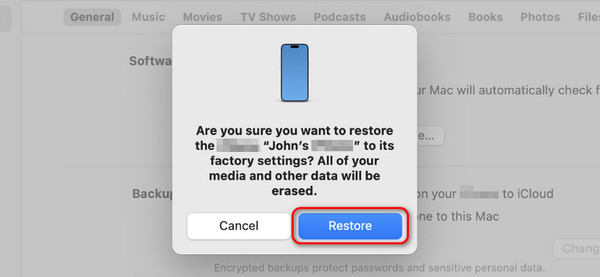
Del 3. Hvordan gjenopprette iPad når den er frossen med Finn min
Bortsett fra programmene nevnt ovenfor, kan du også bruke Finn min-funksjonen til å starte iPad-en på nytt når den er frossen ved å slette alle dataene. Du trenger bare å logge på Apple-ID-en du bruker på den frosne iPad-en ved å bruke legitimasjonen. Du kan ikke lenger bruke denne prosessen hvis du har glemt den nevnte informasjonen. Vil du vite hvordan denne prosessen fungerer? Følg de detaljerte trinnene nedenfor.
Trinn 1Få tilgang til en av nettleserne på Apple-enhetene dine. Etter det, søk på hovednettstedet til iCloud og skriv inn Apple-ID-en du brukte på den frosne iPaden. Senere velger du Alle enheter knappen øverst i midten. Velg iPad-navnet etterpå.
Trinn 2Informasjonen på iPaden vises. Vennligst velg Slett denne enheten knappen etterpå.
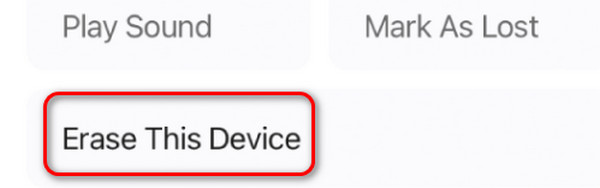
Del 4. Slik fikser du frossen iPad med FoneLab iOS-systemgjenoppretting
I stedet for å starte den frosne iPad-en på nytt, kan du fikse den med FoneLab iOS System Recovery. Det hjelper deg å bli kvitt problemet med noen få klikk. Bortsett fra frosne iPads, kan den løse 50+ flere funksjonsfeil på iOS-enheter. Dette verktøyet kan slette de lagrede dataene eller ikke, avhengig av reparasjonsmodusen. Du vil identifisere dem når du begynner å bruke programvaren.
FoneLab gjør det mulig å fikse iPhone / iPad / iPod fra DFU-modus, gjenopprettingsmodus, Apple-logo, hodetelefonmodus, etc. til normal tilstand uten tap av data.
- Løs deaktiverte iOS-systemproblemer.
- Pakk ut data fra deaktiverte iOS-enheter uten tap av data.
- Det er trygt og enkelt å bruke.
Vil du vite hvordan FoneLab iOS System Recovery gjør det? Følg de detaljerte trinnene nedenfor. Gå videre.
Trinn 1Klikk på Gratis nedlasting knapp. Senere vil verktøyet settes opp og lanseres.

Trinn 2Velg iOS System Recovery knappen på programvaren. Etter det vil de støttede problemene vises på skjermen. Vennligst klikk på Start knappen etterpå.
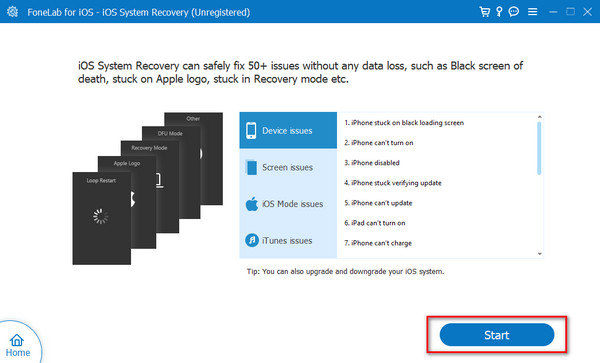
Trinn 3Skaff deg en USB-kabel for å koble iPad til PC eller Mac. Senere, les prosessen med standard Mode og Avansert Modus før du bruker dem. Etter det, velg en og klikk på Bekrefte knappen etterpå.
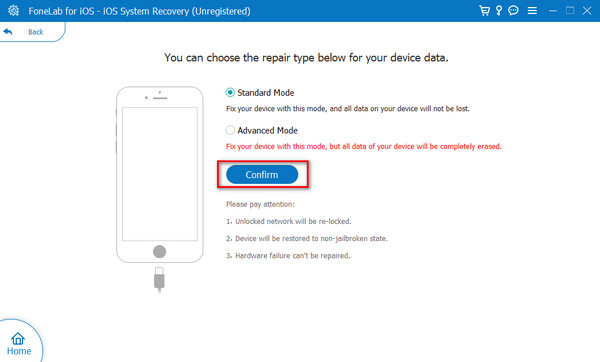
Trinn 4Sett iPad-en i gjenopprettingsmodus avhengig av tilgjengelige knapper. Senere klikker du på Optimalisere or reparasjon -knappen, avhengig av den valgte reparasjonsmodusen. Vent til prosessen er ferdig før du kobler fra iPad.
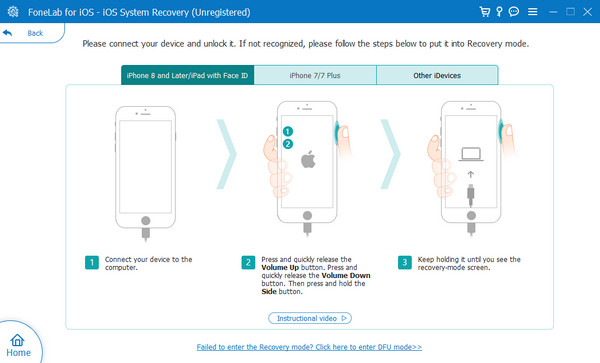
FoneLab gjør det mulig å fikse iPhone / iPad / iPod fra DFU-modus, gjenopprettingsmodus, Apple-logo, hodetelefonmodus, etc. til normal tilstand uten tap av data.
- Løs deaktiverte iOS-systemproblemer.
- Pakk ut data fra deaktiverte iOS-enheter uten tap av data.
- Det er trygt og enkelt å bruke.
Del 5. Vanlige spørsmål om hvordan du starter iPad på nytt når den er frossen
Vil omstart av iPad slette noen data?
Heldigvis nei. Hvis du starter iPad-en på nytt, slettes ingen data som er lagret. Hvis du utfører prosessen, vil du bare starte iPad-en på nytt, noe som kan fikse flere problemer. Fabrikkinnstillingen er den eneste metoden for å slette dataene på iPad-en. Ikke vær forvirret om de 2 prosessene for å unngå å miste data.
Hvordan kan jeg forhindre at iPad-en min fryser i fremtiden?
Det første du bør vurdere for at iPad ikke skal fryse, er å opprettholde nok lagringsplass til å lagre data. Sørg i tillegg for at appen den inneholder er oppdatert. Årsaken er at appene kan krasje hvis de er utdaterte, noe som kan være grunnen til at iPaden fryser. Til slutt, sørg for at iOS-versjonen av iPad er oppdatert. Den vil ikke få de nye funksjonene som kan fikse programvarefeil hvis ikke.
Det handler om å lære hvordan du starter en frossen iPad på nytt! Det kan være vanskelig fordi du ikke kan bruke hele iPaden. Skjermen fungerer tross alt ikke som den skal. Men vi har deg! Dette innlegget inneholder tre 3 ledende metoder for å hjelpe deg med å fikse det nevnte problemet. Har du flere spørsmål ubesvart? Gi oss beskjed ved å legge dem i kommentarfeltet nedenfor. Takk skal du ha!
FoneLab gjør det mulig å fikse iPhone / iPad / iPod fra DFU-modus, gjenopprettingsmodus, Apple-logo, hodetelefonmodus, etc. til normal tilstand uten tap av data.
- Løs deaktiverte iOS-systemproblemer.
- Pakk ut data fra deaktiverte iOS-enheter uten tap av data.
- Det er trygt og enkelt å bruke.
