iPad Frozen [4 velprøvde og testede metoder for å utføre]
 Postet av Lisa Ou / 07. april 2024 09:00
Postet av Lisa Ou / 07. april 2024 09:00 God dag! Jeg brukte iPaden min til å spille rollespillet jeg elsker å bruke fritiden min med. Etter noen minutters bruk er iPad-en min frosset fra ingensteds. Mobilspillgrensesnittet beveger seg ikke, og musikken stopper. Jeg vet ikke hvordan det skjer eller hvordan jeg kan fikse dette problemet. Kan du hjelpe meg med bekymringen min? Eventuelle anbefalinger vil bli satt stor pris på. Tusen takk på forhånd!
Frossen iPad er et stort problem som kan skje når som helst. Du lurer kanskje på hvordan du fikser det siden du ikke kan utføre noen henrettelser med iPad. Øyne her! Nedenfor er de 4 ledende prosedyrene du kan utføre.
![iPad Frozen [4 velprøvde og testede metoder for å utføre]](https://www.fonelab.com/images/ios-system-recovery/ipad-frozen/ipad-frozen.jpg)

Guide List
FoneLab gjør det mulig å fikse iPhone / iPad / iPod fra DFU-modus, gjenopprettingsmodus, Apple-logo, hodetelefonmodus, etc. til normal tilstand uten tap av data.
- Løs deaktiverte iOS-systemproblemer.
- Pakk ut data fra deaktiverte iOS-enheter uten tap av data.
- Det er trygt og enkelt å bruke.
Del 1. Slik fikser du iPad Frozen med tvungen omstart
Hva er den enkleste metoden for å fikse den frosne iPad-skjermen hvis du ikke kan betjene den? Selvfølgelig er det fysiske knapper teknikken til tving omstart iPad fordi du bare trenger å bruke de delene som er nevnt på iPad.
iPads har 2 modeller avhengig av knappene den inneholder. Finn først de tilgjengelige knappene på iPaden din og følg den mest relevante prosedyren nedenfor. Gå videre.
iPads med Hjem-knapp
Trykk på toppknappen og hjemknappen samtidig. Slipp dem når Apple-logoen vises på neste skjerm.
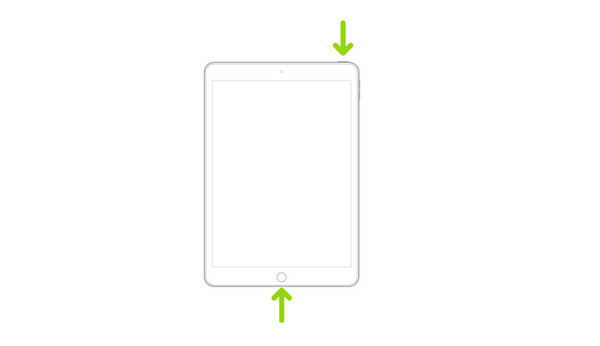
iPads uten Hjem-knapp
Ta tak i iPaden og trykk raskt på volumknappen nærmest toppknappen. Deretter trykker du raskt på volumknappen lengst til toppknappen. Senere trykker du på toppknappen og slipper den når du ser Apple-logoen på iPad-skjermen.
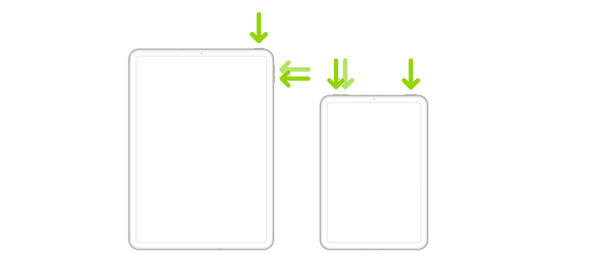
Del 2. Slik fikser du iPad Frozen med iTunes
iTunes kan fikse den frosne iPad-skjermen gjennom gjenopprettingsprosessen. Du må imidlertid bruke programmet én gang for å sikkerhetskopiere iPad-en din. Hvis ikke, er det ingen filer som skal gjenopprettes fra datamaskinen til iPad. I dette tilfellet kan ikke prosedyren utføres.
Dessuten er ikke iTunes tilgjengelig på den nyeste versjonen av Mac. Du kan bare få tilgang til den på tidligere versjoner av Mac- og Windows-operativsystemene. Følg de detaljerte trinnene nedenfor for å tilbakestille frossen iPad gjennom gjenoppretting. Gå videre.
Trinn 1Koble iPad til datamaskinen ved hjelp av en USB-kabel. Etter det, gi datamaskinen tilgang fra iPad-en din ved å trykke på Stol på denne datamaskinen knapp. Senere, velg iPad-ikonet øverst til venstre. Mange alternativer og deler av informasjon vil vises på skjermen.
Trinn 2Vennligst klikk på Oppsummering knappen til venstre for å se flere alternativer på skjermen. Etter det klikker du på Gjenopprette knappen til høyre for å starte gjenopprettingsprosessen.
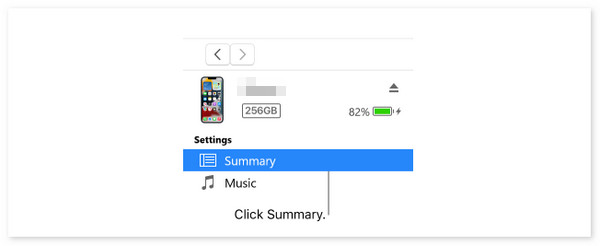
FoneLab gjør det mulig å fikse iPhone / iPad / iPod fra DFU-modus, gjenopprettingsmodus, Apple-logo, hodetelefonmodus, etc. til normal tilstand uten tap av data.
- Løs deaktiverte iOS-systemproblemer.
- Pakk ut data fra deaktiverte iOS-enheter uten tap av data.
- Det er trygt og enkelt å bruke.
Del 3. Hvordan fikse iPad Frozen med Finder
Du kan bruke Finder som et alternativ siden iTunes ikke er tilgjengelig på alle de nyeste Mac-versjonene. Som iTunes må du bruke Finder én gang for å sikkerhetskopiere iPad-dataene dine. Hvis ikke, vil gjenopprettingsprosessen være umulig. Vil du bruke dette verktøyet til å lære hvordan du tilbakestiller en frossen iPad ved å gjenopprette den? Følg de detaljerte trinnene nedenfor. Gå videre.
Trinn 1Koble iPad-en til Mac-en med den kompatible USB-kabelen. Etter det, velg iPad-navnet til venstre for flere alternativer. Senere klikker du på general knappen til høyre for hovedgrensesnittet.
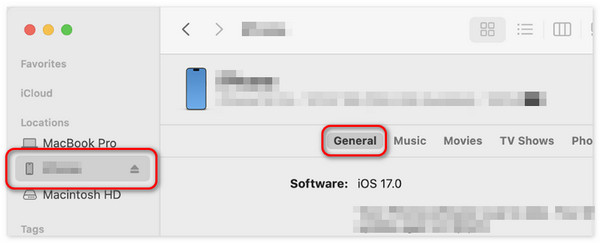
Trinn 2Klikk på Gjenopprett iPad knappen til høyre. Velg en sikkerhetskopi du foretrekker å gjenopprette til iPad-en din senere. Velg den nyeste og klikk på Gjenopprette knapp. Din frosne iPad må starte på nytt etterpå ved å vise Apple-logoen.
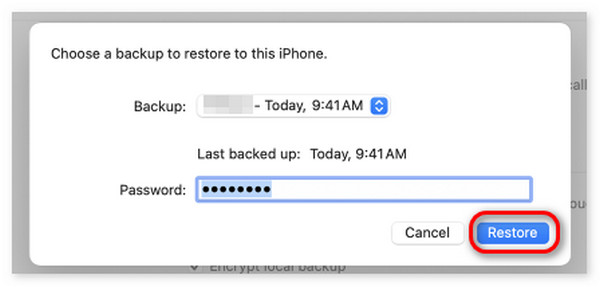
Del 4. Hvordan fikse iPad Frozen med FoneLab iOS System Recovery
Du kan bruke et tredjepartsverktøy for å lære hvordan du fikser en frossen iPad. En av de ledende er FoneLab iOS System Recovery. Det er et verktøy bygget for å fikse 50+ funksjonsfeil for iPadOS- og iOS-enhetene dine. I tillegg kan du fikse iPad-en frossen uten å miste filer med standardmodusfunksjonen. I motsetning til dette vil avansert modus slette alle lagrede data på iPad-en din. Noen støttede problemer er deaktiverte iPads, ladeproblemer og batteritømming.
FoneLab gjør det mulig å fikse iPhone / iPad / iPod fra DFU-modus, gjenopprettingsmodus, Apple-logo, hodetelefonmodus, etc. til normal tilstand uten tap av data.
- Løs deaktiverte iOS-systemproblemer.
- Pakk ut data fra deaktiverte iOS-enheter uten tap av data.
- Det er trygt og enkelt å bruke.
Dette verktøyet skiller seg ut fordi det støtter alle iPadOS- og iOS-versjoner og -modeller. I tillegg kan den lastes ned på Mac- og Windows-operativsystemer. Vennligst imiter de detaljerte trinnene nedenfor for å finne ut hvordan FoneLab iOS System Recovery fungerer for å lære hvordan du låser opp en frossen iPad. Gå videre.
Trinn 1Last ned verktøyet ved å krysse av Gratis nedlasting knappen på FoneLab iOS System Recovery-nettstedet. Senere klikker du på den nedlastede filen og konfigurerer den. Etter det starter du den på datamaskinen din.

Trinn 2Klikk på iOS System Recovery knappen øverst til høyre. Senere vil de støttede feilene vises på det neste skjermgrensesnittet. Vennligst huk av Start knappen for å starte prosessen. Senere tar du tak i USB-kabelen du skal bruke til å koble iPad-en til datamaskinen. Gi all tilgangen programvaren trenger.
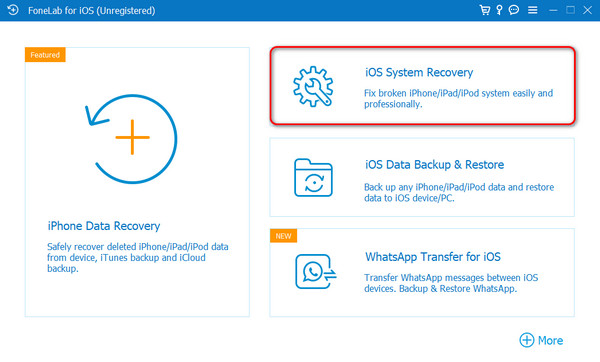
Trinn 3Grensesnittet der du velger reparasjonsmodus vil vises. Vennligst velg mellom standard Modus og Avansert Modus. Senere klikker du på Bekrefte knappen for å fortsette prosessen. Nå, sett iPad i gjenopprettingsmodus ved å følge instruksjonene på skjermen. Vennligst velg Optimalisere or reparasjon knapp.
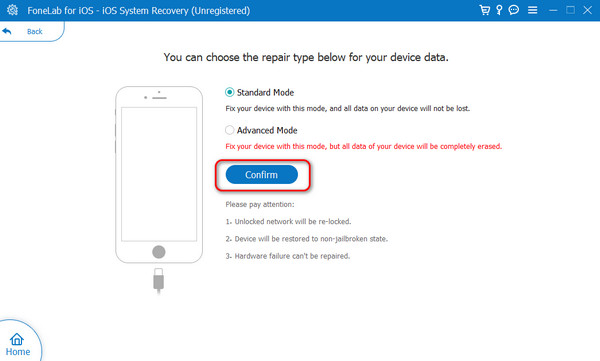
Del 5. Vanlige spørsmål om hvordan du fikser iPad Frozen
Kan apper eller funksjoner føre til at iPad-en min fryser ofte?
Ja. Apper eller andre aktiviteter kan føre til at iPad-en fryser ofte. En av hovedårsakene er at iPad-en din trenger mer lagringsplass når du spiller mobilspill. iPaden din vil ikke kunne håndtere ressursene som mobilspillappen krever. I så fall, sørg for at du har nok lagringsplass på iPaden.
Hvordan kan jeg kontrollere at iPad-en min fryses i kalde temperaturer?
iPads eller andre enheter anbefales ikke å plasseres i ekstreme kalde temperaturer, spesielt varme temperaturer. Hvis du opplever dette problemet, anbefales det å plassere iPad-en i et rom med moderat temperatur. Det er for å unngå at det fryses og at andre problemer oppstår.
Når iPad-en er frosset, kan du ikke bruke den helt til alle operasjonene den tilbyr. Heldigvis introduserer dette innlegget de 4 ledende prosedyrene du kan utføre for å fikse den nevnte feilen. Det inkluderer feilsøkingsmetoder, innebygde programmer og tredjepartsprogramvare. Blant dem alle antar vi det FoneLab iOS System Recovery er den beste metoden du har opplevd. Har du flere spørsmål om problemet? Vennligst legg igjen dem i kommentarfeltet nedenfor. Takk skal du ha.
FoneLab gjør det mulig å fikse iPhone / iPad / iPod fra DFU-modus, gjenopprettingsmodus, Apple-logo, hodetelefonmodus, etc. til normal tilstand uten tap av data.
- Løs deaktiverte iOS-systemproblemer.
- Pakk ut data fra deaktiverte iOS-enheter uten tap av data.
- Det er trygt og enkelt å bruke.
