- Slik Speil iPhone til PC
- Cast Android til Windows
- Speil iPhone til Windows
- Samsung skjermspeil fungerer ikke
- Speil-app for iPhone
- Mirror-app for Android
- Bruk AirServer
- Speil iPhone til datamaskin
- Cast fra telefon til datamaskin
- iPhone-skjermspeil fungerer ikke
- Speil iPad til PC
- Speil iPhone til bærbar PC
- Sett opp skjermspeil på iPhone
- Speil iPhone
- Android Mirror til Mac
Hvordan speile iPhone til Windows 10 på topp 3 problemfrie måter
 Oppdatert av Lisa Ou / 25. mai 2023 09:15
Oppdatert av Lisa Ou / 25. mai 2023 09:15Windows 10 har en skjermspeilingsfunksjon kalt Miracast. Den kan speile Android-telefoner, men ikke iPhones. Den støtter ikke iOS-enheter. I så fall er det ingen måter å finne ut hvordan du kan speile iPhone til Windows 10 uten apper eller verktøy.
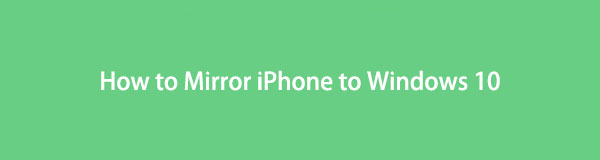
Denne informasjonen er ganske trist. Men vi hjelper deg raskt å speile iPhone til Windows 10. Vi vil introdusere effektiv speilingsprogramvare, også de to ledende alternativene. Hold kontakten med denne artikkelen for den vellykkede prosedyren for skjermspeiling. Gå videre for å se metodene.

Guide List
Del 1. Hvordan speile iPhone til Windows 10 med FoneLab Phone Mirror
Mange speilverktøy er tilgjengelige på nettet, som FoneLab telefonspeil. Det er en av de ledende fordi den kan speil din iPhone til Windows 10 via USB eller trådløst. Du har også 2 alternativer for hvordan du vil se iPhone-skjermen til dataskjermen. Du kan kun se den på hel eller halv skjerm. En annen morsom ting med denne programvaren er at du kan tegne linjer og legge til tekst på skjermen mens du speiler skjermen. Hvis du vil fange skjermaktivitetene dine, kan du også fange dem ved hjelp av programvaren. I tillegg kan du også bruke dette verktøyet til å speile iPad til Windows 10.

Med FoneLab Phone Mirror vil du speile iPhone eller Android til datamaskinen effektivt.
- Lar deg speile iPhone- eller Android-skjermen til en PC.
- Koble til enhetene dine via Wi-Fi, QR-kode, PIN-kode eller USB-kabeltilkobling.
- Ta skjermbilder og ta opp skjermaktiviteter med letthet.
Engasjer deg selv i trinnene nedenfor for å speile iPhone til Windows 10. Fortsett.
Trinn 1Last den ned på den offisielle nettsiden til FoneLab Phone Mirror. Du trenger bare å klikke på Gratis nedlasting knapp. Deretter klikker du på den nedlastede filen nederst på skjermen og setter den opp. Klikk på Installer-knappen for å starte programvaren.
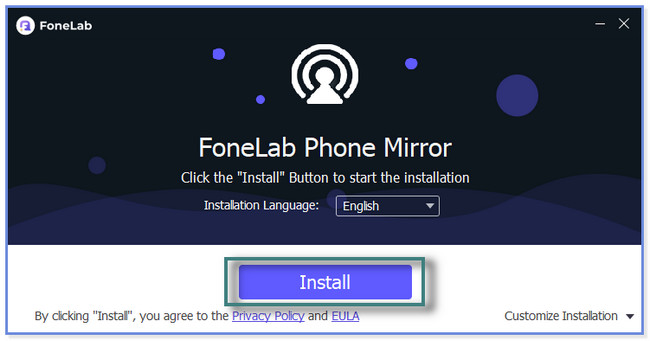
Trinn 2Du vil legge merke til navnet på datamaskinen du bruker for øyeblikket og Wi-Fi den bruker nederst. Siden du vil speile iPhone til Windows 10, vennligst klikk på iOS-speil knapp. Programvaren vil lede deg til instruksjoner om hvordan du kobler iPhone til den.
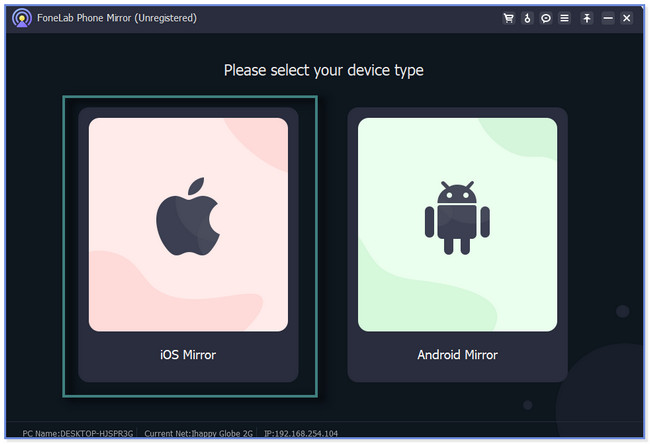
Trinn 3Koble iPhone til Wi-Fi som datamaskinen der du laster ned programvaren. Etter det klikker du på Screen Mirroring knappen på venstre side av programvaren.
Merk: Du kan også bruke delen USB-tilkobling øverst i verktøyet. Koble iPhone til datamaskinen. Bruk en USB-kabel. Følg de detaljerte instruksjonene etterpå.
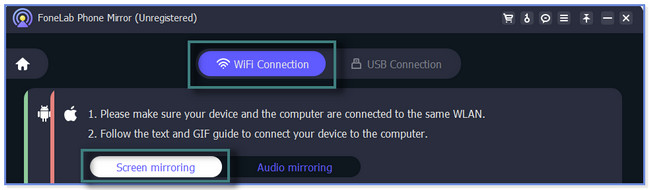
Trinn 4På din iPhone, vennligst sveip ned kontroll~~POS=TRUNC på toppen. Etter det vil du se de aktive flisene. Blant dem alle, vennligst trykk på Skjermspeil ikon. Telefonen vil skanne etter tilgjengelige enheter. Velge FoneLab telefonspeil og vent til du ser iPhone-skjermen til programvaren.
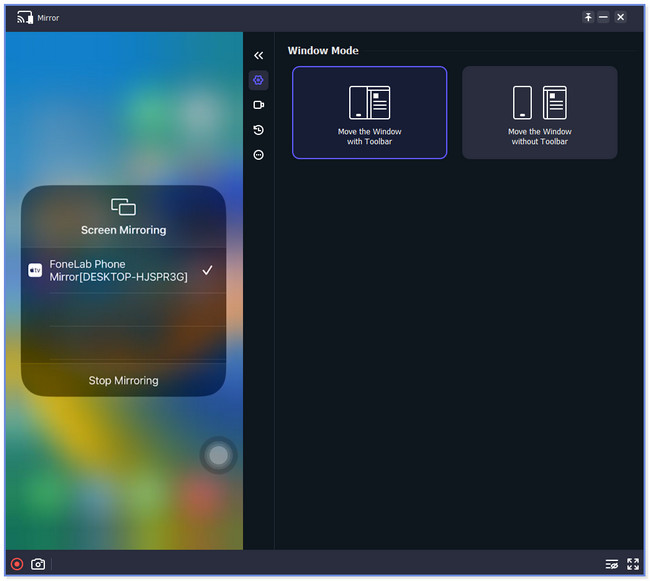
Når du først bruker FoneLab Phone Mirror, vil du ikke be om flere speilverktøy. Det er som et komplett sett som speiler skjermen din, registrerer, tegner linjer og mer. Imidlertid vil dette innlegget også vise deg det ledende alternativet og en app for speiling. Men noen inneholder for mange annonser og laster sakte i prosessen. Vennligst bla ned for å kjenne dem.
Del 2. Hvordan speile iPhone til Windows 10 ved hjelp av LonelyScreen
LonelyScreen er Apple TV-lignende speilingsprogramvare tilgjengelig på Mac og Windows. Som programvaren ovenfor, trenger du ikke laste ned tredjepartsapper på iPhone for å koble til programvaren. Men dette verktøyet er ikke et helt sikkert program fordi det kan inneholde skadelig innhold som kan ødelegge eller påvirke filene dine. I så fall må du sikkerhetskopiere eller sikre iPhone-dataene dine for å unngå å få problemer eller miste dem.
Hvordan speile iPhone til bærbar Windows 10 ved å bruke LonelyScreen? Vel, se trinnene nedenfor.
Trinn 1Vennligst søk etter LonelyScreen online og klikk på lenken til det første resultatet. Deretter ruller du ned og merker av Last ned for Windows knappen til venstre. Nedlastingsprosessen vil vare i noen minutter. Senere klikker du på Nedlastet fil nederst og sett den opp.
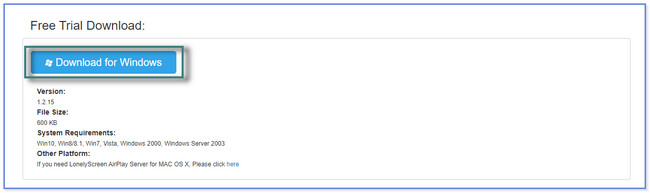
Trinn 2Du vil se en datamaskin or TV ikonet på hovedgrensesnittet. Gå til iPhone og sveip ned kontroll~~POS=TRUNC på toppen. Senere, vennligst finn Speil ikonet og trykk på det. Den vil søke etter de nærliggende enhetene og velge LonelyScreen.
Trinn 3Du vil se iPhone-skjermen til programvarens skjerm. Du kan ta opp skjermen ved å trykke på Record ikonet nederst i verktøyet.

Med FoneLab Phone Mirror vil du speile iPhone eller Android til datamaskinen effektivt.
- Lar deg speile iPhone- eller Android-skjermen til en PC.
- Koble til enhetene dine via Wi-Fi, QR-kode, PIN-kode eller USB-kabeltilkobling.
- Ta skjermbilder og ta opp skjermaktiviteter med letthet.
Del 3. Hvordan speile iPhone til Windows 10 via tredjepartsapp
AirDroid Cast kan også hjelpe deg med å speile iPhonen din til Windows 10. Den lar deg caste skjermen eller motta en screencast på andre enheter. Speilprosedyren er bare enkel. Du trenger bare å søke eller se etter den offisielle nettsiden til QR-koden til denne appen på datamaskinen din. Men nettsiden eller lenken laster veldig sakte. Du trenger en sterk internettforbindelse. Når du skanner QR-koden, kobler appen deg ofte fra. Det vil ta mye av tiden din før du kobler den til.
Skjermspeil iPhone til Windows 10 ved hjelp av denne appen. Følg veiledningen nedenfor.
Trinn 1Gå til Google Play Store. Søk etter AirDroid Cast-Screen Mirroring. Etter det, trykk på Ta knappen for å laste ned appen til din iPhone. Vent på nedlastingsprosessen og start den.
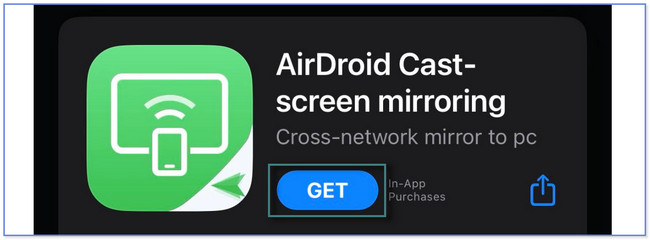
Trinn 2Trykk på nederst i appen Cast til nettleseren knapp. Etter det, AirDroid Cast vil lede deg til grensesnittet for delingslenker. Vennligst trykk på Del ikonet på høyre side av appen. Senere vil du se alternativer hvor du kan sende lenken. Trykk på den du foretrekker.
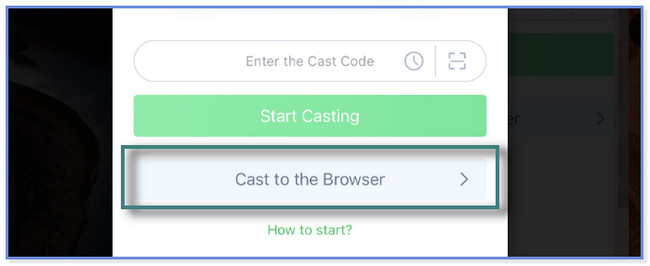
Trinn 3På datamaskinen din trykker du på koblingen du delte ved hjelp av appen. Etter det, trykk på Skanne ikonet på iPhone-appen og skann QR-koden på lenken på dataskjermen. Etterpå vil du se iPhone-skjermen på dataskjermen.
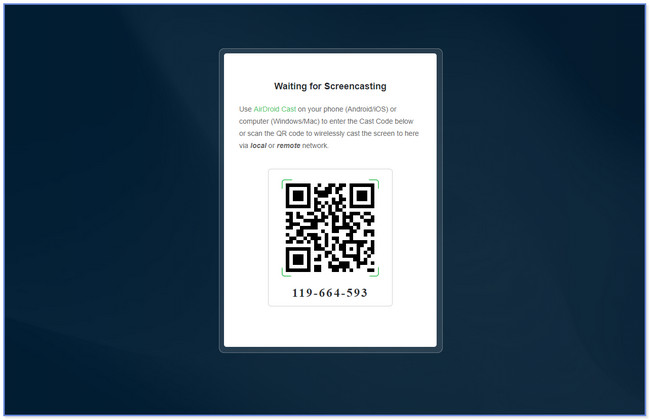

Med FoneLab Phone Mirror vil du speile iPhone eller Android til datamaskinen effektivt.
- Lar deg speile iPhone- eller Android-skjermen til en PC.
- Koble til enhetene dine via Wi-Fi, QR-kode, PIN-kode eller USB-kabeltilkobling.
- Ta skjermbilder og ta opp skjermaktiviteter med letthet.
Del 4. Vanlige spørsmål om hvordan du speiler iPhone til Windows 10
1. Er AirPlay det samme som skjermspeiling?
Ja. AirPlay er som en skjermspeilfunksjon eksklusiv for Apple-enheter. Dette skjermspeilingsverktøyet kan speile din iPhone til Apple TV, Mac og mer. Det hjelper deg med å dele alt på skjermen.
2. Kan jeg speile iPhone til en bærbar datamaskin uten Wi-Fi?
Ja. Det er mulig å caste iPhone til den bærbare datamaskinen uten Wi-Fi ved hjelp av en USB-kabel. Du trenger bare å se etter programvare som støtter USB-tilkoblingsfunksjoner. Heldigvis kan du bruke programvaren dette innlegget viser deg, FoneLab telefonspeil. Det kan hjelpe deg å speile iPhone til en datamaskin via en USB-kabel uten Wi-Fi.
Denne opplæringen viser deg 3 enkle guider for å speile iPhone til Windows 10. Men FoneLab telefonspeil er den mest anbefalte. Den kan caste iPhone-skjermen din, ta opp skjermaktiviteter og legge til linjer og tekster under skjermspeiling. Ikke la denne sjansen hoppe over! Last ned programvaren nå for å oppleve den.

Med FoneLab Phone Mirror vil du speile iPhone eller Android til datamaskinen effektivt.
- Lar deg speile iPhone- eller Android-skjermen til en PC.
- Koble til enhetene dine via Wi-Fi, QR-kode, PIN-kode eller USB-kabeltilkobling.
- Ta skjermbilder og ta opp skjermaktiviteter med letthet.
