Ta opp video, lyd, online opplæring, etc på Windows / Mac, og du kan enkelt tilpasse størrelse, redigere video eller lyd, og mer.
Utmerket veiledning om hvordan du bruker AirServer på Mac og PC effektivt
 Oppdatert av Valyn Hua / 26. oktober 2022 11:40
Oppdatert av Valyn Hua / 26. oktober 2022 11:40Vil du se filmen på telefonen med en større skjerm? Et verktøy kalt AirServer gjør det enkelt å gjøre det. Denne programvaren er kjent for å være den mest progressive skjermspeilmottakeren som er tilgjengelig på Mac og PC. Den lar deg strømme media ved hjelp av Airplay, Google Cast og flere tjenester eller enheter. AirServer brukes til å spille av media på Android eller iPhone ved hjelp av større enheter, inkludert Windows- og Mac-datamaskiner.
Å vite om dette verktøyet er en stor fordel, siden skjermspeiling lar deg oppleve store muligheter. Som den som er nevnt ovenfor, som lar deg spille av en film på en større skjerm. Ikke bare vil du like å se mer, men du kan også invitere familie eller venner til å se med deg i stedet for å se alene på en liten skjerm. En annen ting du kan glede deg over når du bruker AirServer er spilling. Er det ikke mye bedre om du ser spillet ditt på bredskjerm? Du vil helt sikkert forbedre deg i å spille fordi du vil se spillet mye større og klarere.
I artikkelen nedenfor vil du lære mer om AirServer og dens sikkerhet. Det vil også være retningslinjer for hvordan du bruker AirServer på PC og Mac for å hjelpe deg med å betjene programvaren på enheten din. Som en bonus vil vi introdusere et verktøy som du garantert vil elske hvis du liker å lagre media du ser på eller spillingen du fullfører for å se dem på nytt senere.
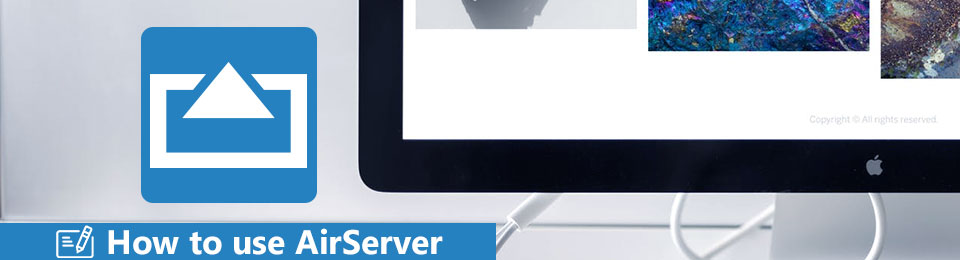

Guide List
Del 1. Er AirServer trygt
En av tjenestene som AirServer tilbyr er sikkerhetsfunksjonen, Encrypted Airplay. Det betyr at AirServer beskytter mediefilene dine mens de overfører over nettverket. Derfor er det ingen tvil om at denne programvaren er helt trygg. I tillegg er det et av de mest pålitelige skjermspeilingsprogrammene over hele verden. Ikke bare fordi det er trygt, men også på grunn av dets fleksible funksjoner.
AirServer er kompatibel med flere enheter, for eksempel Windows, Chromebook, Android, iOS og mer. Du kan også bruke den til å livestreame spillet ditt på YouTube. På den annen side kan du bruke denne teknologien i klassen din som undervisningsmateriell hvis du er lærer. Dette er bare noen av programvarene som kan tilby.
FoneLab Screen Recorder lar deg ta opp video, lyd, online opplæring osv. På Windows / Mac, og du kan enkelt tilpasse størrelse, redigere videoen eller lyden og mer.
- Ta opp video, lyd, webkamera og ta skjermbilder på Windows / Mac.
- Forhåndsvis data før du lagrer.
- Det er trygt og enkelt å bruke.
Del 2. Slik bruker du AirServer på PC og Mac
Nå som du bedre forstår AirServer, kan du endelig begynne å bruke den på din PC eller Mac fra iPhone. AirServer er kompatibel med Windows 10, takket være den innebygde funksjonen "Prosjekt til en trådløs skjerm". Eller du kan også prøve det på Windows 7 ved å bruke Google Chrome-nettleseren. Prosessen med skjermspeiling ved bruk av AirServer på PC og Mac er akkurat den samme. Du trenger bare å laste ned og installere den riktige AirServer-programvaren som er kompatibel med datamaskinen din, og deretter begynne å følge skjermspeilingsmetoden.
Følg instruksjonene nedenfor for å finne ut hvordan du bruker AirServer på PC og Mac:
Trinn 1Koble iPhone til det samme Wi-Fi-nettverket som PC-en eller Mac-en som kjører AirServer. Skyv deretter opp til bunnen av skjermen på din iPhone for å få tilgang til kontrollsenteret.
Trinn 2Velg ikonet for skjermspeiling fra kontrollsenteret. Du vil da se listen over tilgjengelige Airplay-mottakere på samme nettverk.
Trinn 3Trykk på Airplay-mottakeren, som er datamaskinens navn på listen, for å starte skjermspeiling av iPhone-skjermen til din PC eller Mac.
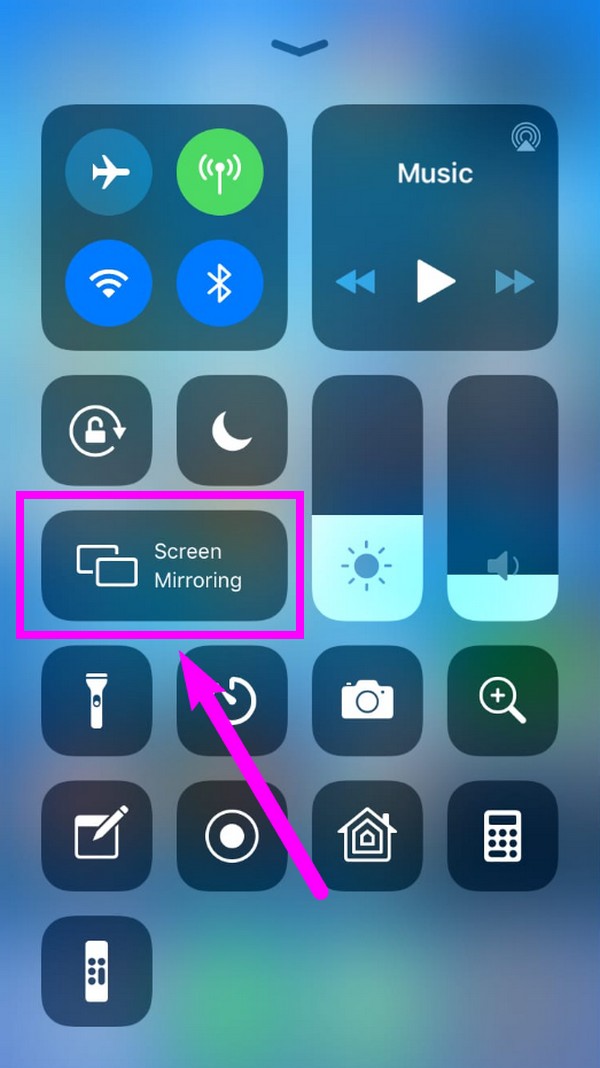
Hvis du bruker en Android-telefon, kan du bruke AirServer ved å bruke lignende trinn med iPhone. Koble Android-telefonen til samme Wi-Fi som PC-en. Gå til varslingspanelet og trykk på Cast-ikonet. Koble den til datamaskinen for å speile Android-telefonens skjerm til datamaskinen. Og bortsett fra PC og Mac, kan du også laste ned AirServer for andre plattformer, som Xbox og Surface Hub.
Del 3. Beste AirServer-alternativ - FoneLab-telefonspeil
Men hvis du ønsker å få noen alternativer, FoneLab telefonspeil er det du ikke bør gå glipp av.
Det er et profesjonelt verktøy på datamaskinen for å hjelpe deg med å speile iPhone- eller Android-skjermen til datamaskinen innen noen få klikk. Med det klare grensesnittet kan du caste mobiltelefonskjermen med USB-kabel, PIN-kode, QR-kode og mer. Dessuten kan du bruke den til å ta opp skjerm, tar skjermbilder deretter.

Med FoneLab Phone Mirror vil du speile iPhone eller Android til datamaskinen effektivt.
- Lar deg speile iPhone- eller Android-skjermen til en PC.
- Koble til enhetene dine via Wi-Fi, QR-kode, PIN-kode eller USB-kabeltilkobling.
- Ta skjermbilder og ta opp skjermaktiviteter med letthet.
Nedenfor er demonstrasjonen av hvordan du bruker den til å speile iPhone til datamaskin, for eksempel.
Trinn 1Gå til den offisielle siden og last ned programmet. Følg deretter instruksjonene for å installere den på datamaskinen. Etter det vil den bli lansert automatisk. Velg iOS Mirror.
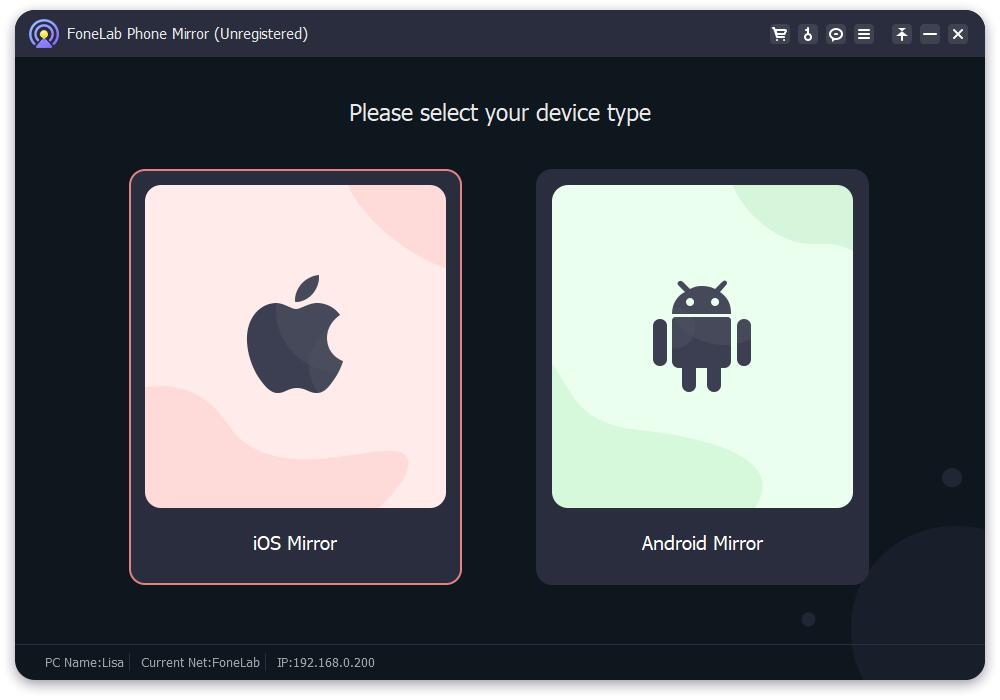
Trinn 2Koble iPhone til nettverket som datamaskinen er koblet til.
Trinn 3Sveip iPhone-skjermen ned og få tilgang til kontrollsenteret. Trykk på AirServer-ikonet og velg FoneLab Phone Mirror.
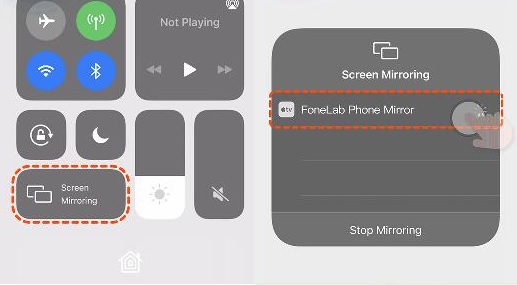
Trinn 4Vent en stund, du kan se iPhone-skjermen din på datamaskinen nå.
Del 4. Skjermopptak under speiling med FoneLab Skjermopptaker
AirServer har en skjermopptaksfunksjon du kan bruke under speiling. Det er en god funksjon. Dens funksjoner er imidlertid bare begrenset. Derfor foreslår vi at hvis du vil spille av videoen, filmen eller spillingen du så i skjermspeiling på nytt, prøv å bruke FoneLab Screen Recorder i stedet. Denne programvaren tar profesjonelt opp videoer, filmer, programmer, videosamtaler og mer på datamaskinen din. Den produserer utganger av høy kvalitet som tilsvarer kvaliteten til den originale videoen. I tillegg støtter den ulike video- og lydformater.
FoneLab Screen Recorder lar deg ta opp video, lyd, online opplæring osv. På Windows / Mac, og du kan enkelt tilpasse størrelse, redigere videoen eller lyden og mer.
- Ta opp video, lyd, webkamera og ta skjermbilder på Windows / Mac.
- Forhåndsvis data før du lagrer.
- Det er trygt og enkelt å bruke.
Følg instruksjonene nedenfor for å finne ut hvordan du skjermopptak mens du speiler ved hjelp av FoneLab Screen Recorder:
Trinn 1For å begynne, besøk FoneLab Screen Recorder offisielle nettsted. Klikk på kategorien Gratis nedlasting for å laste ned programvaren gratis. Etterpå klikker du på filen for å åpne den. Før du klikker på Installer-knappen, velg språket du foretrekker, og du kan også tilpasse installasjonen ved å velge hvor du vil lagre programvarens data. Så når installasjonen begynner, vent litt med å starte programmet og kjøre det på datamaskinen.
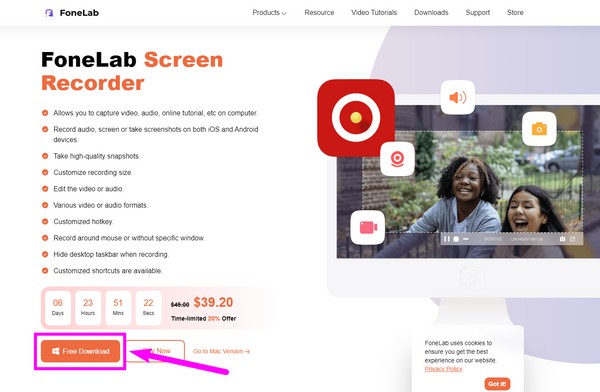
Trinn 2På FoneLab Screen Recorder hovedgrensesnitt, vil du se funksjonene Video Recorder, Audio Recorder, Game Recorder og flere av tilleggsfunksjonene på høyre side. Velg videoopptakerfunksjonen på venstre side av grensesnittet.
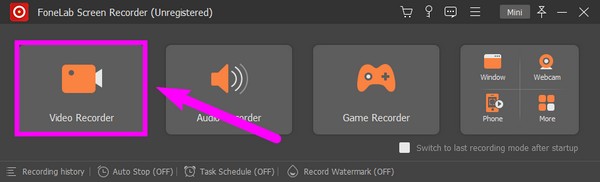
Trinn 3For å ta opp, sørg for å slå på systemlyden, mikrofonen eller nettstedet, avhengig av hva du trenger for videoen din. Du har også muligheten til å ta opp hele skjermen på skjermen eller tilpasse den basert på hva du vil ta opp. Etter å ha justert alternativene, klikk på REC-knappen på høyre side av grensesnittet.
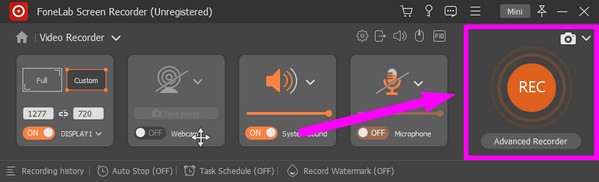
Trinn 4Når du er ferdig, trykk på den røde stoppknappen for å stoppe opptaket. Forhåndsvisningen vil da vises. Klikk på Ferdig-fanen nederst til høyre i FoneLab Screen Recorder-grensesnittet.
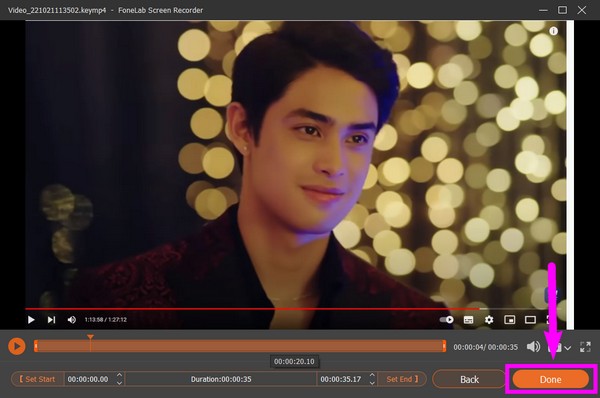
Trinn 5Velg banen eller stedet der du vil lagre opptaksfilen på følgende grensesnitt. Så til slutt, klikk på Neste-fanen nedenfor for å lagre videoen din.
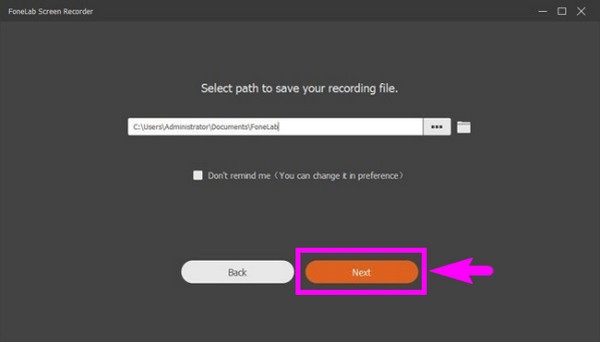
FoneLab Screen Recorder lar deg ta opp video, lyd, online opplæring osv. På Windows / Mac, og du kan enkelt tilpasse størrelse, redigere videoen eller lyden og mer.
- Ta opp video, lyd, webkamera og ta skjermbilder på Windows / Mac.
- Forhåndsvis data før du lagrer.
- Det er trygt og enkelt å bruke.
Del 5. Vanlige spørsmål om bruk av AirServer og skjermopptak
Er det en annen måte å speile iPhone-skjermen uten Wi-Fi?
Ja det er. Du kan bruke Apple Lightning-kabelen til å koble iPhone-porten på bunnen til en HDMI-kabel. Dette er en enkel metode siden den ikke krever Apple TV. TV-en din trenger bare å ha en HDMI-port for at den skal fungere bra.
Har FoneLab Screen Recorder-utganger et vannmerke?
Nei. FoneLab Screen Recorder setter ikke vannmerker på videoutgangene enten du bruker gratis prøveversjon eller registrert versjon av programvaren. Du kan fritt nyte funksjonene uten å bekymre deg for uønskede logoer eller vannmerker knyttet til videoen din.
Hva er fordelene med skjermopptak på FoneLab Screen Recorder i stedet for AirServer?
Mens AirServers skjermopptaksfunksjon er god, er den bare en grunnleggende opptaker. På den andre siden, FoneLab Screen Recorder spesialiserer seg på dette feltet, som inneholder flere funksjoner. Bortsett fra skjermopptakene av høy kvalitet, lar denne programvaren deg klippe video eller lyd før du lagrer. Den har også en mikrofonstøyreduksjonsfunksjon som gjør at opptakene dine høres utmerket ut.
FoneLab Screen Recorder lar deg ta opp video, lyd, online opplæring osv. På Windows / Mac, og du kan enkelt tilpasse størrelse, redigere videoen eller lyden og mer.
- Ta opp video, lyd, webkamera og ta skjermbilder på Windows / Mac.
- Forhåndsvis data før du lagrer.
- Det er trygt og enkelt å bruke.
Hvis du ser etter flere veiledninger for å hjelpe deg å forstå og bruke et verktøy, kan du gå til FoneLab Screen Recorder nettsted. Den vil gi deg enkle retningslinjer om forskjellige emner og pålitelige verktøy.
