- Konverter AVCHD til MP4
- Konverter MP4 til WAV
- Konverter MP4 til WebM
- Konverter MPG til MP4
- Konverter SWF til MP4
- Konverter MP4 til OGG
- Konverter VOB til MP4
- Konverter M3U8 til MP4
- Konverter MP4 til MPEG
- Legge inn undertekster i MP4
- MP4 splittere
- Fjern lyd fra MP4
- Konverter 3GP-videoer til MP4
- Rediger MP4-filer
- Konverter AVI til MP4
- Konverter MOD til MP4
- Konverter MP4 til MKV
- Konverter WMA til MP4
- Konverter MP4 til WMV
Hvordan lage en lysbildefremvisning på iPhone [3 prosedyrer for toppvalg]
 Postet av Lisa Ou / 26. mars 2024 16:30
Postet av Lisa Ou / 26. mars 2024 16:30Hei folkens! I morgen skal jeg presentere en rapport om ulike bygningskonstruksjoner for skoleprosjektet vårt for professoren vår. Jeg samlet alle bildene jeg trengte for å vise dem på min iPhone og planla å sette dem i en lysbildefremvisning. Jeg vet imidlertid ikke hvordan jeg lager en fordi dette er første gang jeg utfører den. Kan du hjelpe meg å lære hvordan jeg lager en lysbildefremvisning på iPhone? Tusen takk på forhånd!
Lysbildefremvisninger må gjøres enkelt, men likevel estetisk for å fange oppmerksomheten til leserne og lytterne. I dette innlegget vil du se de ledende teknikkene for å oppnå det. Se dem mens du blar nedover. Gå videre.
![Hvordan lage en lysbildefremvisning på iPhone [3 prosedyrer for toppvalg]](https://www.fonelab.com/images/video-converter-ultimate/how-to-make-a-slideshow-on-iphone/how-to-make-a-slideshow-on-iphone.jpg)

Guide List
Del 1. Hvordan lage en lysbildefremvisning på iPhone via den innebygde måten
Noen av dere kan spørre: Hvordan lage en lysbildefremvisning på iPhone gratis? Den gode nyheten er at iPhone har en innebygd måte å lage en lysbildefremvisning med Photos-albumet på. I så fall trenger du ikke laste ned flere verktøy og funksjoner under prosedyren.
Video Converter Ultimate er den beste video- og lydkonverteringsprogramvaren som kan konvertere MPG / MPEG til MP4 med rask hastighet og høy lyd / lydkvalitet.
- Konverter video / lyd som MPG, MP4, MOV, AVI, FLV, MP3, etc.
- Støtt 1080p / 720p HD og 4K UHD videokonvertering.
- Kraftige redigeringsfunksjoner som Trim, Crop, Rotate, Effects, Enhance, 3D og mer.
Uavhengig av at funksjonen er praktisk, inneholder den ulemper du må vite om. Den inkluderer begrensede funksjoner for å redigere eller justere lysbildefremvisningene du foretrekker å lage på iPhone. Det er umulig å redigere det videre fordi det ikke har mange funksjoner. Vil du bruke denne metoden? Vennligst se de detaljerte trinnene nedenfor.
Trinn 1Åpne Bilder app på iPhone for å se de tilgjengelige bildene. Etter det, trykk på Plukke ut knappen øverst til høyre og velg alle bildene du foretrekker å legge til lysbildefremvisningen. Etterpå vil alternativene nederst til høyre vises på skjermen. Vennligst trykk på Tre prikker-ikon for å se flere alternativer.
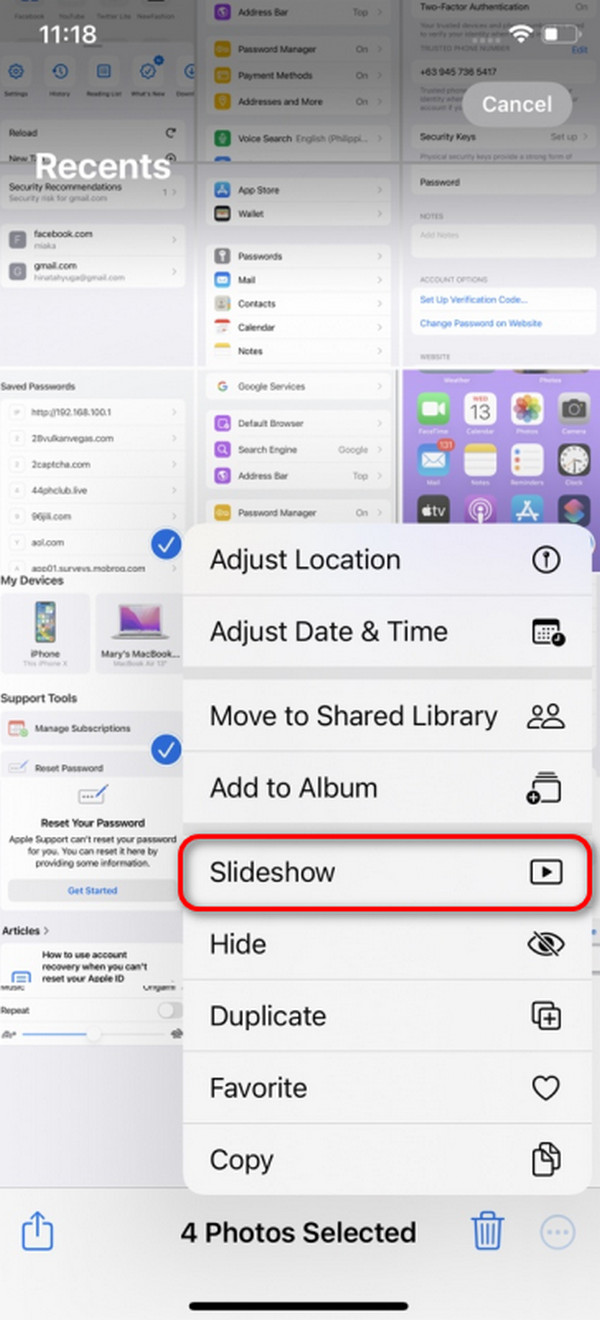
Trinn 2De 9 alternativene vises nederst til høyre. Blant dem alle, vennligst velg lysbildefremvisning knappen for å se neste grensesnitt. Nå vil iPhone legge bildene i lysbildefremvisningen. For å redigere dem, velg alternativer knappen nederst til høyre.
Trinn 3Du kan velge alternativene Tema, Musikk og Gjenta. Vennligst tilpass lysbildefremvisningen, avhengig av dine preferanser. Trykk på Ferdig knappen etterpå for å fullføre prosedyren og lagre lysbildefremvisningen på din iPhone.
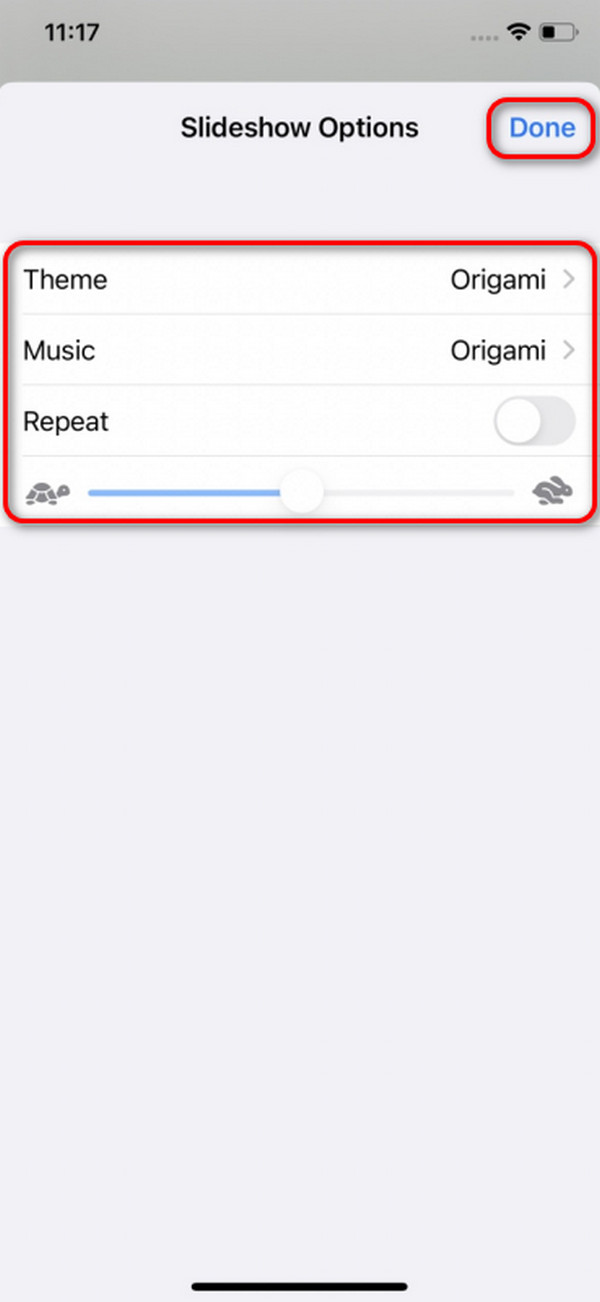
Del 2. Hvordan lage en lysbildefremvisning på iPhone med App
Du kan bruke en tredjepartsapp for å redigere iPhone-lysbildefremvisningen ytterligere. En av de ledende appene er Slideshow: Photo to Video. Den tilbyr komplekse funksjoner for det nevnte prosjektet, inkludert lerretsforhold og tilpasningsverktøy. I tillegg lar denne applikasjonen deg legge til bakgrunn i lysbildefremvisningen for å fylle de tomme delene.
Dessuten lar den deg også beskjære hvert bilde du legger til i lysbildefremvisningen. Det tilbys også effekter for bildene som er lagt til for å gjøre kvaliteten mer iøynefallende. Vil du bruke denne appen til å lage en lysbildefremvisning på iPhone? Følg de detaljerte trinnene nedenfor. Gå videre.
Trinn 1Søk etter appen i App Store og last den ned. Senere starter du den og velger I tillegg til knappen i midten. Importer alle bildene som er inkludert i lysbildefremvisningen. Du vil bli henvist til et nytt grensesnitt etterpå. Navngi lysbildefremvisningen og velg alternativene Canvas Fit og Canvas Ratio. Trykk på Neste-knappen øverst til høyre etterpå for å fortsette.
Trinn 2Appen vil nå lage lysbildefremvisningen for bildene. Velg knappene Bakgrunn, Beskjær, Filtrer og Roter hvis du foretrekker å redigere bildene. Trykk på Neste-knappen for å fortsette med prosedyren. Senere kan du redigere lysbildefremvisningen mer ved å bruke funksjonen Varighet, Overgang, Musikk og Rediger. Følg de neste instruksjonene på skjermen og lagre videoen etter redigering.
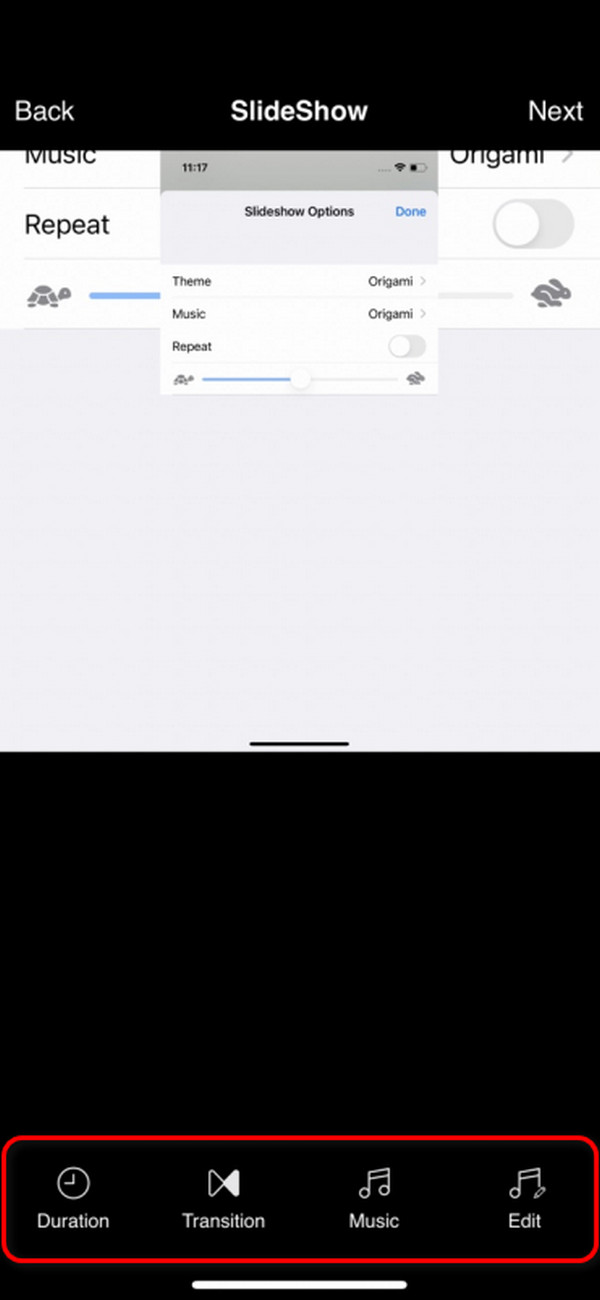
Del 3. Hvordan lage en lysbildefremvisning på iPhone med tredjepartsprogramvare
Hva om du foretrekker å redigere på datamaskinen? FoneLab Video Converter Ultimate er laget for å hjelpe deg med det. MV-funksjonen til programvaren er den som er ansvarlig for prosessen med å lage lysbildefremvisninger. I tillegg støtter dette verktøyet ulike redigeringsfunksjoner, inkludert å legge til temaer, beskjæring, trimming, vannmerker og mer.
Video Converter Ultimate er den beste video- og lydkonverteringsprogramvaren som kan konvertere MPG / MPEG til MP4 med rask hastighet og høy lyd / lydkvalitet.
- Konverter video / lyd som MPG, MP4, MOV, AVI, FLV, MP3, etc.
- Støtt 1080p / 720p HD og 4K UHD videokonvertering.
- Kraftige redigeringsfunksjoner som Trim, Crop, Rotate, Effects, Enhance, 3D og mer.
Dessuten, FoneLab Video Converter Ultimate har en verktøykassefunksjon som inneholder tilleggsverktøy for ulike prosedyrer. Men du må overføre bildene til datamaskinen først. Du kan bruke en USB-kabel og FoneTrans for iOS. Vil du bruke dette verktøyet til å lage en lysbildefremvisning på en datamaskin? Følg de detaljerte trinnene nedenfor som vi har forberedt for deg. Gå videre.
Trinn 1Last ned verktøyet på datamaskinen. Du må krysse av Gratis nedlasting knapp. Etter det, sett den opp og start den etterpå. Senere klikker du på MV knappen øverst og importer bildene du foretrekker å sette i lysbildefremvisningen.
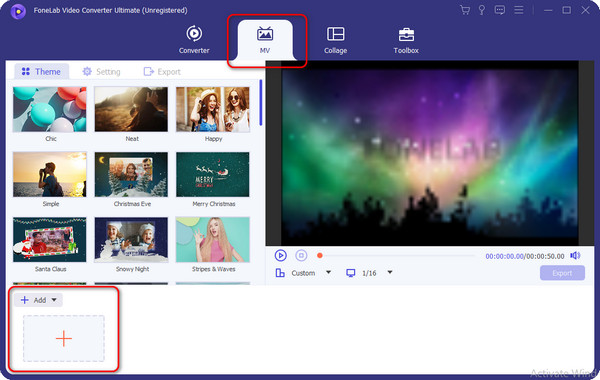
Trinn 2Du kan nå redigere lysbildefremvisningsbildene på programvaren. Du trenger bare å klikke på Rediger knappen nederst til venstre. Senere klikker du på OK for å lagre endringene i bildene.
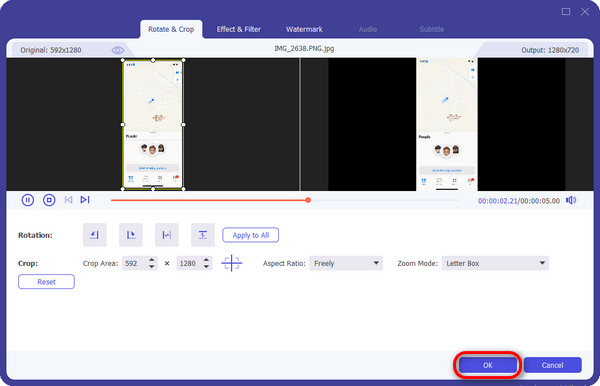
Trinn 3Du vil bli henvist til det første grensesnittet til programvaren etterpå. Vennligst klikk på Eksport knappen hvis du allerede er fornøyd med resultatet. Lagringsprosessen vil bare vare i noen få sekunder.
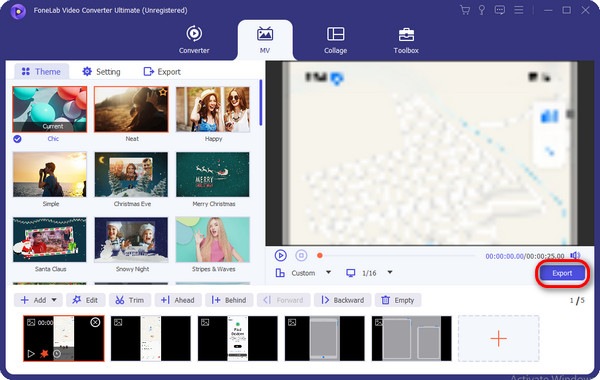
Video Converter Ultimate er den beste video- og lydkonverteringsprogramvaren som kan konvertere MPG / MPEG til MP4 med rask hastighet og høy lyd / lydkvalitet.
- Konverter video / lyd som MPG, MP4, MOV, AVI, FLV, MP3, etc.
- Støtt 1080p / 720p HD og 4K UHD videokonvertering.
- Kraftige redigeringsfunksjoner som Trim, Crop, Rotate, Effects, Enhance, 3D og mer.
Del 4. Vanlige spørsmål om hvordan lage en lysbildefremvisning på iPhone
1. Hvordan lage en lysbildeseriebakgrunn på iPhone?
Å lage lysbildefremvisningsbakgrunner på iPhone vil bare være mulig hvis du setter inn flere bilder og setter opp bildene i en tidsramme. Her er trinnene for å utføre prosedyren: Åpne innstillinger app. Sveip ned og velg Bakgrunn knapp. Senere velger du Legg til ny bakgrunn og velg Photo Shuffle-knappen øverst. Velg tidsrammen og velg bildene du vil legge til bakgrunnen.
2. Hvordan lage en lysbildefremvisning med musikk på iPhone?
Prosessen med å lage en lysbildefremvisning med musikk på en iPhone er den samme som metoden for den innebygde måten i denne artikkelen. Deres eneste forskjell er den ekstra musikken. Slik gjør du: Åpne Bibliotek og velg Plukke ut knappen øverst til høyre. Senere velger du alle bildene du foretrekker å legge til i lysbildefremvisningen. Senere trykker du på Tre prikker-ikon og trykk på lysbildefremvisning knapp. For å legge til musikk, trykk på alternativer -knappen, velg funksjonen for musikk og velg din foretrukne musikk.
Video Converter Ultimate er den beste video- og lydkonverteringsprogramvaren som kan konvertere MPG / MPEG til MP4 med rask hastighet og høy lyd / lydkvalitet.
- Konverter video / lyd som MPG, MP4, MOV, AVI, FLV, MP3, etc.
- Støtt 1080p / 720p HD og 4K UHD videokonvertering.
- Kraftige redigeringsfunksjoner som Trim, Crop, Rotate, Effects, Enhance, 3D og mer.
Det er det! Vi håper du finner denne artikkelen praktisk for å lære hvordan du lager en lysbildefremvisning på iPhone. Dette innlegget inkluderer de 3 beste valgmetodene om emnet, inkludert en innebygd måte, app og tredjepartsprogramvare. Hva synes du er veldig nyttig? Vi håper det er det FoneLab Video Converter Ultimate. Den har flere funksjoner for å redigere lysbildefremvisninger for å gjøre dem estetiske. Har du flere spørsmål om nevnte tema? Vennligst legg igjen dem i kommentarfeltet nedenfor og bli med i diskusjonen vår. Takk skal du ha!
