- Del 1. Hvordan beskjære et bilde på iPhone gjennom Bilder-appen
- Del 2. Hvordan beskjære et bilde på iPhone Online
- Del 3. Hvordan beskjære et bilde på iPhone med tredjepartsapp
- Del 4. Hvordan beskjære et bilde på iPhone med FoneLab Video Converter Ultimate
- Del 5. Vanlige spørsmål om hvordan du beskjærer et bilde på iPhones
- Konverter AVCHD til MP4
- Konverter MP4 til WAV
- Konverter MP4 til WebM
- Konverter MPG til MP4
- Konverter SWF til MP4
- Konverter MP4 til OGG
- Konverter VOB til MP4
- Konverter M3U8 til MP4
- Konverter MP4 til MPEG
- Legge inn undertekster i MP4
- MP4 splittere
- Fjern lyd fra MP4
- Konverter 3GP-videoer til MP4
- Rediger MP4-filer
- Konverter AVI til MP4
- Konverter MOD til MP4
- Konverter MP4 til MKV
- Konverter WMA til MP4
- Konverter MP4 til WMV
Hvordan beskjære et bilde på iPhone [4 ledende prosedyrer]
 Oppdatert av Lisa Ou / 15. des 2023 16:30
Oppdatert av Lisa Ou / 15. des 2023 16:30Hei! Med min familie og venner dro vi til en av de berømte turiststedene i vårt sted. Vi tok mange bilder fordi vi ønsket å verdsette øyeblikket. Gjennom bilder kan vi snart minne om dette øyeblikket. Da jeg bla gjennom bildene, lokket et bilde øynene mine. Jeg vil legge det ut på min sosiale mediekonto. Det er imidlertid for mange unødvendige ting i bakgrunnen. Hvordan beskjærer jeg et bilde på iPhone? Vennligst hjelp meg. Takk på forhånd!
Å legge ut et bilde på dine sosiale medier-kontoer må være estetisk. Det er en av trendene i denne generasjonen, selvfølgelig! Vi bryr oss om deg. Derfor legger vi ut 4 av de beste metodene du kan bruke. Se dem nedenfor.
![Hvordan beskjære et bilde på iPhone [4 ledende prosedyrer]](https://www.fonelab.com/images/video-converter-ultimate/how-to-crop-a-photo-on-iphone/how-to-crop-a-photo-on-iphone.jpg)

Guide List
- Del 1. Hvordan beskjære et bilde på iPhone gjennom Bilder-appen
- Del 2. Hvordan beskjære et bilde på iPhone Online
- Del 3. Hvordan beskjære et bilde på iPhone med tredjepartsapp
- Del 4. Hvordan beskjære et bilde på iPhone med FoneLab Video Converter Ultimate
- Del 5. Vanlige spørsmål om hvordan du beskjærer et bilde på iPhones
Del 1. Hvordan beskjære et bilde på iPhone gjennom Bilder-appen
Det som er bra med iPhone er at den har en innebygd app for å beskjære bildet ditt med Bilder-appen. Bortsett fra beskjæring, kan du utføre forskjellige redigeringer på iPhone-bildene dine. Du kan rotere bilder, legge til effekter, justere lysstyrken og mer.
Hvordan beskjære iPhone-bilder gjennom Bilder-appen? Se de detaljerte instruksjonene nedenfor som vi har utarbeidet for deg. Gå videre.
Start Bilder app-ikonet på iPhone og finn bildet du vil beskjære. Etter det, trykk på Rediger knappen øverst til høyre i hovedgrensesnittet. Senere velger du Beskjæringsikon nederst i høyre hjørne. Beskjær bildet senere ved å justere Beskjæringsramme-ikon. Lagre endringene ved å trykke på Ferdig knapp.
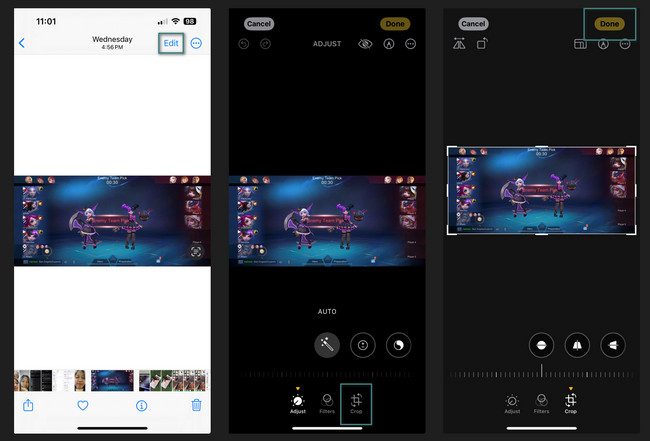
Video Converter Ultimate er den beste video- og lydkonverteringsprogramvaren som kan konvertere MPG / MPEG til MP4 med rask hastighet og høy lyd / lydkvalitet.
- Konverter video / lyd som MPG, MP4, MOV, AVI, FLV, MP3, etc.
- Støtt 1080p / 720p HD og 4K UHD videokonvertering.
- Kraftige redigeringsfunksjoner som Trim, Crop, Rotate, Effects, Enhance, 3D og mer.
Del 2. Hvordan beskjære et bilde på iPhone Online
iLoveIMG er et av de ledende nettverktøyene som kan beskjære iPhone-bilder. Den er veldig enkel å bruke og brukervennlig. Verktøyet støtter imidlertid bare begrensede bildefilformater. Det inkluderer JPG, PNG og GIF. Hvis bildeformatet ditt ikke er inkludert i de nevnte, kan du ikke bruke verktøyet til beskjæringsprosessen.
Vil du bruke dette verktøyet til å beskjære bilder på iPhone? Se de detaljerte trinnene nedenfor om prosessen. Gå videre.
Trinn 1Start en av nettleserne på din iPhone. Det kan være Safari, Chrome osv. Etter det skriver du inn https://www.iloveimg.com/crop-image-nettstedet. Senere trykker du på Velg bilde knappen i midten av hovedgrensesnittet. Importer bildet du vil beskjære etterpå.
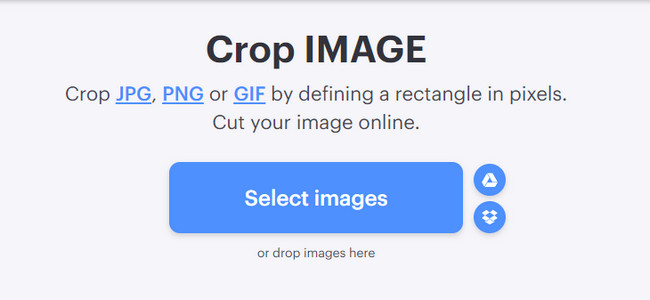
Trinn 2Du vil se hele bildet på skjermen. Etter det, vennligst bruk Beskjæringsramme for å spore den delen av bildet du vil beskjære. Trykk på Beskjær BILDE for å bruke endringene og lagre bildet på din iPhone.
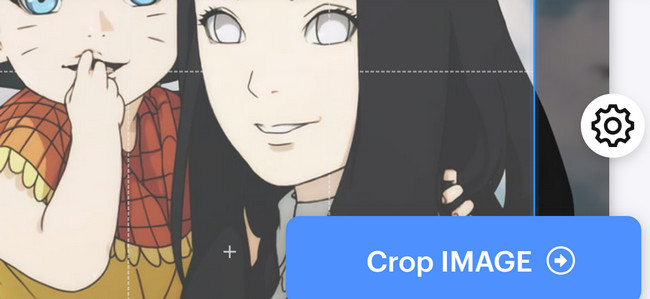
Del 3. Hvordan beskjære et bilde på iPhone med tredjepartsapp
Alternativt kan du bruke en tredjepartsapp for å beskjære et bilde på iPhone. YouCam Perfect - Photo Editor er en av de mest brukte og pålitelige. Det er på grunn av hvor enkelt det er å bruke verktøyet og hvor fargerikt det er.
Du må imidlertid registrere deg først før du kan bruke den. Det vil ta for mye av tiden din hvis det er tilfelle. Den lar deg bare registrere deg ved hjelp av Facebook, Twitter og e-post. I dette tilfellet vil appen få informasjon om deg. Denne appen anbefales ikke hvis du ikke ønsker å avsløre informasjonen din. Men hvis du vil bruke appen, se de detaljerte trinnene nedenfor. Gå videre.
Trinn 1Last ned appen på iPhone og start den etterpå. Registrer deg på appens første skjerm og velg Bilde Edit knappen senere. Importer bildet du vil beskjære. Du vil bli dirigert til en ny skjerm. Vennligst velg verktøy ikonet nederst i appen.
Trinn 2Beskjær bildet avhengig av dine preferanser. Etter det, trykk på Sjekk ikon nederst til høyre i appen for å bruke endringene. Du vil bli omdirigert til forrige iPhone-skjerm eller grensesnitt for appen. Vennligst velg Spar knapp. Din iPhone vil lage et album der den vil lagre den beskårede videoen.
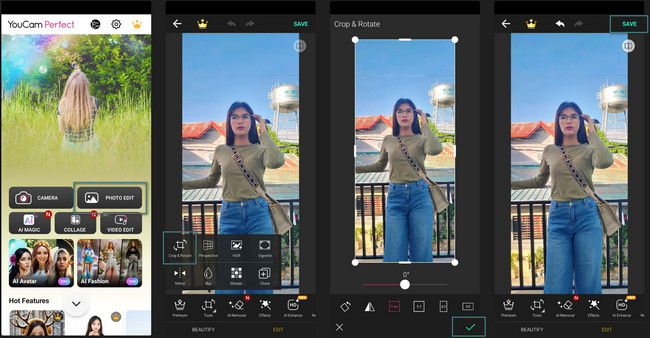
Del 4. Hvordan beskjære et bilde på iPhone med FoneLab Video Converter Ultimate
Vet du at du også kan beskjære et bilde på iPhone via en datamaskin? Det er mulig ved hjelp av FoneLab Video Converter Ultimate! Det som er bra med dette verktøyet er at du vil være forhåndsvisningen av bildet før du lagrer det. I dette tilfellet vil du vite om du liker resultatet.
Dessuten har verktøyet andre funksjoner som du kan bruke for lyd-, bilde- og videofiler. Du trenger bare å utforske det, spesielt verktøykassefunksjonen. Vil du bruke dette verktøyet til å beskjære bildene dine? Se hele veiledningen nedenfor.
Video Converter Ultimate er den beste video- og lydkonverteringsprogramvaren som kan konvertere MPG / MPEG til MP4 med rask hastighet og høy lyd / lydkvalitet.
- Konverter video / lyd som MPG, MP4, MOV, AVI, FLV, MP3, etc.
- Støtt 1080p / 720p HD og 4K UHD videokonvertering.
- Kraftige redigeringsfunksjoner som Trim, Crop, Rotate, Effects, Enhance, 3D og mer.
Trinn 1Klikk på Gratis nedlasting knappen på verktøyets nettside. Start den etter at du har konfigurert den tilsvarende.
Trinn 2Klikk på Collage knappen øverst. Senere velger du Enkel ramme nederst til venstre i seksjonen nedenfor. Etter det klikker du på Pluss ikon og importer bildet du vil beskjære.
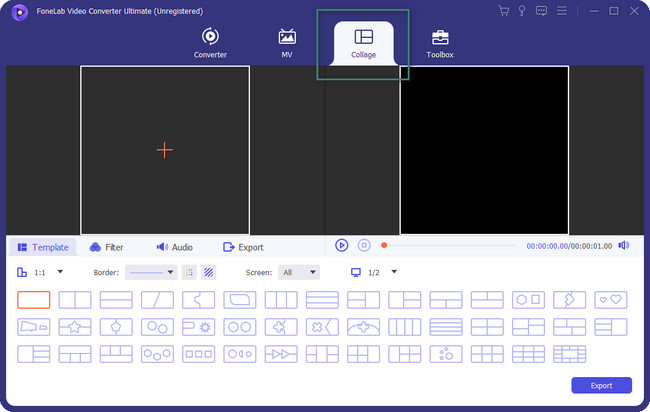
Trinn 3Du vil se bildet til venstre. Forhåndsvisningen vil være til høyre. Høyreklikk på originalbildet og velg Rediger knapp. Du vil være på neste grensesnitt. Vennligst bruk Beskjæringsramme for å beskjære bildet. Kryss av OK ikonet for å lagre endringene.
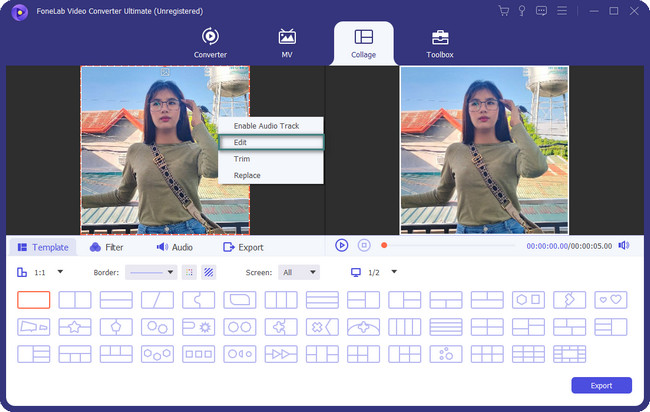
Trinn 4Det er på tide å lagre bildet. Vennligst klikk på Eksport for å beholde det beskårne bildet.
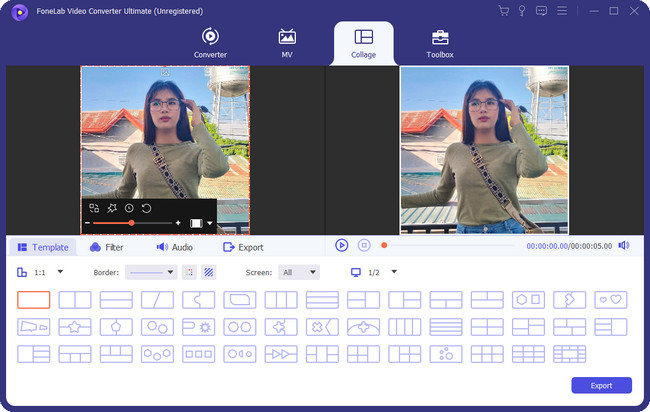
Video Converter Ultimate er den beste video- og lydkonverteringsprogramvaren som kan konvertere MPG / MPEG til MP4 med rask hastighet og høy lyd / lydkvalitet.
- Konverter video / lyd som MPG, MP4, MOV, AVI, FLV, MP3, etc.
- Støtt 1080p / 720p HD og 4K UHD videokonvertering.
- Kraftige redigeringsfunksjoner som Trim, Crop, Rotate, Effects, Enhance, 3D og mer.
Del 5. Vanlige spørsmål om hvordan du beskjærer et bilde på iPhones
1. Hvorfor lagrer ikke iPhone-en min skjermbildeavskjæring?
Når vi tar et skjermbilde på iPhone, vil det vise deg Forhåndsvisning ikonet til bildet. Den vil bli plassert nederst i venstre hjørne av hovedgrensesnittet. Funksjonen lar deg redigere bildet, inkludert beskjæring av det. Men hvorfor kan du ikke lagre det beskårede skjermbildet? Det er mest på grunn av endringene i iOS 16-versjonen. De Bilder appen er forsinket, så den lar deg beholde bildet før skjermbildet er ferdig beskjært.
2. Kan jeg beskjære en uregelmessig form i et bilde gjennom iPhones innebygde funksjon?
Dessverre ikke. Du kan ikke beskjære iPhone-bildet i en uregelmessig eller fri form. Årsaken er at iPhone ikke har noe innebygd verktøy eller funksjon for å gjøre det. Hvis du ønsker å gjøre det, kan du laste ned en applikasjon til din iPhone.
Det er alt for nå om hvordan du beskjærer iPhone-bilder. Vi håper du har hatt det gøy med å beskjære iPhone-bildene dine for å gjøre dem estetiske! I tillegg, ikke glem å prøve FoneLab Video Converter Ultimate. Den kan redigere bildene dine på mange måter! Har du flere spørsmål i tankene? Legg dem inn i kommentarfeltet nedenfor slik at vi kan svare på dem. Tusen takk!
Video Converter Ultimate er den beste video- og lydkonverteringsprogramvaren som kan konvertere MPG / MPEG til MP4 med rask hastighet og høy lyd / lydkvalitet.
- Konverter video / lyd som MPG, MP4, MOV, AVI, FLV, MP3, etc.
- Støtt 1080p / 720p HD og 4K UHD videokonvertering.
- Kraftige redigeringsfunksjoner som Trim, Crop, Rotate, Effects, Enhance, 3D og mer.
