- Konverter AVCHD til MP4
- Konverter MP4 til WAV
- Konverter MP4 til WebM
- Konverter MPG til MP4
- Konverter SWF til MP4
- Konverter MP4 til OGG
- Konverter VOB til MP4
- Konverter M3U8 til MP4
- Konverter MP4 til MPEG
- Legge inn undertekster i MP4
- MP4 splittere
- Fjern lyd fra MP4
- Konverter 3GP-videoer til MP4
- Rediger MP4-filer
- Konverter AVI til MP4
- Konverter MOD til MP4
- Konverter MP4 til MKV
- Konverter WMA til MP4
- Konverter MP4 til WMV
Hvordan kombinere MP4-filer til én på Mac via 3 raske metoder
 Oppdatert av Lisa Ou / 26. oktober 2023 16:30
Oppdatert av Lisa Ou / 26. oktober 2023 16:30Hei folkens! Jeg er frilansredaktør, og dette er første gang jeg har en klient. Jeg vil bare spørre om du har anbefalinger for å kombinere MP4-filer til én fil på Mac. Jeg må imponere klienten min, så han fortsetter å kontakte meg. Kan du hjelpe meg med dette problemet? Eventuelle forslag fra deg vil bli verdsatt. Tusen takk på forhånd!
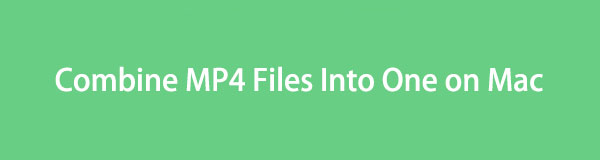
Førsteinntrykket varer. I så fall må du legge all innsats i å kombinere MP4-filer til én video på Mac. For å oppnå det trenger du et tredjepartsverktøy som oppfyller alle forventningene dine til redigering. I denne saken kan du velge og utforske metodene nedenfor. Vennligst bla ned.

Guide List
Del 1. Hvordan kombinere MP4-filer til én på Mac med FoneLab Video Converter Ultimate
Du fortjener å vite FoneLab Video Converter Ultimate for å kombinere MP4-filer til én på Mac. Det begrenser deg ikke til hvor mange MP4-filer du vil kombinere. Det som er bra med dette verktøyet er at det inneholder forhåndslagde temaer for videoene dine. I dette tilfellet kan du legge til effekter til videoene dine for å gi dem smak og endre landskapet deres, avhengig av scenen.
Video Converter Ultimate er den beste video- og lydkonverteringsprogramvaren som kan konvertere MPG / MPEG til MP4 med rask hastighet og høy lyd / lydkvalitet.
- Konverter video / lyd som MPG, MP4, MOV, AVI, FLV, MP3, etc.
- Støtt 1080p / 720p HD og 4K UHD videokonvertering.
- Kraftige redigeringsfunksjoner som Trim, Crop, Rotate, Effects, Enhance, 3D og mer.
I tillegg har programvaren en Toolbox-funksjon som inneholder mange funksjoner. Du kan bruke dem til videoen din. Verktøyet kan også konvertere videoene dine til forskjellige typer videoformater. Den inkluderer MP4, MOV, MKV og mer.
Det er på tide å lære å kombinere MP4-filer til en på Mac med FoneLab Video Converter Ultimate. Se hvordan nedenfor.
Trinn 1Få FoneLab Video Converter Ultimate på din Mac ved å besøke den offisielle nettsiden. Du trenger bare å klikke på Gratis nedlasting knappen på hovedgrensesnittet. Etter det må du sette det opp og starte verktøyet manuelt.
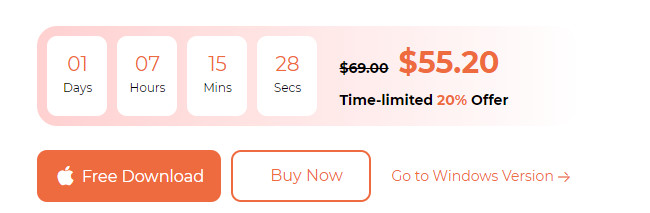
Trinn 2De Converter skjermen vil være det første grensesnittet du vil se. Det vil også være en kort veiledning om verktøyet. Du kan hoppe over det eller ikke. Det avhenger av dine preferanser. Vennligst klikk på MV knappen øverst etterpå.
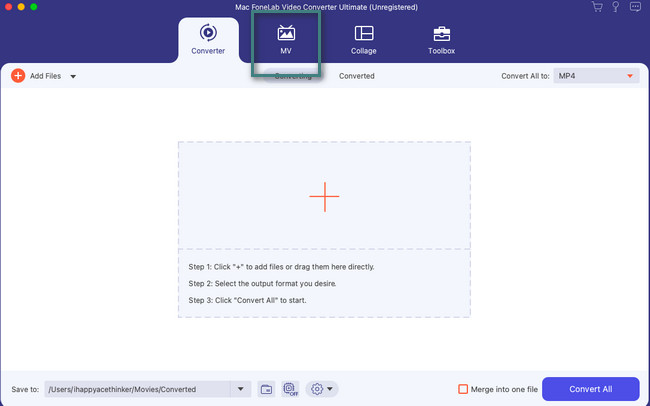
Trinn 3Importer videoene du vil kombinere. Vennligst huk av I tillegg til knappen nederst til venstre for å gjøre det. Du trenger bare å klikke igjen og igjen på knappen for å importere MP4-videoene du vil kombinere. Senere vil forhåndsvisningen av videoen vises til høyre.
Trinn 4Du kan krysse av for Rediger for å redigere videoen din tilsvarende som et ekstra trinn. Alle endringene vil vises i forhåndsvisningsdelen. Kryss av OK knappen nederst i høyre hjørne etterpå. Det er på tide å lagre videoen. I så fall klikker du på Eksport knappen midt på høyre side av verktøyet.
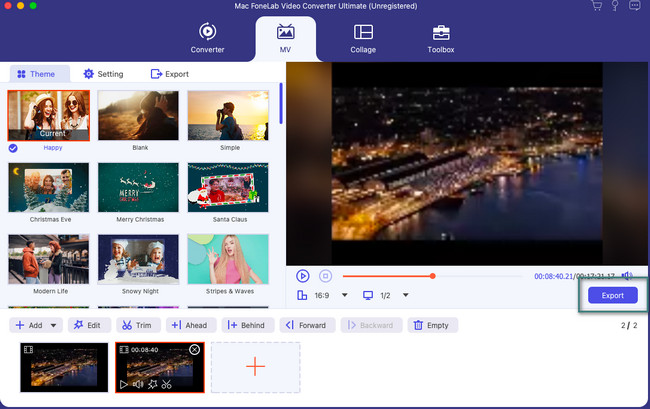
Video Converter Ultimate er den beste video- og lydkonverteringsprogramvaren som kan konvertere MPG / MPEG til MP4 med rask hastighet og høy lyd / lydkvalitet.
- Konverter video / lyd som MPG, MP4, MOV, AVI, FLV, MP3, etc.
- Støtt 1080p / 720p HD og 4K UHD videokonvertering.
- Kraftige redigeringsfunksjoner som Trim, Crop, Rotate, Effects, Enhance, 3D og mer.
Del 2. Hvordan kombinere MP4-filer til én på Mac med Adobe Premiere Pro
Alternativt kan du bruke Adobe Premiere til å kombinere MP4-filer på din Mac. Det er et av de mest populære redigeringsverktøyene du kan se på nettet. Imidlertid har programvaren for mange ulemper for en nybegynner som deg. Den har komplekse verktøy som er designet for å brukes av profesjonelle. Den har ikke en kort veiledning, i motsetning til det første verktøyet vi har introdusert for deg.
I tillegg krever Adobe Premiere at Mac-en din har mange tilgjengelige RAM. Fordi det er et stort ressurssvin og inneholder høy videooppløsning og krav.
Uansett, vi vil veilede deg om hvordan du bruker dette verktøyet. Se de detaljerte trinnene nedenfor.
Trinn 1Last ned verktøyet. Sett den opp og start den etterpå på din Mac. Etter det, dra og slipp MP4-videoene du vil kombinere. Etter det vil du se videoene nederst i hovedgrensesnittet. Høyreklikk på videoene du vil kombinere; alternativer vises på skjermen. Vennligst velg Nest knappen blant alle valgene.
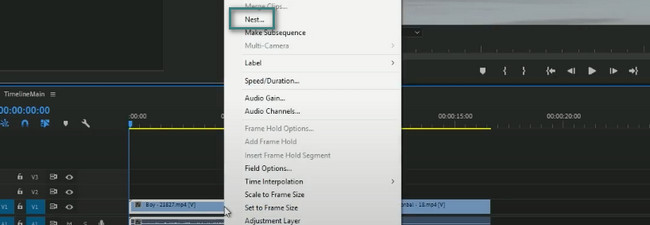
Trinn 2Mellomrommet mellom videoene forsvinner. Etter det vil vinduet Nested Sequence Name vises. Gi nytt navn til den kombinerte videoen og klikk på OK knappen etterpå. Lagre videoen på Mac-en etterpå.
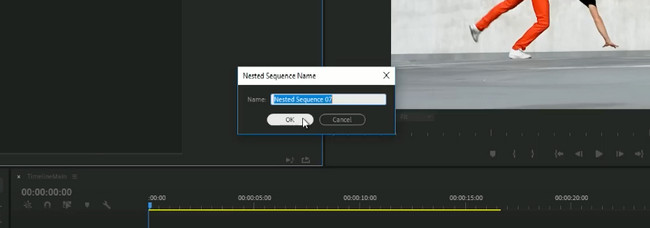
Del 3. Hvordan kombinere MP4-filer til én på Mac via iMovie
iMovie er et redigeringsprogram som kan hjelpe deg med å kombinere MP4-videoer på en Mac. Det som er bra med denne programvaren er at den er eksklusiv for Apple-enheter, som Mac. Verktøyet inneholder imidlertid for stor filstørrelse. Det anbefales ikke for brukere som ikke har nok plass på enhetene sine.
I tillegg er verktøyet også et ressurssvin. Hvis Mac-en din ikke har nok RAM, vil du ha en treg opplevelse med programvaren. Uansett, det er på tide å lære hvordan du kombinerer MP4-filer til én på Mac via iMovie. Se hvordan nedenfor.
Trinn 1Last ned iMovie. Sett den opp og åpne den etterpå. Vennligst velg I tillegg til ikonet til venstre og velg modusen du vil utføre for videoene dine. Du kan klikke på Film or Tilhenger knapp.
Trinn 2Dra og slipp MP4-videoene du vil kombinere med iMovie. Etter det vil de bli kombinert umiddelbart. Senere, rediger videoen hvis du foretrekker å bruke redigeringsverktøyene til verktøyet ovenfor. Senere klikker du på Del knappen øverst til høyre i programvaren.
Video Converter Ultimate er den beste video- og lydkonverteringsprogramvaren som kan konvertere MPG / MPEG til MP4 med rask hastighet og høy lyd / lydkvalitet.
- Konverter video / lyd som MPG, MP4, MOV, AVI, FLV, MP3, etc.
- Støtt 1080p / 720p HD og 4K UHD videokonvertering.
- Kraftige redigeringsfunksjoner som Trim, Crop, Rotate, Effects, Enhance, 3D og mer.
Del 4. Vanlige spørsmål om hvordan du kombinerer MP4-filer til én på Mac
Hvordan kombinerer jeg videoer i Canva?
Du kan få tilgang til Canva online. I så fall, søk etter den offisielle nettsiden. Deretter klikker du på Lag et design-knappen øverst til høyre. Velg video knappen etterpå. Vennligst huk av I tillegg til knappen nederst. Deretter laster du opp videoene du vil kombinere. Rediger den ved å bruke redigeringsfunksjonene til venstre. Lagre den etterpå. Du trenger bare å klikke på Del knappen øverst til høyre i hovedgrensesnittet.
Kan jeg slå sammen videoer på QuickTime?
Ja. Du kan slå sammen videoer på MP4-videoer på Mac QuickTime. Du kan imidlertid bare legge til videoen på slutten av videoen. Dette verktøyet anbefales heller ikke hvis du trenger ytterligere redigering av videofilene dine. Den har ikke verktøy for jevne overganger. Uansett, for å kombinere MP4-videoer på Mac, start Rask tid. Deretter velger du filet > Åpne fil knapper. Klikk på Legg til klipp til slutt knappen og dra de andre videoene. Lagre videoen etterpå.
Video Converter Ultimate er den beste video- og lydkonverteringsprogramvaren som kan konvertere MPG / MPEG til MP4 med rask hastighet og høy lyd / lydkvalitet.
- Konverter video / lyd som MPG, MP4, MOV, AVI, FLV, MP3, etc.
- Støtt 1080p / 720p HD og 4K UHD videokonvertering.
- Kraftige redigeringsfunksjoner som Trim, Crop, Rotate, Effects, Enhance, 3D og mer.
Takk for at du nådde denne delen av innlegget! Vi håper du lærte hvordan du kombinerer MP4-filer til én på Mac. Vi håper du velger FoneLab Video Converter Ultimate fordi den har redigeringsverktøy for å gjøre de kombinerte MP4-videoene dine estetiske. Har du flere spørsmål om dette problemet? Kommenter dem nedenfor, så hjelper vi deg så snart som mulig. Takk skal du ha!
