- Del 1. Hvordan sikkerhetskopiere iPhone til datamaskin via iCloud-nettstedet
- Del 2. Hvordan sikkerhetskopiere iPhone til datamaskin via Google Drive
- Del 3. Slik sikkerhetskopierer du iPhone til datamaskin via iTunes
- Del 4. Slik sikkerhetskopierer du iPhone til datamaskin med Finder
- Del 5. Hvordan sikkerhetskopiere iPhone til datamaskin med FoneLab iOS Data Backup & Restore
- Del 6. Vanlige spørsmål om hvordan du sikkerhetskopierer iPhone til datamaskin
Sikkerhetskopier og gjenopprett iPhone / iPad / iPod uten tap av data.
Slik sikkerhetskopierer du iPhone til datamaskin [5 sikreste prosedyrer]
 Postet av Lisa Ou / 09. april 2024 09:00
Postet av Lisa Ou / 09. april 2024 09:00 I vårt daglige liv har vi en tendens til å bruke eller lage filer på våre iPhones. Den inkluderer bilder, videoer, sanger, mapper og mer. iPhone er en av de sikreste enhetene du kan bruke i hele livet gjennom iOS. Imidlertid er hendelser med å miste data eller filer uunngåelige. Det skjer overalt og hver gang at noen ganger ser du det ikke komme.
Vil du sikre dataene dine på din iPhone? Å sikkerhetskopiere dem på en datamaskin er det beste valget du kan gjøre for dem. Saken er at det finnes ulike måter å sikkerhetskopiere en iPhone på datamaskinen din. Hvilken metode er den sikreste? Dette innlegget inkluderte de ledende prosedyrene som kan brukes for oppdragsprosessen. Vennligst se dem mens du blar nedover.
![Slik sikkerhetskopierer du iPhone til datamaskin [5 sikreste prosedyrer]](https://www.fonelab.com/images/ios-backup-restore/how-to-backup-iphone-to-computer/how-to-backup-iphone-to-computer.jpg)

Guide List
- Del 1. Hvordan sikkerhetskopiere iPhone til datamaskin via iCloud-nettstedet
- Del 2. Hvordan sikkerhetskopiere iPhone til datamaskin via Google Drive
- Del 3. Slik sikkerhetskopierer du iPhone til datamaskin via iTunes
- Del 4. Slik sikkerhetskopierer du iPhone til datamaskin med Finder
- Del 5. Hvordan sikkerhetskopiere iPhone til datamaskin med FoneLab iOS Data Backup & Restore
- Del 6. Vanlige spørsmål om hvordan du sikkerhetskopierer iPhone til datamaskin
FoneLab lar deg ta sikkerhetskopi og gjenopprette iPhone / iPad / iPod uten tap av data.
- Sikkerhetskopier og gjenopprett iOS-data til din PC / Mac enkelt.
- Forhåndsvis data i detalj før du gjenoppretter data fra sikkerhetskopier.
- Sikkerhetskopiere og gjenopprette iPhone, iPad og iPod touch-data.
Del 1. Hvordan sikkerhetskopiere iPhone til datamaskin via iCloud-nettstedet
Før noe annet, er det ikke praktisk hvis du bruker den innebygde sikkerhetskopieringsfunksjonen på iPhone? Hvis du ikke visste det, er iCloud den primære sikkerhetskopieringsfunksjonen til Apple-enheter. Du får tilgang til den på Innstillinger-appen. Saken er, kan du bruke den til å sikkerhetskopiere en iPhone til en datamaskin? Selvfølgelig! Du trenger bare å logge på Apple-ID-en på iCloud-nettstedet på datamaskinen din ved hjelp av en nettleser.
Imidlertid er det en stor forskjell i sikkerhetskopieringsprosessen fra iPhones Innstillinger-app. I denne prosedyren vil du bare importere eller laste opp filene du vil sikkerhetskopiere manuelt. Vil du lære hvordan backup iPhone til iCloud på datamaskinen? Følg de detaljerte trinnene nedenfor.
Trinn 1Få den fungerende USB-kabelen for å koble iPhone til datamaskinen. Sørg for at du gir alle tillatelsene datamaskinen trenger fra iPhone. Senere kan du søke etter nettstedet icloud.com i en av nettleserne på datamaskinen din. Klikk på Logg inn knappen i midten og logg inn på Apple ID-kontoen du vil bruke til å lagre iPhone-dataene.
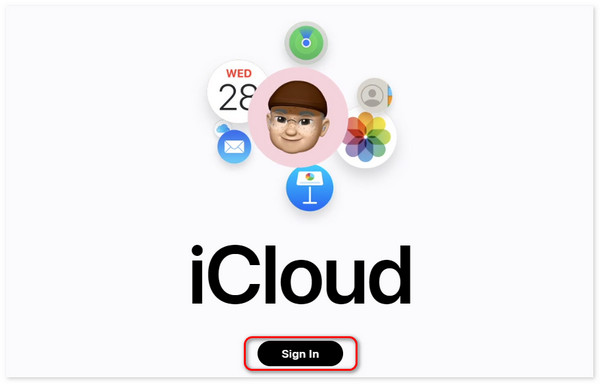
Trinn 2Du vil se de støttede filtypene for iCloud. Velg klassifiseringen av dataene du vil sikkerhetskopiere. Deretter åpner du datamaskinalbumet og finner filene du vil sikkerhetskopiere med iCloud. Dra og slipp dem for å importere dem til iCloud-kontoen.
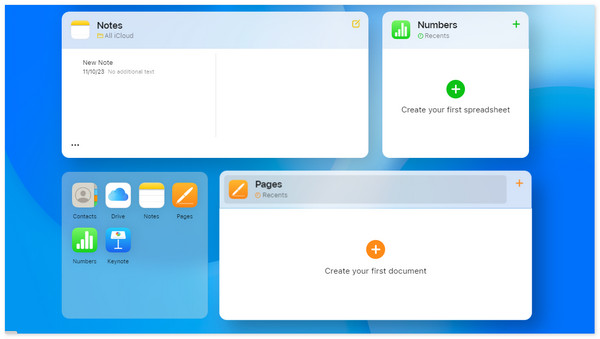
Del 2. Hvordan sikkerhetskopiere iPhone til datamaskin via Google Drive
En annen skybasert lagring du kan bruke er Google Disk. Faktisk regnes det som det beste alternativet til iCloud hvis du sikkerhetskopierer iPhone til datamaskinen. Den tilbyr imidlertid mindre lagring sammenlignet med iCloud. Google Disk lar deg bare bruke 15 GB gratis lagringsplass, og du må kjøpe et abonnement hvis du vil oppgradere eller legge til lagring til den skybaserte lagringen.
Det som er bra med denne skybaserte lagringen er dens kompatibilitetsevne. Google Disk er kompatibel med mange operativsystemer, som macOS, iOS, iPadOS, Android og mer. Vil du bruke Google Disk til å sikkerhetskopiere iPhone til en datamaskin ved å laste opp dataene? Se de detaljerte trinnene nedenfor for de beste resultatene.
Trinn 1Søk etter Google Disk-nettstedet ved å åpne en av nettleserne på datamaskinen din. Etter det vil Google Drive-nettstedet kreve at du logger på neste grensesnitt. Vennligst skriv inn Gmail, inkludert passordet på riktig måte. Senere klikker du på ikonet 9 sirkelprikker øverst til høyre for flere alternativer. Senere klikker du på Drive knapp.
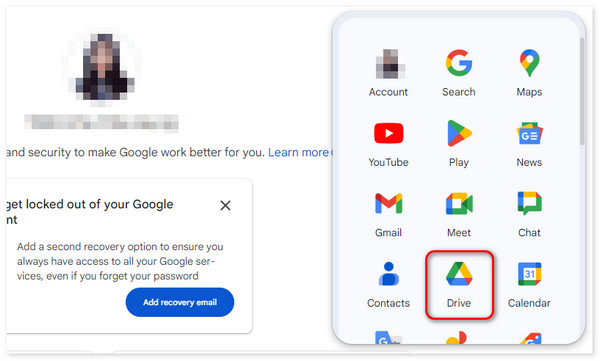
Trinn 2Det anbefales at det opprettes en ny mappe for sikkerhetskopidataene. Det er enkelt å finne og få tilgang til dem når du vil se dem. For å gjøre det, klikk på Min stasjon-knappen på venstre side av hovedgrensesnittet. Senere høyreklikker du på høyre side av skjermen under Mapper-delen. Alternativer vises, og klikk på Ny mappe knappen blant dem alle.
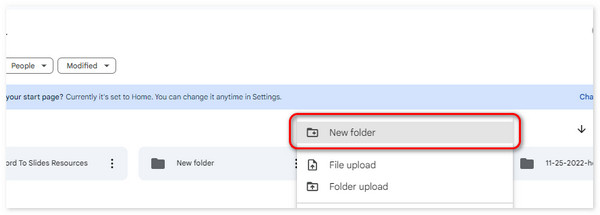
Trinn 3Koble iPhone til datamaskinen med den kompatible USB-kabelen. Åpne datamaskinalbumet og finn filene som skal sikkerhetskopieres. Senere velger du alle og drar og slipper dem inn i Google Disk-mappen. Vent til importprosessen er fullført for best resultat. Ikke lukk programmet; ellers vil du ikke laste opp dataene fullstendig.
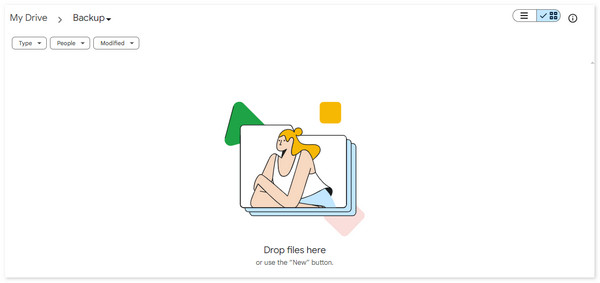
FoneLab lar deg ta sikkerhetskopi og gjenopprette iPhone / iPad / iPod uten tap av data.
- Sikkerhetskopier og gjenopprett iOS-data til din PC / Mac enkelt.
- Forhåndsvis data i detalj før du gjenoppretter data fra sikkerhetskopier.
- Sikkerhetskopiere og gjenopprette iPhone, iPad og iPod touch-data.
Del 3. Slik sikkerhetskopierer du iPhone til datamaskin via iTunes
Bortsett fra den skybaserte lagringen, kan du også bruke itunes på datamaskinen for å sikkerhetskopiere iPhones. Det regnes som et av Mac- og Windows-datamaskiners mest brukte sikkerhetskopieringsprogrammer. Programmet vil bruke en USB-tilkobling eller trådløs tilkobling.
Programmet er kun tilgjengelig på tidligere versjoner av macOS. Du kan imidlertid også bruke Finder som et alternativ på senere macOS-enheter. I tillegg lar iTunes og Finder deg legge til sikkerhetskopikryptering for dataene for å forhindre at noen får tilgang til dem uten din tillatelse. Vil du bruke iTunes til å sikkerhetskopiere iphone? Vennligst se de detaljerte trinnene nedenfor.
Trinn 1Få en USB-kabel og koble iPhone til datamaskinen. Klikk på iPhone-ikon og velg Sammendrag-knappen til venstre.
Trinn 2Til høyre, velg Sikkerhetskopier nå knapp. Prosessen starter automatisk etterpå. Vennligst ikke avbryt prosessen for best resultat.
Del 4. Slik sikkerhetskopierer du iPhone til datamaskin med Finder
Du kan bruke Finder på de nyeste macOS-versjonene som et alternativ til iTunes. Det som er bra med dem er at de har nesten samme prosedyre, men at de er forskjellige på enkelte knapper. Vil du bruke Finder til å sikkerhetskopiere iPhone til Mac? Se de detaljerte trinnene nedenfor.
Trinn 1Koble iPhone til Mac-en med en USB-kabel. Deretter klikker du på iPhone-navnet på venstre side av hovedgrensesnittet. Bruk mange alternativer til høyre på skjermen etterpå.
Trinn 2Vennligst gå til høyre del av programmet. Senere velger du general knappen og klikk på Sikkerhetskopier nå ikonet nederst til høyre i programmet. Prosessen starter automatisk etterpå.
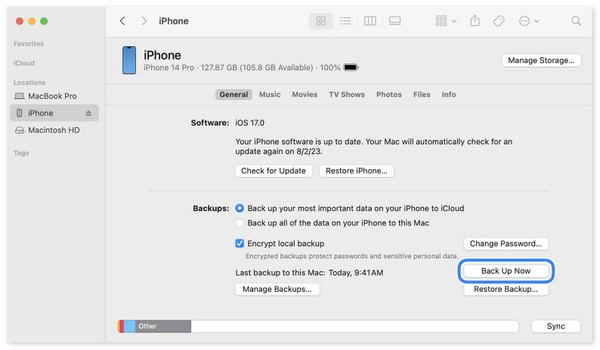
Del 5. Hvordan sikkerhetskopiere iPhone til datamaskin med FoneLab iOS Data Backup & Restore
Hvordan sikkerhetskopiere iPhone til datamaskin uten iTunes og Finder? Her er FoneLab iOS Data Backup & Restore som et alternativ! Den er tilgjengelig på Mac- og Windows-operativsystemene. Det som er bra med dette er at du selektivt kan sikkerhetskopiere iPhone-dataene dine. I motsetning til andre metoder, må du sikkerhetskopiere hele filtypen eller dataene. De støttede dataene er bilder, meldinger, kontakter, anropslogg, talemeldinger og notater.
FoneLab lar deg ta sikkerhetskopi og gjenopprette iPhone / iPad / iPod uten tap av data.
- Sikkerhetskopier og gjenopprett iOS-data til din PC / Mac enkelt.
- Forhåndsvis data i detalj før du gjenoppretter data fra sikkerhetskopier.
- Sikkerhetskopiere og gjenopprette iPhone, iPad og iPod touch-data.
I tillegg kan denne programvaren også gjenopprette sikkerhetskopiene du opprettet. Dessuten kan du bruke forhåndsvisningsfunksjonen til dette verktøyet først for å se dataene du vil gjenopprette. I dette tilfellet vil du vite dataene du vil returnere på din iPhone. Vil du bruke dette verktøyet til å sikkerhetskopiere dataene på din iPhone? Følg de detaljerte trinnene nedenfor. Gå videre.
Trinn 1Last ned verktøyet og sett det opp ved å finne og klikke på den nedlastede filen på datamaskinen. Etter det, start den, og du vil se 4 funksjoner på hovedgrensesnittet. Vennligst velg iOS Data Backup & Restore knappen til høyre. Du vil bli henvist til et nytt grensesnitt etterpå.
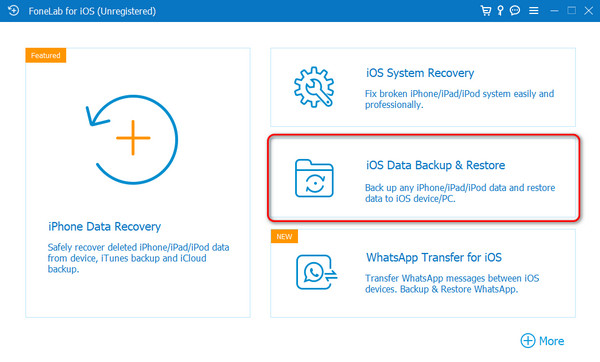
Trinn 22 alternativer på skjermen vil bli avslørt. Den inkluderer iOS Data Backup og iOS Data Restore-knappene. Vennligst velg iOS Data Backup alternativet til venstre mellom 2. Senere vil programvaren kreve at du kobler iPhone til datamaskinen ved hjelp av en fungerende USB-kabel. Det er den eneste måten å gjøre det på fordi du ikke kan koble de 2 enhetene trådløst.
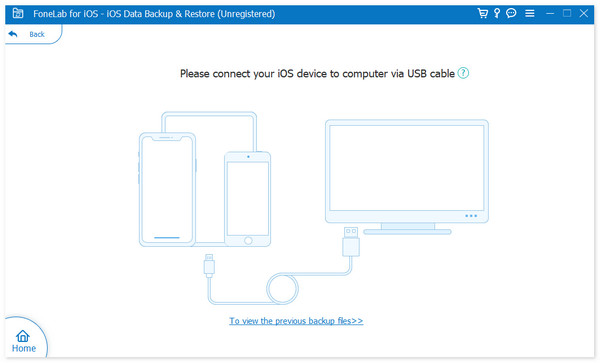
Trinn 3På det neste grensesnittet, velg hvilke typer data du foretrekker å sikkerhetskopiere fra din iPhone til datamaskinen. Du kan velge mellom Media, Meldinger og kontakter, Memoer og andre, eller Velg Alle seksjoner. Klikk på neste knappen etterpå for å se følgende prosedyre.
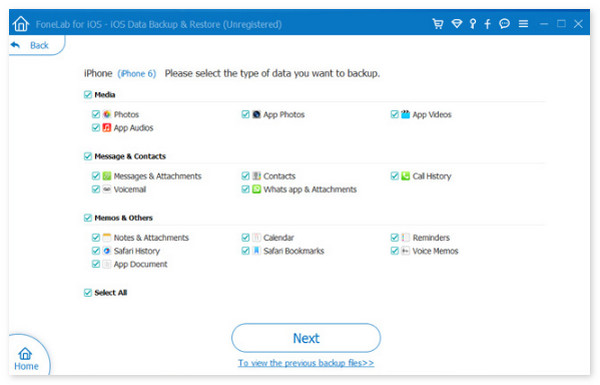
Trinn 4Velg filene der du foretrekker å lagre sikkerhetskopiene. Etter det vil prosessen med å sikkerhetskopiere dataene starte. Vennligst vent til du ser Gratulerer! skjermen på neste grensesnitt. Det betyr bare at sikkerhetskopieringsprosessen er fullført og vellykket.
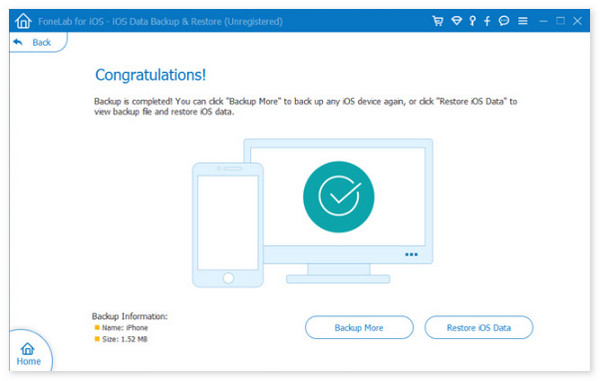
FoneLab lar deg ta sikkerhetskopi og gjenopprette iPhone / iPad / iPod uten tap av data.
- Sikkerhetskopier og gjenopprett iOS-data til din PC / Mac enkelt.
- Forhåndsvis data i detalj før du gjenoppretter data fra sikkerhetskopier.
- Sikkerhetskopiere og gjenopprette iPhone, iPad og iPod touch-data.
Del 6. Vanlige spørsmål om hvordan du sikkerhetskopierer iPhone til datamaskin
Hvor lang tid tar det å sikkerhetskopiere iPhonen min til en datamaskin?
Tidsintervallet eller minuttene brukt på å sikkerhetskopiere iPhone til en datamaskin vil variere av ulike årsaker. Vanligvis vil den nevnte prosessen vare mer enn 10 minutter opptil 1 time og mer. Hvis du foretrekker en rask og jevn sikkerhetskopieringsprosess, sørg for en sterk internettforbindelse eller kompatible USB-kabler. De nevnte forslagene er de mest brukte teknikkene for sikkerhetskopiering.
Hvor lagres iPhone-sikkerhetskopier på datamaskinen min?
Det er faktisk enkelt å sikkerhetskopiere data fra iPhone til datamaskinen, spesielt ved hjelp av dette innlegget. Men saken er at du kanskje lurer på hvor sikkerhetskopiene er lagret. Hvis du bruker Windows, kan du finne sikkerhetskopiene i mappen C:\Users\[brukernavn]\AppData\Roaming\Apple Computer\MobileSync\Backup. Men hvis du bruker en Mac, kan du få tilgang til dem i mappen ~/Library/Application Support/MobileSync/Backup/. Det avhenger imidlertid fortsatt av sikkerhetskopieringsprosessen du bruker.
Hvor ofte bør jeg sikkerhetskopiere iPhonen min til en datamaskin?
Det anbefales at du sikkerhetskopierer iPhone til en datamaskin ofte. Det er for å sikre de nylig lagrede og opprettede dataene på din iPhone. Som en tilleggsinformasjon er ikke datamaskiner de eneste enhetene du kan sikkerhetskopiere iPhone. Du kan også bruke selve iPhone, en annen iPhone, iPad og mer. Du kan bruke dem hvis enheten kan lagre eller holde dataene.
Vi håper vi har svart på spørsmålet ditt: Hvordan sikkerhetskopiere iPhone til datamaskinen min? Hadde du en morsom og smidig prosedyre for å følge de nevnte prosedyrene? La meg spørre deg en ting. Hvilken av teknikkene synes du er tryggest og lettest? Vi antar at det er det FoneLab iOS Data Backup & Restore! Har du flere spørsmål om problemet? Gi oss beskjed ved å legge dem i kommentarfeltet nedenfor. Takk skal du ha!
FoneLab lar deg ta sikkerhetskopi og gjenopprette iPhone / iPad / iPod uten tap av data.
- Sikkerhetskopier og gjenopprett iOS-data til din PC / Mac enkelt.
- Forhåndsvis data i detalj før du gjenoppretter data fra sikkerhetskopier.
- Sikkerhetskopiere og gjenopprette iPhone, iPad og iPod touch-data.
