fikse iPhone / iPad / iPod fra DFU-modus, gjenopprettingsmodus, Apple-logo, hodetelefonmodus osv. til normal tilstand uten tap av data.
Min iPad-skjerm er svart: enkle måter å fikse det på
 Oppdatert av Lisa Ou / 21. juli 2023 17:30
Oppdatert av Lisa Ou / 21. juli 2023 17:30Jeg så på favorittfilmen min ved midnatt, men sovnet uten å lukke den på iPaden min. Da jeg åpnet øynene da jeg våknet, husket jeg øyeblikkelig iPaden min. Jeg sjekket og prøvde å åpne den. Den slår seg imidlertid ikke på, og jeg ser ingenting på skjermen. Hvorfor er iPad-skjermen min svart? Vennligst hjelp meg å fikse det. Takk på forhånd!
Først og fremst, la oss få vite hvorfor iPad-skjermen ble svart. I dette tilfellet vil du oppdage faktoren som forårsaker problemet og kan forhindre at noen av dem gjør dem på iPad-en din.
- iPad-en ble svart fordi du ved et uhell slo den av eller hadde et tomt batteri.
- iPaden opplever noen programvarekrasj.
- Noen ganger er iPad-skjermen ikke svart. Lysstyrken kan være på den laveste justeringen.
- iPad-en din kan ha fått maskinvareskade, noe som er et alvorlig problem.
Etter å ha kjent årsakene til problemet, hva gjør du når iPad-skjermen blir svart? Ikke vær redd for hva iPaden din opplever. La oss fikse det umiddelbart ved å bla gjennom metodene nedenfor.
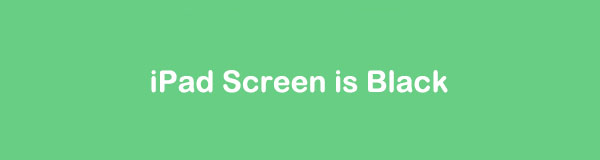

Guide List
Del 1. Lad iPaden
Den vanligste årsaken til at iPad ikke åpnes eller sitter fast på en svart skjerm, er et tomt batteri. Du kan sjekke om dette også er årsaken til iPad-problemet.
Du trenger bare å få tak i lightning-kabelen for å lade iPaden. Etter det, koble den til iPad og strømforsyning. Siden iPad mistenkes å være et tomt batteri, må du vente i minst noen sekunder. Ladesymbolet vises på skjermen. Slå på iPad-en senere, og du må ikke bare se en svart skjerm.

Hvis iPad-en din sitter fast på batteriskjermen eller ikke slår seg på, fortsett med neste metode nedenfor.
Del 2. Kraft Start iPad på nytt
Å starte iPad-en på nytt kan fikse feil på den som du ikke vet eksisterer. Det er derfor det anbefales å starte iPad-en på nytt en gang i måneden for å unngå mindre og større problemer på den. Siden iPad-skjermen din er svart, kan du utføre en tvungen omstart. Hvis du ikke er teknisk kunnskapsrik, se veiledningen nedenfor som din guide. Fortsette.
For iPad-modeller med Face ID eller Touch ID i The God Knapp (uten Hjem-knapp): Trykk og slipp øyeblikkelig Volum knappen på toppen eller siden av iPad-en. Den er plassert nærmest God knapp. Etter det, trykk og slipp umiddelbart volumknappen på iPad-en som er plassert lengst fra God knapp. Etterpå, trykk og hold nede God -knappen og ikke slipp den før du ser Apple-logoen på iPad-en.
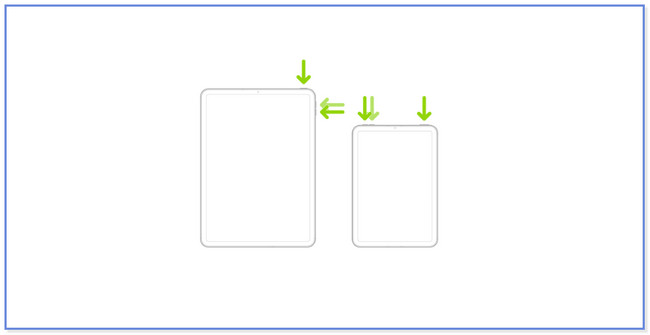
For iPad-modeller med Hjem-knappen: Trykk og hold inne God knappen på din iPad sammen med sin Hjemprodukt knapp. Ikke slipp dem før du ser Apple-logoen på skjermen. Etter det slipper du begge knappene du holder.
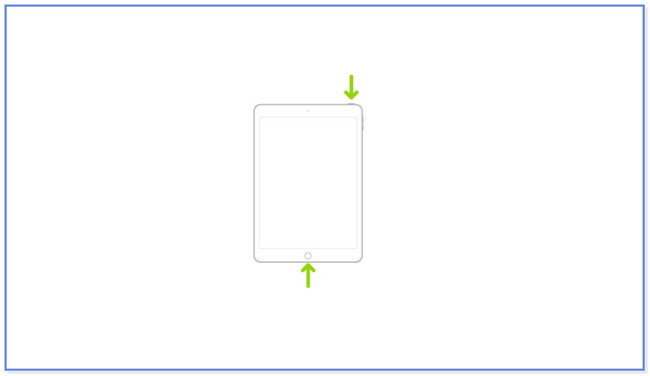
Del 3. Bruk FoneLab iOS System Recovery
Hvis du har problemer med å bruke feilsøkingsmetodene ovenfor, bruk et brukervennlig verktøy. Du kan vurdere FoneLab iOS System Recovery. Vi vil liste nedenfor noen funksjoner i dette verktøyet for å gi deg kort informasjon om det.
FoneLab gjør det mulig å fikse iPhone / iPad / iPod fra DFU-modus, gjenopprettingsmodus, Apple-logo, hodetelefonmodus, etc. til normal tilstand uten tap av data.
- Løs deaktiverte iOS-systemproblemer.
- Pakk ut data fra deaktiverte iOS-enheter uten tap av data.
- Det er trygt og enkelt å bruke.
- Den kan fikse 50+ iOS-systemproblemer. Den inkluderer omstart av loop, deaktivert iPhone/iPad/iPod Touch, ladeproblemer og batteritømming.
- Den lar deg fikse iPhone i standardmodus eller avansert modus. Standardmodus vil ikke slette filene dine. Men i avansert modus vil prosessen sette iPad-en din i gjenopprettingsmodus. I dette tilfellet slettes filene dine etterpå. Det anbefales å sikkerhetskopiere filene dine.
- Den kan nedgradere eller oppgradere iPadOS til sin ideelle versjon. Men iPad-en din må støtte den nyeste iPadOS-versjonen.
- Det kan omgå ulike iTunes-feil. Det inkluderer ikke å koble til iTunes Store, kan ikke gjenopprette og mer.
Det er mye mer om FoneLab iOS System Recoveryl. Du kan oppdage dem etter at du har lastet ned verktøyet. For å gi deg enkle instruksjoner om hvordan du bruker dette verktøyet, se trinnene nedenfor.
Trinn 1Klikk på Gratis nedlasting knappen til verktøyet på den offisielle nettsiden. Sett den opp etterpå og klikk på Installer-knappen i midten av hovedgrensesnittet. Senere vil datamaskinen automatisk starte iOS-systemgjenopprettingsverktøyet.
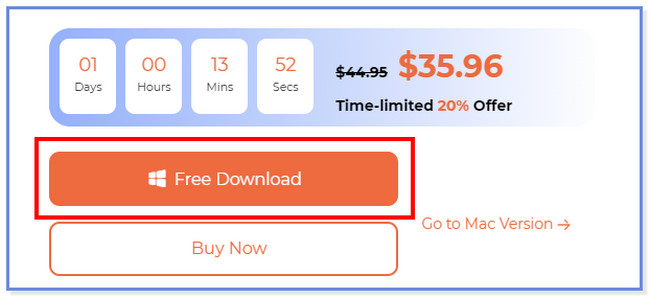
Trinn 2Velg iOS System Recovery alternativet øverst til høyre i verktøyet. Etter det, velg problemet med iPad ved å klikke på Enhetsproblemer-knappen. Senere klikker du på Start knappen nederst for å fortsette.
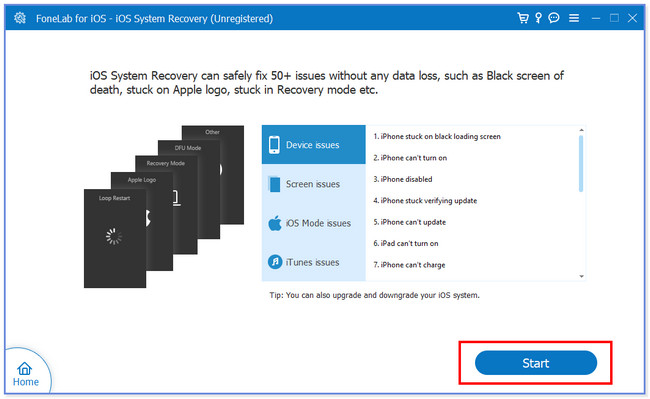
Trinn 3Velg reparasjonsmodusen du foretrekker i prosessen. Du kan klikke på Standard modus or Avansert modus. Klikk senere på Bekrefte under modusene for å gå videre til neste trinn.
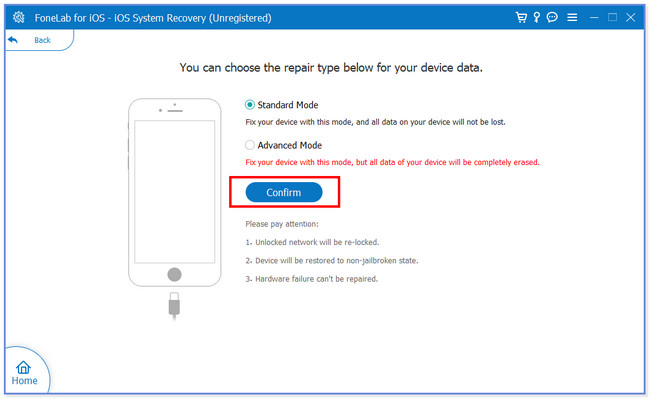
Trinn 4Koble iPaden til datamaskinen. Du kan bruke en USB-kabel for å gjøre det. Følg instruksjonene på skjermen etterpå. Senere klikker du på reparasjon or Optimalisere knappen for å starte programvaren som fikser iPad-problemet.
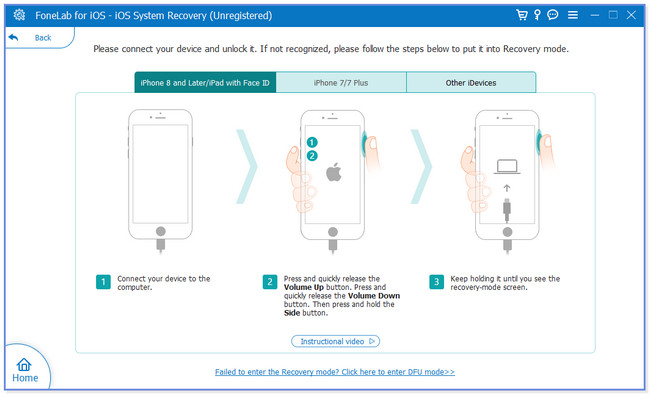
FoneLab gjør det mulig å fikse iPhone / iPad / iPod fra DFU-modus, gjenopprettingsmodus, Apple-logo, hodetelefonmodus, etc. til normal tilstand uten tap av data.
- Løs deaktiverte iOS-systemproblemer.
- Pakk ut data fra deaktiverte iOS-enheter uten tap av data.
- Det er trygt og enkelt å bruke.
Del 4. Gjenopprett iPad til fabrikkinnstillinger med iTunes
Gjenoppretter iPad til fabrikkinnstillinger via iTunes kan også fikse den svarte skjermen iPad. Du trenger bare å sørge for at du har brukt iTunes til å sikkerhetskopiere iPad-dataene dine. I tillegg kan du ikke bruke dette verktøyet hvis du er logget på Finn min-kontoen din. Det er et av kravene for at du skal bruke iTunes i prosessen. Prosessen vil også slette alle dataene på iPad-en din.
Hvis du oppfylte alle kravene for å bruke iTunes, se trinnene nedenfor.
Trinn 1På datamaskinen din må du koble iPad-en til den via en kompatibel lightning-kabel. Senere vil iPad-navnet vises på venstre side av hovedgrensesnittet. Klikk på den for å se flere alternativer for iPad. Senere klikker du på Gjenopprett iPad knappen til høyre i midten av iTunes.
Merk: Du kan ikke fortsette prosessen hvis du er logget på Finn meg regnskap. Sørg for at du ikke er logget på.
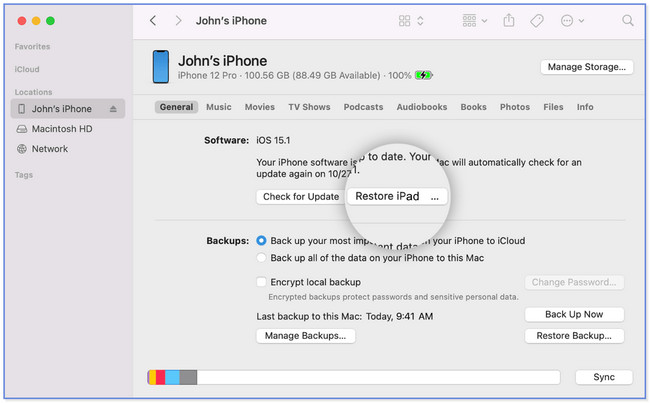
Trinn 2Verktøyet krever at du bekrefter handlingen. Du trenger bare å klikke på Gjenopprette knapp. iTunes vil slette innholdet på iPad og installere den nyeste iPadOS-programvaren. iPad-en din må slås på etter prosessen.
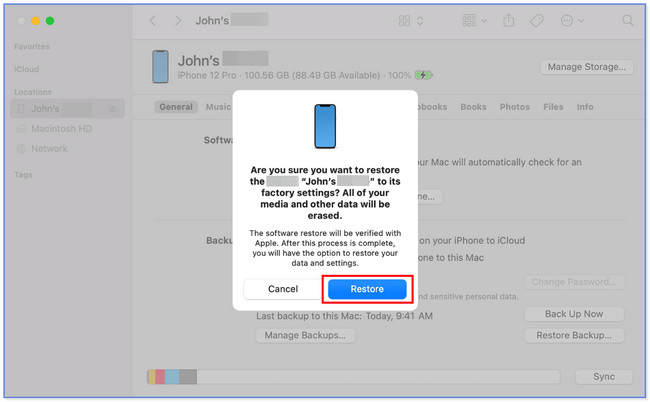
Del 5. Vanlige spørsmål om hvordan du fikser iPad-skjermen er svart
1. Hvor lang tid tar det før en død iPad slår seg på?
Det er mange teorier om hvor lang tid det vil ta før en død iPad slår seg på. Men det mest nøyaktige estimatet er mellom 10-15 minutter. Hvis den ikke slår seg på på de gitte tidspunktene, bruk metodene ovenfor for å fikse iPad-en din.
2. Hvorfor sitter jeg fast på Apple-logoen?
Det er flere årsaker til at iPad-en din sitter fast på Apple-skjermlogoen. En av de vanligste årsakene er når iPad-programvaren er ødelagt. Du kan oppleve dette problemet når du installerer den nye iPadOS-oppdateringen på den gamle telefonen. I tillegg kan du miste iPad-en ved et uhell, noe som forårsaker skade på dens interne komponenter. I så fall kan du bruke FoneLab iOS System Recovery å fikse det.
3. Hvor mye koster det å fikse en død iPad?
Du betaler ikke for noe hvis du har garanti på iPaden din. Men hvis garantien din utløper, vil det koste 99 dollar. Men før du gjør dette, prøv å feilsøke iPad-en din. Du kan bruke metodene ovenfor.
4. Hvordan fikser jeg en iPad som sitter fast på Apple-logoen fordi lagringen er full?
Ærlig talt, når iPad-en din sitter fast på Apple-logoen fordi lagringen er full, har den nesten samme fikseringsprosess som iPads svarte skjerm. Du må tvinge den på nytt og gjenopprette iPad med iTunes. Du kan imitere metodene ovenfor til fikse iPad-en som sitter fast på Apple-logoen fordi den er full i lageret.
5. Hvordan fikser jeg Apple-lagringsproblemet?
Den mest effektive måten å fikse eller redusere Apple-lagringsforbruket på iPad-en din på er å slette apper du ikke bruker. Du kan laste ned appene for å gjøre det eller slette dem grundig. Gå til innstillinger app på iPaden og trykk på general knapp. Sveip ned og velg iPhone Lagring knapp. Finn appen du vil slette eller laste ned. Etter det, trykk på Last ned appen eller slett appen knappen nederst i hovedgrensesnittet.
Det er så stressfritt å fikse iPads svarte skjerm. Vi håper du har lært mye av dette innlegget slik at du vet hva du skal gjøre hvis du støter på det samme problemet. Ikke glem å vurdere å bruke FoneLab iOS System Recovery.
FoneLab gjør det mulig å fikse iPhone / iPad / iPod fra DFU-modus, gjenopprettingsmodus, Apple-logo, hodetelefonmodus, etc. til normal tilstand uten tap av data.
- Løs deaktiverte iOS-systemproblemer.
- Pakk ut data fra deaktiverte iOS-enheter uten tap av data.
- Det er trygt og enkelt å bruke.
