- Konverter AVCHD til MP4
- Konverter MP4 til WAV
- Konverter MP4 til WebM
- Konverter MPG til MP4
- Konverter SWF til MP4
- Konverter MP4 til OGG
- Konverter VOB til MP4
- Konverter M3U8 til MP4
- Konverter MP4 til MPEG
- Legge inn undertekster i MP4
- MP4 splittere
- Fjern lyd fra MP4
- Konverter 3GP-videoer til MP4
- Rediger MP4-filer
- Konverter AVI til MP4
- Konverter MOD til MP4
- Konverter MP4 til MKV
- Konverter WMA til MP4
- Konverter MP4 til WMV
De eksepsjonelle GoToMeeting-skjermopptakerverktøyene du ikke bør gå glipp av
 Oppdatert av Lisa Ou / 10. januar 2023 16:30
Oppdatert av Lisa Ou / 10. januar 2023 16:30Det er mange måter å lage et møte for arbeidet ditt på. Det kan være personlig eller online. De fleste gjennomfører møteøkter på nett. De foretrekker dette oppsettet hvis det er hasteoppgaver eller presserende situasjoner. Du kan bruke GoToMeeting for å få den beste opplevelsen i nettmøtet ditt. Hva om diskusjonen er rask og du ikke kan følge ordentlig? Den beste måten å løse dette problemet på er å ta opp møteøkten. Du kan ta opp GoToMeeting ved å bruke den innebygde funksjonen og annen programvare. Heldigvis vil denne artikkelen veilede deg om hvordan du bruker utmerket programvare og alternativet for opptak av GoToMeeting.
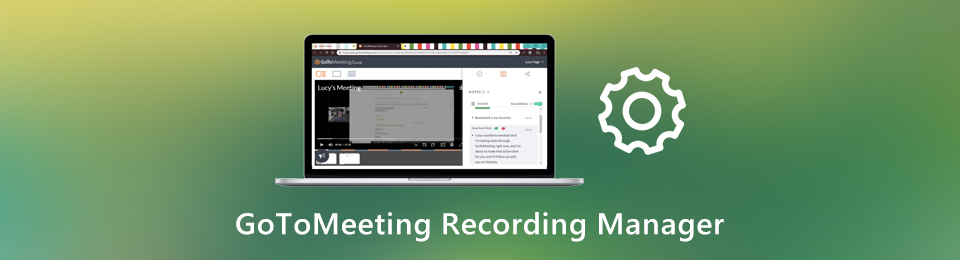

Guide List
Del 1. Hvordan ta opp GoToMeeting med FoneLab Screen Recorder
Når du tar opp nettmøter, må du ha en opptaker av høy kvalitet. Du trenger det hvis diskusjonen inkluderer en skriftlig presentasjon. FoneLab Screen Recorder er programvaren du kan bruke. Når verktøyet tar opp nettmøtet, vil det ikke endre kvaliteten på skjermen din. En annen god ting med denne programvaren, du kan ta et skjermbilde mens du tar opp. Det vil ikke avbryte prosessen når du har utført den. Du kan også angi hurtigtaster til å starte, stoppe eller åpne for å starte eller stoppe verktøyet. Lær mer om hvordan du tar opp GoToMeeting ved å bla nedover.
FoneLab Screen Recorder lar deg ta opp video, lyd, online opplæring osv. På Windows / Mac, og du kan enkelt tilpasse størrelse, redigere videoen eller lyden og mer.
- Ta opp video, lyd, webkamera og ta skjermbilder på Windows / Mac.
- Forhåndsvis data før du lagrer.
- Det er trygt og enkelt å bruke.
Trinn 1Last ned verktøyet ved å klikke på Gratis nedlasting knappen på venstre side av hovedgrensesnittet. Vent noen sekunder til programvaren fullfører nedlastingen. Etter det vil verktøyet kreve at du konfigurerer det på datamaskinen. Installer den umiddelbart. Start > Kjør på datamaskinen.
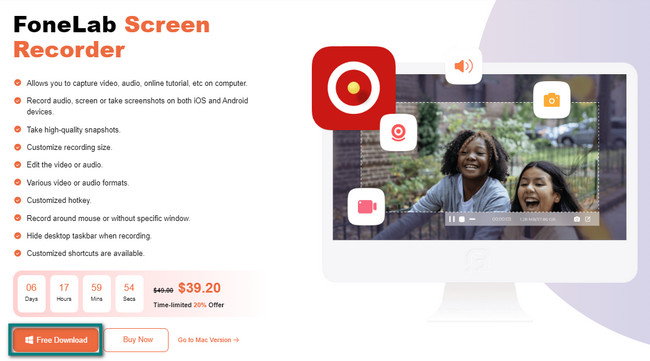
Trinn 2Verktøyet vil vise deg funksjonene i et opptak. Du må velge Video Recording modus fordi det er et effektivt opptaksverktøy for å fange møter på GoToMeeting. Bortsett fra det, hvis du vil se historien til postene dine, klikker du på Innspillingshistorie. Den er plassert i nedre venstre hjørne av den.
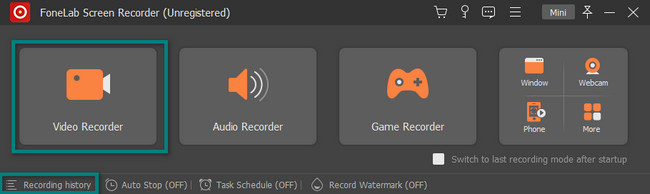
Trinn 3Du må klikke på Custom knappen på venstre side av programvaren. I dette tilfellet kan du bruke Justerbar ramme for å spore den delen av skjermen du vil ta opp. Siden du fanger opp nettmøtediskusjoner, er det lurt å slå på Mikrofon. Av denne grunn vil du også spille inn stemmen til verten. Start GoToMeeting og klikk på REC for å starte opptaket.
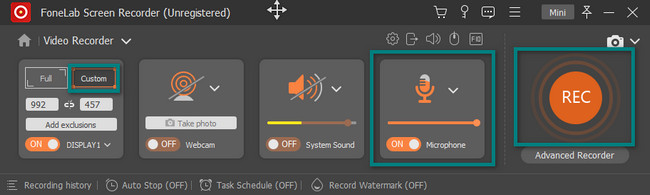
Trinn 4Mens opptaket pågår, vil du se Justerbar ramme du sporet for en stund siden. Den forsvinner bare hvis opptaket er avsluttet. Du kan pause opptaksøkten hvis du vil ved å klikke på knappen. På den midtre delen av verktøyet klikker du på Rød boks for å stoppe opptaket for GoToMeeting.
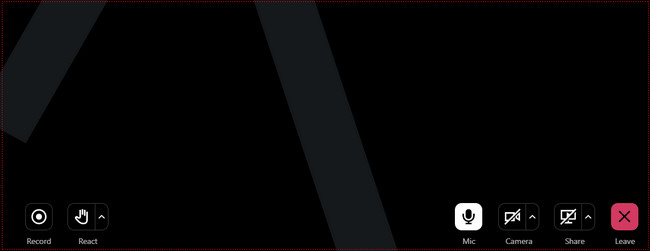
Trinn 5Programvaren vil dukke opp videoen på skjermen. Hvis du vil, vil det tillate deg å redigere videoen før du lagrer den på datamaskinen. Klikk på Ferdig knappen når du beholder videoen på enheten. Du trenger bare å finne albumet på datamaskinen din når du vil se GoToMeeting-videoen.
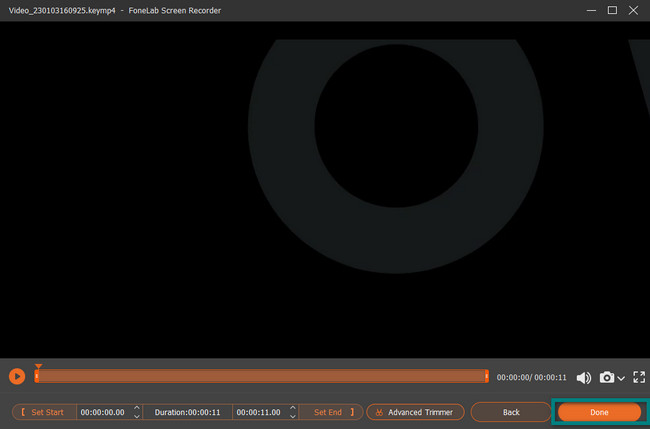
Programvaren ovenfor er utmerket blant resten av skjermopptakerne. Den har alle funksjonene du ønsker på et verktøy. Det finnes imidlertid andre skjermopptakere for GoToMeeting-posten. De er kompliserte å bruke sammenlignet med FoneLab Screen Recorder. Hvis du fortsatt vil oppdage dem, gå videre.
FoneLab Screen Recorder lar deg ta opp video, lyd, online opplæring osv. På Windows / Mac, og du kan enkelt tilpasse størrelse, redigere videoen eller lyden og mer.
- Ta opp video, lyd, webkamera og ta skjermbilder på Windows / Mac.
- Forhåndsvis data før du lagrer.
- Det er trygt og enkelt å bruke.
Del 2. Hvordan ta opp GoToMeeting med innebygd verktøy
Det som er bra med GoToMeeting, det har et innebygd verktøy som du kan bruke til å ta det opp. Det er imidlertid vanskelig å bruke det. Du vil få problemer og forvirring hvis det er første gang du bruker verktøyet. I motsetning til programvaren ovenfor, har den et tilgjengelig grensesnitt og brukervennlige verktøy. Du må være forsiktig med å bruke det innebygde verktøyet for å unngå feil i prosessen. Til tross for det, når du tar opp møteøktene, er spørsmålet: hvor lagrer GoToMeeting opptak? Du kan finne dem på enheten din ved å finne Filutforsker. For å lære mer om det innebygde verktøyet til GoToMeeting, gå videre til de detaljerte trinnene.
Trinn 1Hvis du ikke får tilgang til møteopptaket, klikker du på Åpne Preferanse nederst til høyre i verktøyet. Den vil vise deg innstillingene til de innebygde verktøyene til GoToMeeting. Du må klikke på Innspilling delen på venstre side av hovedgrensesnittet. Deretter velger du plasseringen til videoen din og klikker på OK knapp.
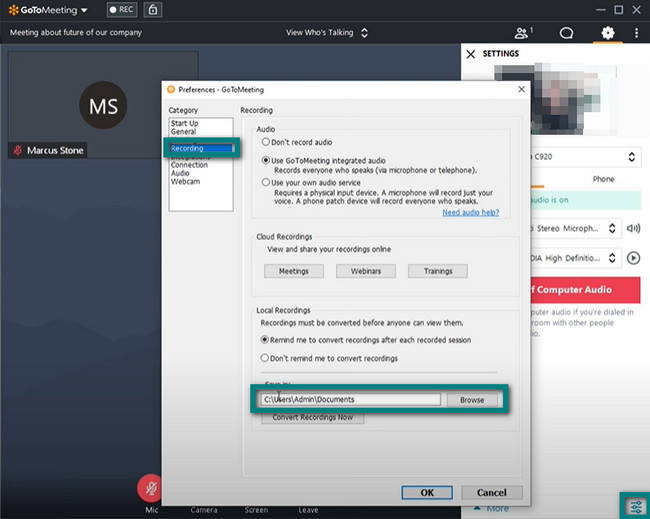
Trinn 2Øverst i det innebygde verktøyet klikker du på REC knapp. Den vil vise deg en rullegardindel som forteller deg at opptaket er av. Alt du trenger å gjøre er å klikke på Start opptak-knappen. I dette tilfellet vil den bare ta opp GoToMeeting-økten, ikke hele enhetsskjermen, hvis den er minimert.
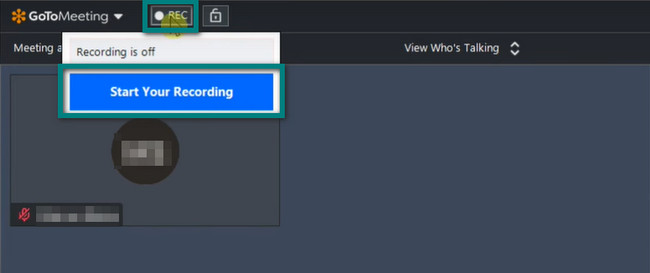
Trinn 3Når møteøkten er fullført, klikker du på Stopp opptaket knapp. Etter det vil verktøyet lagre videoen i mappen du valgte for en stund siden umiddelbart.
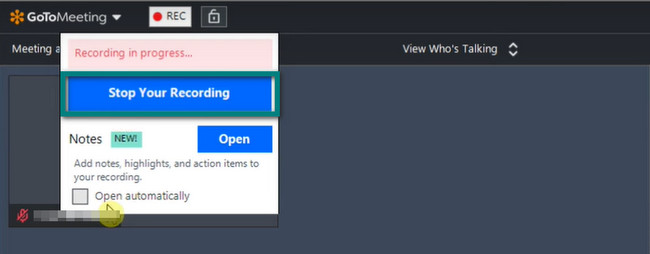
Del 3. Hvordan ta opp GoToMeeting via Movavi
Movavi er en av skjermopptakerne du vil se på nettet. Du kan bruke dette verktøyet til å ta opp GoToMeeting fordi det støtter opptak på webkameraet ditt. Når du har lastet ned og installert programvaren, vil det imidlertid ta mye av tiden din. Hvis du er i en presserende situasjon, er denne programvaren ikke tilrådelig. I tillegg, når du starter verktøyet, vil det bare vises på høyre side av skjermen. Det er ikke merkbart, og funksjonene har ingen etiketter. I dette tilfellet vil du ha forvirret om funksjonene deres. Det kan fortsatt hjelpe deg med hvordan du tar opp et GoToMeeting. For å veilede deg, vennligst les trinnene nedenfor nøye.
Trinn 1Klikk på den midtre delen av hovedgrensesnittet Last ned gratis knappen for å laste ned programvaren. Etter det, konfigurer, installer og kjør den på enheten din.
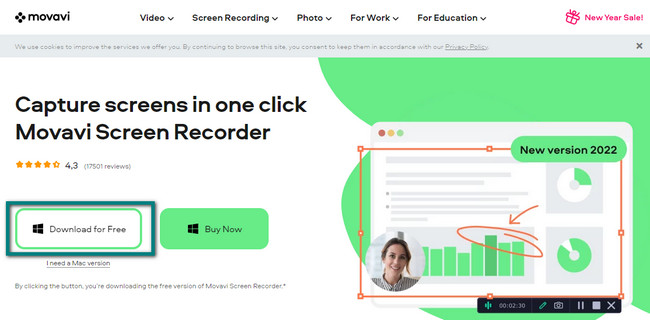
Trinn 2Start GoToMeeting du vil ta opp. Etterpå klikker du på Videokamera ikonet for å starte opptaket. I dette tilfellet vil verktøyet kreve at du sporer skjermen du vil ta opp. Når du slipper sporingen, vil opptaket starte umiddelbart.
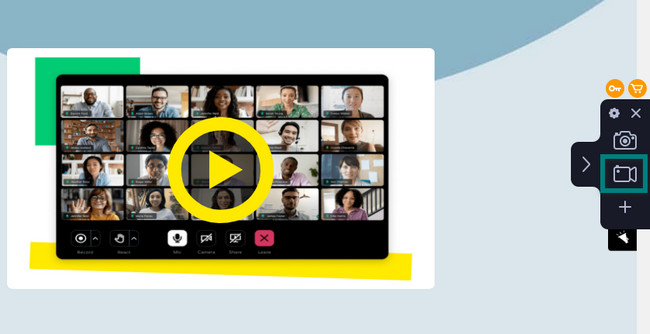
Trinn 3Hvis du vil avslutte opptaket, klikker du på Rød sirkel knapp. Den er plassert under verktøyet. Senere vil opptaket avsluttes, og programvaren vil ikke varsle deg hvor den lagrer videoen. Det ville være best om du fant det på enhetsalbumene.
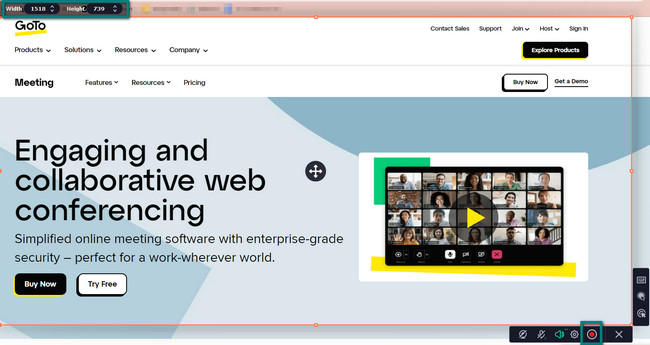
FoneLab Screen Recorder lar deg ta opp video, lyd, online opplæring osv. På Windows / Mac, og du kan enkelt tilpasse størrelse, redigere videoen eller lyden og mer.
- Ta opp video, lyd, webkamera og ta skjermbilder på Windows / Mac.
- Forhåndsvis data før du lagrer.
- Det er trygt og enkelt å bruke.
Del 4. Vanlige spørsmål om GoToMeeting
Spørsmål 1. Hvordan fikser jeg problemet ved opptak av GoToMeeting med det innebygde verktøyet?
Gå til innstillingene for verktøyet. Å velge Privatliv > Kamera > Gi apper tilgang til kamera > Tillat skrivebordsapper til Få tilgang til kamera seksjoner. Etter det trenger du bare å starte GoToMeeting på nytt.
Spørsmål 2. Hva gjør jeg hvis GoToMeeting ikke åpnes?
Du kan begynne å bli med i møtet fra nettapplikasjonen. Du kan også bli med i møtet fra mobilappen, starte nedlastingen på nytt eller starte GoToMeeting på nytt.
Det er mange skjermopptakere, men FoneLab Screen Recorder er den beste blant dem. Hvis du vil bruke denne utmerkede programvaren, kan du laste den ned til enheten din. Senere vil du garantert nyte funksjonene.
FoneLab Screen Recorder lar deg ta opp video, lyd, online opplæring osv. På Windows / Mac, og du kan enkelt tilpasse størrelse, redigere videoen eller lyden og mer.
- Ta opp video, lyd, webkamera og ta skjermbilder på Windows / Mac.
- Forhåndsvis data før du lagrer.
- Det er trygt og enkelt å bruke.
