- Del 1. Android Document Backup med FoneLab Android Data Backup & Restore
- Del 2. Sikkerhetskopiering av Android-dokumenter med Dropbox
- Del 3. Sikkerhetskopiering av Android-dokumenter med SD-kort
- Del 4. Sikkerhetskopiering av Android-dokumenter med e-post
- Del 5. Vanlige spørsmål om Android Document Backup
Sikkerhetskopier og gjenopprett Android-data til datamaskinen din enkelt.
Sikkerhetskopiering av Android-dokument: Topp 4 enkle og raske metoder
 Oppdatert av Boey Wong / 25. mai 2023 09:00
Oppdatert av Boey Wong / 25. mai 2023 09:00Dokumenter er skriftlige eller trykte papirer som inneholder deler av informasjon. De kan ha konfidensielt innhold. Hvis du har dem på telefonen, er det bedre å sikkerhetskopiere dem. Derfor vil du ha deres duplikater eller kopier, så du slipper å stresse hvis du mister dem på grunn av en feiloperasjon eller andre årsaker.
Hvordan sikkerhetskopiere filer på Android? Vel, det er veldig enkelt hvis du regner dette innlegget som din guide! Vi vil vise deg metoder for sikkerhetskopiering av dokumenter uten å kreve faglig kompetanse. Fortsett for å få mer informasjon.
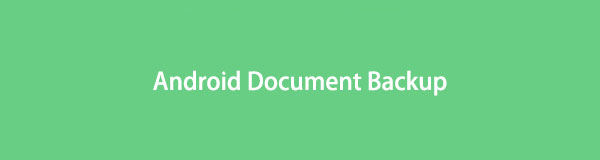

Guide List
- Del 1. Android Document Backup med FoneLab Android Data Backup & Restore
- Del 2. Sikkerhetskopiering av Android-dokumenter med Dropbox
- Del 3. Sikkerhetskopiering av Android-dokumenter med SD-kort
- Del 4. Sikkerhetskopiering av Android-dokumenter med e-post
- Del 5. Vanlige spørsmål om Android Document Backup
Del 1. Android Document Backup med FoneLab Android Data Backup & Restore
Det første alternativet for sikkerhetskopiere Android-dataene dine må være FoneLab Android Data Backup & Restore. Det hjelper deg å sikkerhetskopiere dataene dine direkte fra Android-telefonen eller SD-kortet. Den støtter flere Android-telefoner, inkludert Samsung, HTC, LG, Motorola, Sony og mer. Telefonen din må være Android OS 5.0 og nyere. Du kan også bruke denne programvaren til å sikkerhetskopiere flere ganger. Og de tidligere sikkerhetskopiene vil alltid være der fordi programvaren ikke vil slette dem.
Sikkerhetskopier og gjenopprett Android-data til datamaskinen din enkelt.
- Sikkerhetskopier og gjenopprett Android-data til datamaskinen din enkelt.
- Forhåndsvis data i detalj før du gjenoppretter data fra sikkerhetskopier.
- Sikkerhetskopiere og gjenopprette Android-telefon- og SD-kortdata Selectively.
For å behandle sikkerhetskopiering av Android-filer, etterlign trinnene nedenfor for de beste resultatene.
Trinn 1Kryss av Gratis nedlasting knappen på den offisielle nettsiden til programvaren. Etter det, vennligst for at nedlastingsprosessen skal avsluttes. Klikk på den nedlastede filen og sett den opp avhengig av dine preferanser. Senere klikker du på Installer-knappen og venter på at den skal lastes. Programvaren vises på skjermen din etterpå.
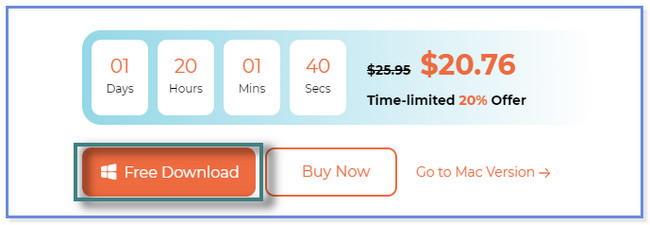
Trinn 2Funksjonene Android Data Recovery, Broken Android Data Extraction og Android Data Backup & Restore vil bli sett. Du vil se funksjonen deres under navnet deres. Vennligst velg Android Data Backup & Restore knapp.
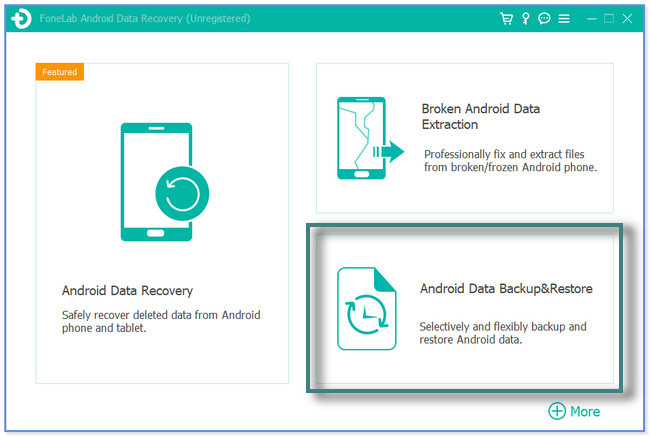
Trinn 3Koble telefonen til en datamaskin og programvare. Bruk en USB-kabel i prosessen. Du vil legge merke til et annet sett med alternativer i programvaren: Enhetsdata sikkerhetskopiering og Enhetsdata Gjenopprett. Velg Enhetsdata sikkerhetskopiering knapp. Programvaren krever at telefonen din er i USB-feilsøkingsmodus. Følg instruksjonene til verktøyet for å gjøre det. Senere trykker du på OK knappen på telefonen for å gi programvaren tilgang til filene dine.
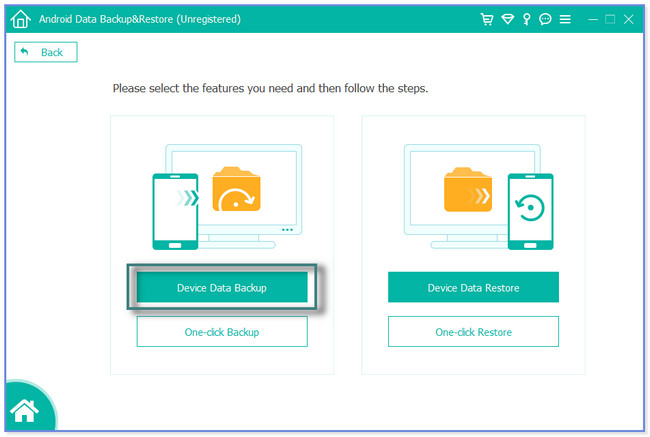
Trinn 4Merk dataene du vil sikkerhetskopiere. Det anbefales å klikke på Dokumenter-delen. Klikk på Start knapp. Etter det vil programvaren vises i et nytt lite vindu. Velg Sted or Sti av dokumentene du vil sikkerhetskopiere. Etterpå, vennligst klikk på OK for å starte programvaren for å sikkerhetskopiere dokumentene dine. Vent til prosessen er ferdig før du kobler Android-telefonen fra datamaskinen.
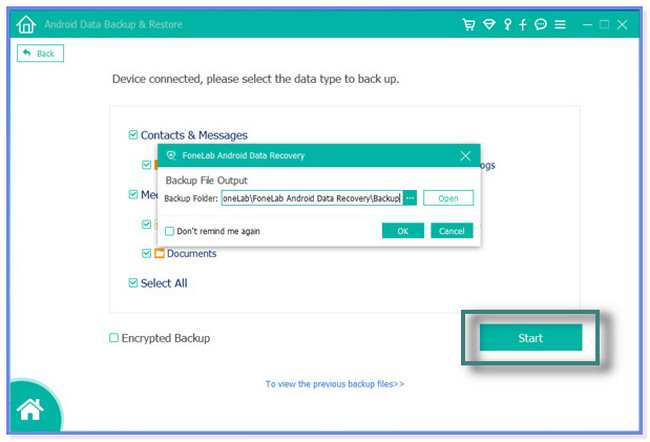
FoneLab Android Data Backup & Restore gir alt du trenger når du sikkerhetskopierer Android-data. Dette innlegget vil gi deg flere metoder for å mestre sikkerhetskopieringsprosessen for Android-dokumentene dine. Men de fleste av dem begrenser deg med minimal lagringsplass. Oppdag mer ved å bla nedover.
Sikkerhetskopier og gjenopprett Android-data til datamaskinen din enkelt.
- Sikkerhetskopier og gjenopprett Android-data til datamaskinen din enkelt.
- Forhåndsvis data i detalj før du gjenoppretter data fra sikkerhetskopier.
- Sikkerhetskopiere og gjenopprette Android-telefon- og SD-kortdata Selectively.
Del 2. Sikkerhetskopiering av Android-dokumenter med Dropbox
Dropbox hjelper deg med å sikre viktige data ved å la deg laste opp filen som en sikkerhetskopi. Prosessen er rask fordi den støtter dra-og-slipp-teknikken for filene dine. Du kan også laste opp filer som er synlige for andre kontoer hvis du foretrekker det. Du kan laste ned Dropbox på datamaskinen din, men programvaren krasjer hele tiden. Du kan ikke bruke eller åpne den helt.
Sikkerhetskopier Android-dokumenter til Dropbox ved å følge trinnene nedenfor.
Trinn 1Gå til dropbox.com-nettstedet på datamaskinen din. Etter det vil koblingen kreve at du logger på. Hvis du ikke har en eksisterende Dropbox-konto, må du registrere deg. Du kan bruke e-post- eller Gmail-kontoen din.
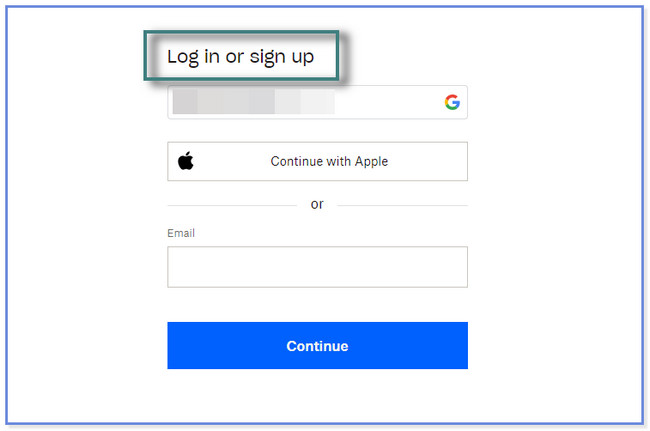
Trinn 2Øverst klikker du på Opprett knapp. På rullegardinalternativene velger du Folder knapp. Skriv inn mappenavnet du foretrekker, og merk av for Bare du-delen. Etterpå klikker du på Opprett knapp.
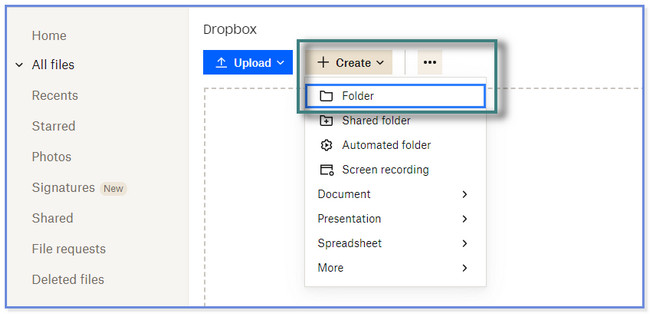
Trinn 3Koble datamaskinen til telefonen med en USB-kabel. Tillat den å få tilgang til filene på Android-telefonen din. Senere klikker du på Last opp knappen øverst. Velg dokumentene eller dataene du vil sikkerhetskopiere og klikk på Åpen knapp.
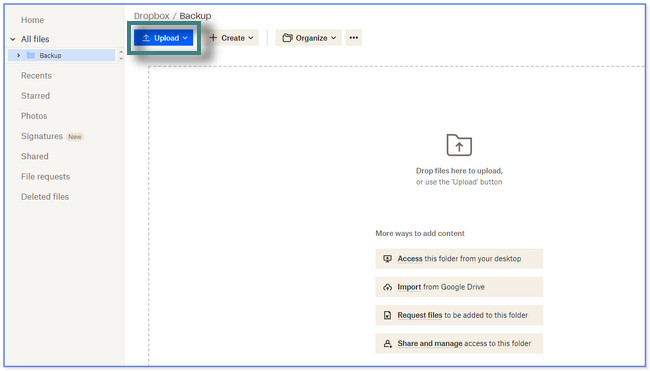
Del 3. Sikkerhetskopiering av Android-dokumenter med SD-kort
Android-telefoner er kjent for å ha SD-kort. Den fungerer som støttelagring hvis Android-telefonene dine går tom for plass. Kan du bruke den som backup? Selvfølgelig kan du! Du trenger bare å kopiere dokumentene fra telefonen eller intern lagring og lime dem inn på SD-kortet.
Hvordan er sikkerhetskopiering av Android-filer med SD-kort? Vel, det er på tide å lære prosessen ved å lese opplæringen nedenfor.
Trinn 1Finn Filbehandling-appen på Android-telefonen din. Trykk deretter på Telefonlagring eller Internlagring-delen. Gå til dokumenter seksjon.
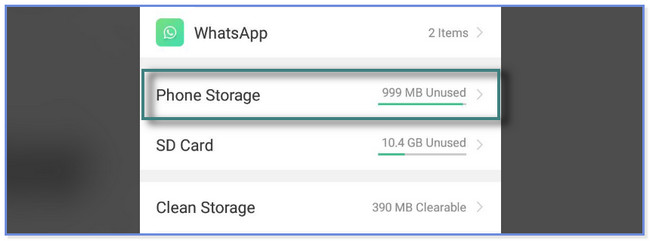
Trinn 2Trykk på øverst Plukke ut knapp. Velg flere filer etterpå. Velg dokumentene eller dataene du vil sikkerhetskopiere. Etter det, trykk på Kopier til knappen eller ikonet nederst i midten av albumet.
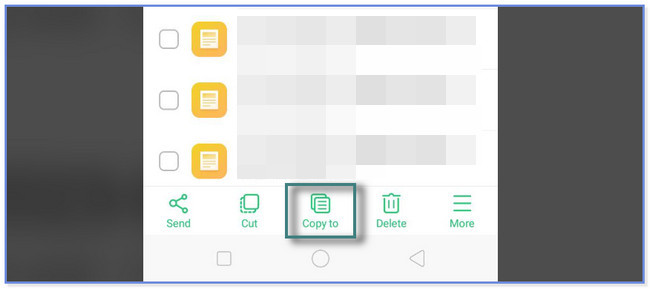
Trinn 3Gå tilbake til det første grensesnittet til File Manager og velg SD-kort. Finn telefonalbumet der du vil lagre dokumentene. Etter det, trykk på Pasta knappen nederst i appen. Du vil se duplikatet av dataene dine etterpå.
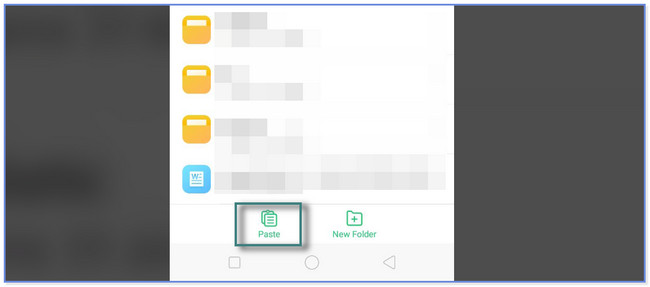
Sikkerhetskopier og gjenopprett Android-data til datamaskinen din enkelt.
- Sikkerhetskopier og gjenopprett Android-data til datamaskinen din enkelt.
- Forhåndsvis data i detalj før du gjenoppretter data fra sikkerhetskopier.
- Sikkerhetskopiere og gjenopprette Android-telefon- og SD-kortdata Selectively.
Del 4. Sikkerhetskopiering av Android-dokumenter med e-post
Vet du at du kan bruke e-post til å sikkerhetskopiere dataene dine? I denne prosessen vil vi vise deg en veiledning for å sikkerhetskopiere dokumenter ved hjelp av en Gmail-konto. Sikkerhetskopien lagres direkte på Google Disk etterpå.
Sikkerhetskopier Android-dokumenter til Google Disk ved å bruke veiledningen nedenfor.
Trinn 1På Innstillinger-appen på Android-telefonen din trykker du på Søk-ikonet. Etter det, skriv Sikkerhetskopiering og gjenoppretting. Trykk på Sikkerhetskopier konto knappen og skriv inn e-posten din. Trykk på Tilbake og trykk på Sikkerhetskopiering og gjenoppretting. Trykk på Lag ny sikkerhetskopi og velg dokumenter du vil sikkerhetskopiere.
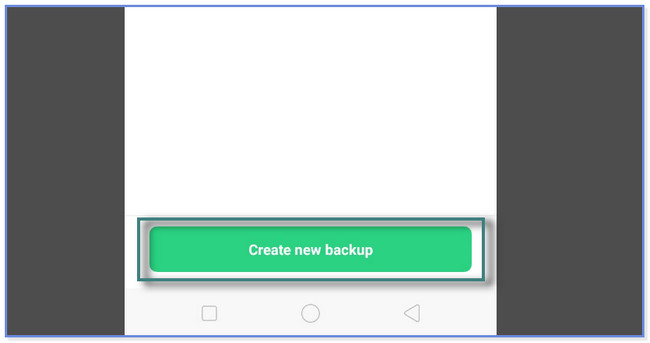
Trinn 2Vennligst trykk på Begynn Backup knapp. Vent til prosedyren er ferdig før du går ut av skjermen.
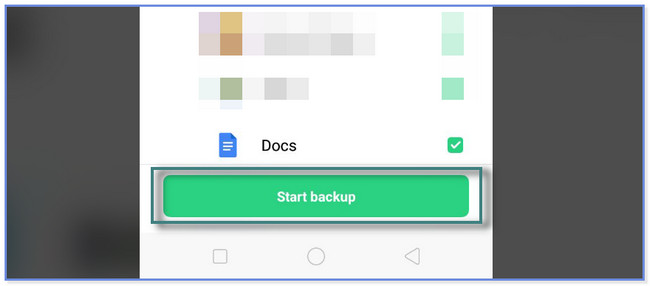
Del 5. Vanlige spørsmål om Android Document Backup
1. Hvorfor forsvant mappen Mine dokumenter?
Mesteparten av tiden forsvinner noen mapper på Android-telefoner på grunn av utilsiktet sletting. Virusangrep og systemproblemer kan også betraktes som årsaken. For å unngå å miste dem, bruk metodene i dette innlegget for å sikkerhetskopiere filene dine. Du kan bruke tredjepartsprogramvare for gjenoppretting, som FoneLab Android Data Recovery, hvis du har mistet dem.
2. Hvordan sikkerhetskopiere Samsung med Samsung Cloud?
Samsung er kun tilgjengelig for Samsung-brukere. For å sikkerhetskopiere filene dine, gå til innstillinger. Skriv inn i søkefeltet Kontoer og sikkerhetskopi. Etter det, trykk på Backup data knapp. Velg dokumentene og trykk på Sikkerhetskopier nå knapp.
Sikkerhetskopier og gjenopprett Android-data til datamaskinen din enkelt.
- Sikkerhetskopier og gjenopprett Android-data til datamaskinen din enkelt.
- Forhåndsvis data i detalj før du gjenoppretter data fra sikkerhetskopier.
- Sikkerhetskopiere og gjenopprette Android-telefon- og SD-kortdata Selectively.
Sikkerhetskopiering av dokumenter på Android er ikke så komplisert som du tror. Dette innlegget gir deg 4 enkle metoder for å gjøre det. Men FoneLab Android Data Backup & Restore er den mest effektive. Det hjelper deg å sikkerhetskopiere flere ganger uten å overskrive de tidligere sikkerhetskopiene. Last ned programvaren for å oppleve det.
