Sikkerhetskopier og gjenopprett Android-data til datamaskinen din enkelt.
Slik sikkerhetskopierer du Samsung Galaxy S8 / S8 Plus
 Oppdatert av Boey Wong / 11. januar 2021 11:30
Oppdatert av Boey Wong / 11. januar 2021 11:30Samsung Galaxy S8 og S8 Plus ble avduket i mars 29, 2017, hva gjør det så spesielt? En høy, smal form som passer godt i min håndflate og buede sider som skriker classy 5.8 tommer med fargerik nydelighet med en skjerm som strekker seg fra kant til kant med bare en hviske av en bezel.
Når vi bare snakker om utseende, lander Samsungs mest prangende telefon på toppen av klassen. Når du ser S8 eller den større, dyrere S8 Plus, kan du ikke la være å legge hendene over det hele.

Imidlertid
Uansett hvor vakker utseendet er, er det fortsatt et problem som gjenstår å bli løst før du nyter dette håndsettet. Slik sikkerhetskopierer du viktige data som meldinger, kontakter, samtalehistorikk, mediefiler eller andre ansatte på din Samsung S8 / S8 Plus for sikkerhets skyld?
Du har kanskje forsøkt noen sky-applikasjoner som Google-bilder, Dropbox, OneDrive og mer for å lagre dataene dine, det er uheldig at det hjelper deg med å backup Samsung-bilder, videoer, dokumenter uten å inkludere meldinger, samtalelogger og andre.
Her vil vi introdusere 3 brukbare måter å finne ut av det.

Guide List
1. Slik sikkerhetskopierer du Samsung-data med Google-konto
Faktisk,
Du kan bruke Android Backup Service til å sikkerhetskopiere dataene dine ved å koble til en eller flere Google-kontoer.
Trinn 1Gå til innstillinger på telefonen din og bla til Cloud og konto.
Trinn 2Plukke ut Sikkerhetskopiering og gjenoppretting.
Trinn 3Forsikre deg om at Blag opp dataene mine og Automatisk gjenoppretting er aktivert.
Trinn 4Plukke ut Backup-konto - Legg til konto.
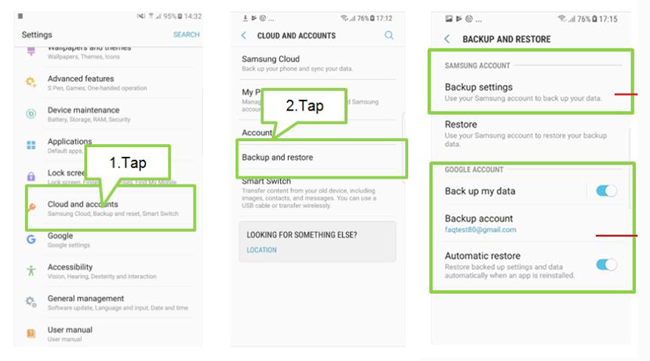
2. Slik sikkerhetskopierer du Samsung data med Samsung Cloud
Et annet valg for å sikkerhetskopiere data på samsung-telefonen bruker samsung-skythjelp. Det er spesifisert konto for samsung-brukere å laste opp og få tilgang til data når de vil. Du kan sjekke detaljer demonstrasjon som nedenfor.
Trinn 1Logg inn samsung-kontoen din gjennom innstillinger > Cloud og kontoer > Samsung Cloud.
Trinn 2Velg dataene du vil ta sikkerhetskopi ved å banke på ruten ved siden av dem, og trykk deretter på TILBAKE OPP NÅ. Og da blir dataene sikkerhetskopiert til Samsung Cloud Service, du kan også slå på Automatisk sikkerhetskopiering å automatisk sikkerhetskopiere data hvis du vil.
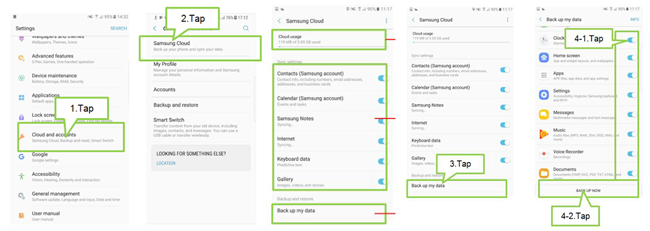
Vær oppmerksom på at noen data ikke blir sikkerhetskopiert på denne måten. Nedenfor er dataene sikkerhetskopiert til Samsung Cloud.
- Grunnleggende innhold: Kontakt, Kalender, Galleri, Samsung Notater, Internett, Tastaturdata
- Grunninnstillinger: Telefon logger, Alarm og verdensklokker
- Apps: APK-filer, appdata og appinnstillinger
- Startskjermen: App og widget layouter, bakgrunnsbilder
- Innstillinger: Tilgjengelighet, ringetone, Samsung-tastatur og Wi-Fi
- andre: MMS, SMS, Musikk, Stemmeopptak, Dokumenter
Som du kan se,
Du kan ikke backup Android samtale logger med Samsung cloud service, hva hvis du vil sikkerhetskopiere Android data, som ikke inkluderer den ovennevnte listen?
3. Slik sikkerhetskopierer du Samsung data med FoneLab
Her vil jeg anbefale en effektiv måte å sikkerhetskopiere Samsung-telefondata til datamaskinen din. FoneLab Android Data Backup & Restore er et ideelt verktøy for å sikkerhetskopiere og gjenopprette Samsung-telefonen på en sikker datamaskin. Trenger bare noen få klikk, alle dataene dine lagres sortert etter filtyper på datamaskinen din. La oss nå komme i gang.
Sikkerhetskopier og gjenopprett Android-data til datamaskinen din enkelt.
- Sikkerhetskopier og gjenopprett Android-data til datamaskinen din enkelt.
- Forhåndsvis data i detalj før du gjenoppretter data fra sikkerhetskopier.
- Sikkerhetskopiere og gjenopprette Android-telefon- og SD-kortdata Selectively.
Trinn 1Last ned og installer FoneLab Android data backup og gjenopprett programvare på datamaskinen din med koblingen ovenfor. Den starter automatisk etter at den er ferdig. Forsikre deg om at det er mer enn 20% batteristrøm igjen på Android-mobilen din, og koble den deretter til datamaskinen. Og velg deretter Android Data Backup & Restore > Enhetsdata sikkerhetskopiering på grensesnittet.

Trinn 2Du må aktivere USB-feilsøking på enheten din på forhånd slik at den kan oppdages av programmet. Hvis du ikke vet hvordan Aktiver USB feilsøking modus, kan du følge instruksjonene på skjermen fra programmet. Det tar bare noen få trykk for å åpne den. Etter det klikket OK På datamaskinen din.

Trinn 3Velg dataene du vil ta sikkerhetskopi ved å merke av i ruten ved siden av datatypen, og klikk deretter Start.

Trinn 4Klikk OK på popup-vinduene og begynne å sikkerhetskopiere data nå.

Har du behov for gjenopprette bilder fra Android? FoneLab Android Data Recovery kan også hjelpe deg med det!
Det gjør at brukerne kan gjenopprette slettede eller tapte filer fra Android-modeller, inkludert Samsung, Sony, Motorola, Huawei, ZTE, og mange flere.
Foruten bilder, kontakter, videoer, musikk, WhatsApp, SMS, etc, kan også gjenopprettes.
Selv om Samsung-enheten din er ødelagt, kan den backup telefon med ødelagt skjerm.
Sikkerhetskopier og gjenopprett Android-data til datamaskinen din enkelt.
- Sikkerhetskopier og gjenopprett Android-data til datamaskinen din enkelt.
- Forhåndsvis data i detalj før du gjenoppretter data fra sikkerhetskopier.
- Sikkerhetskopiere og gjenopprette Android-telefon- og SD-kortdata Selectively.
