- Del 1. Sikkerhetskopier Android-bilder med Google Disk
- Del 2. Sikkerhetskopier Android-bilder med FoneLab Android Data Backup & Restore
- Del 3. Sikkerhetskopier Android-bilder med Google Foto
- Del 4. Sikkerhetskopier Android-bilder til datamaskinen via USB-kabel
- Del 5. Vanlige spørsmål om sikkerhetskopiering av Android-bilder
Sikkerhetskopier og gjenopprett Android-data til datamaskinen din enkelt.
Slik sikkerhetskopierer du bilder på Android ved hjelp av problemfrie metoder
 Oppdatert av Boey Wong / 14. oktober 2022 10:30
Oppdatert av Boey Wong / 14. oktober 2022 10:30Vil du vite hvordan du sikkerhetskopierer bilder på Android? Det er ganske enkelt hvis du spør. For mange mennesker er kameraet en viktig app på en mobiltelefon. De verdsetter hvert bilde på enhetene sine som om det ikke finnes noe lignende i denne verden. Er det en overdrivelse? Nei. Fordi det er teknisk sant. Vet du hvorfor?
Vel, du bruker mobiltelefoner til å fange minner, spesielle hendelser og til og med hverdagen din. Hvert bilde du tar fra Android-telefonen din er unikt. Andre mennesker kan fange en scene samtidig som deg, men det tar likevel ikke bort bildets unikhet. Den nøyaktige vinkelen vil ikke være den samme. I likhet med tiden og naturen. Ingen kan fange et øyeblikk som gir det nøyaktige resultatet som ditt. Når det er tilfelle, er bildene du tar på telefonen mye mer verdifulle enn du tror. Derfor må du beskytte dem.
I denne artikkelen hjelper vi deg med å sikre bildene på Android-telefonen din ved å bruke de mest pålitelige metodene. Fortsett å lese løsningene nedenfor, og bestem hvilken metode som er best for å holde bildene dine trygge mot plutselig tap av data.
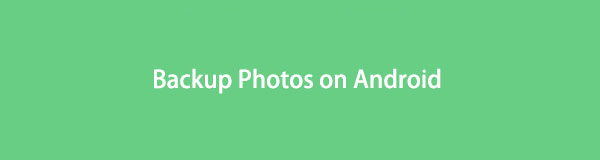

Guide List
- Del 1. Sikkerhetskopier Android-bilder med Google Disk
- Del 2. Sikkerhetskopier Android-bilder med FoneLab Android Data Backup & Restore
- Del 3. Sikkerhetskopier Android-bilder med Google Foto
- Del 4. Sikkerhetskopier Android-bilder til datamaskinen via USB-kabel
- Del 5. Vanlige spørsmål om sikkerhetskopiering av Android-bilder
Sikkerhetskopier og gjenopprett Android-data til datamaskinen din enkelt.
- Sikkerhetskopier og gjenopprett Android-data til datamaskinen din enkelt.
- Forhåndsvis data i detalj før du gjenoppretter data fra sikkerhetskopier.
- Sikkerhetskopiere og gjenopprette Android-telefon- og SD-kortdata Selectively.
Del 1. Sikkerhetskopier Android-bilder med Google Disk
En av de mest brukte backuptjenestene i verden er Google Drive, som Google utviklet. Den lar deg synkronisere enhetsdataene dine med Google-kontoen din, slik at du får tilgang til filene fra hvilken som helst enhet. Det er en god tjeneste da du kan administrere filene dine ved å bruke den. Den gratis lagringen tilbyr imidlertid kun inntil 15 GB. Hvis du vil lagre data større enn det, må du allerede betale avhengig av hvor mye lagringsplass du vil bruke.
Følg instruksjonene nedenfor for å tilegne deg ferdigheter i hvordan du sikkerhetskopierer bilder fra Android-telefon til Google Disk:
Trinn 1Installer Google Disk-appen hvis den ikke er på Android-telefonen din ennå. Start deretter appen og logg på en Google-konto der du vil lagre sikkerhetskopiene.
Trinn 2Etter pålogging vil du se symbolet med tre vertikale linjer i øvre venstre hjørne av Google Drives grensesnitt. Hvis du trykker på den, får du flere alternativer for å administrere stasjonen din.
Trinn 3På listen over alternativer trykker du på fanen Sikkerhetskopier. Den lar deg administrere sikkerhetskopieringsfunksjonen. Siden du ikke har sikkerhetskopiert noe ennå, trykk på Begynn å sikkerhetskopiere fanen nederst i midten av appens grensesnitt. Følg deretter ytterligere instruksjoner for å fullføre sikkerhetskopieringsprosessen.
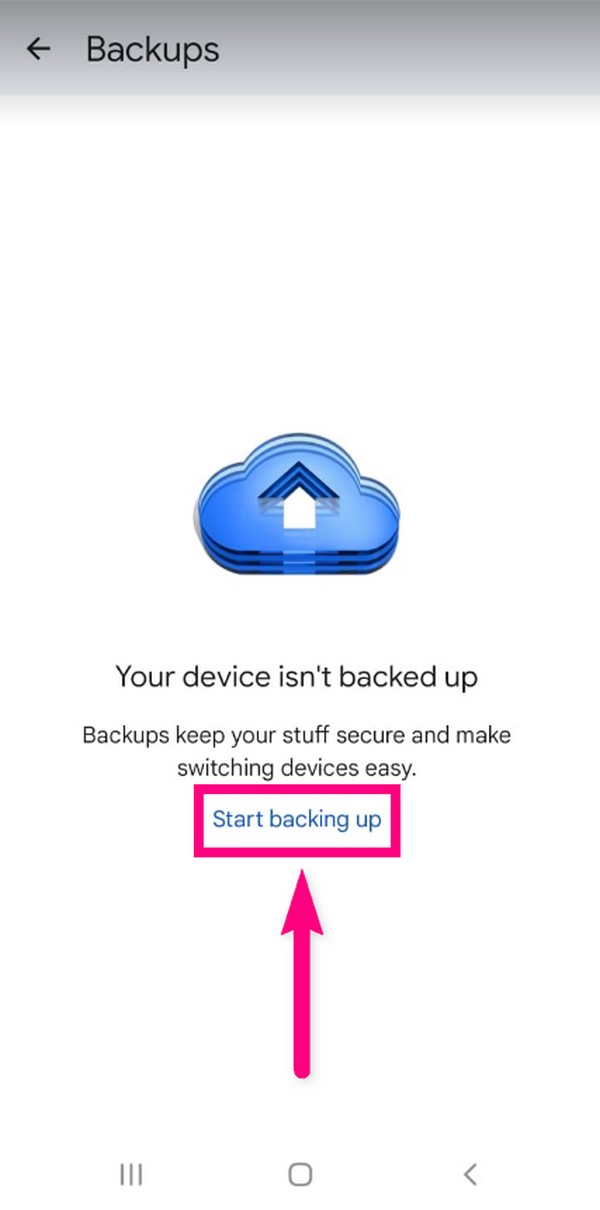
Del 2. Sikkerhetskopier Android-bilder med FoneLab Android Data Backup & Restore
Hvis du vil ha et tryggere og sikrere sikkerhetskopieringsverktøy, så FoneLab Android Data Backup & Restore er akkurat det du trenger. Dette verktøyet kan sikkerhetskopiere og gjenopprette bildene dine profesjonelt. Den er tilgjengelig på både Windows og Mac. I tillegg kan den sikkerhetskopiere ikke bare bilder, men også flere datatyper. Dette inkluderer videoer, lyd, meldinger, kontakter, dokumenter og nesten alt du lagrer på Android-telefonen din.
Sikkerhetskopier og gjenopprett Android-data til datamaskinen din enkelt.
- Sikkerhetskopier og gjenopprett Android-data til datamaskinen din enkelt.
- Forhåndsvis data i detalj før du gjenoppretter data fra sikkerhetskopier.
- Sikkerhetskopiere og gjenopprette Android-telefon- og SD-kortdata Selectively.
Følg instruksjonene nedenfor for å tilegne deg ferdigheter om hvordan du sikkerhetskopierer bilder på Android med FoneLab Android Data Backup & Restore:
Trinn 1For å starte, gå til FoneLab Android Data Backup & Restore-nettstedet og last ned programvaren ved å klikke på Gratis nedlasting knappen nederst til venstre på siden. Åpne filen, og la den deretter gjøre endringer på enheten din. Installasjonsprosessen vil starte. Vent noen sekunder for å kjøre programmet på datamaskinen.
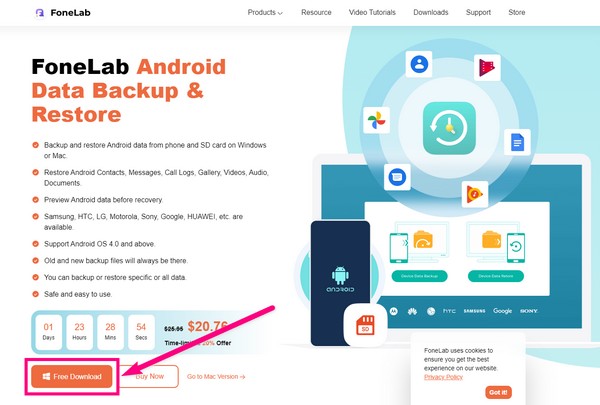
Trinn 2Velg Android Data Backup & Restore funksjon fra programvarens hovedgrensesnittalternativer.
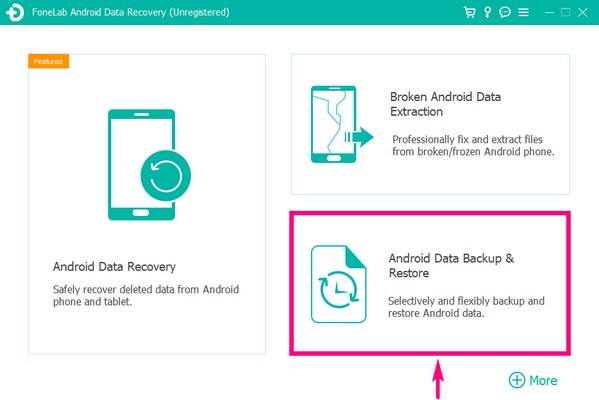
Trinn 3Sikkerhetskopieringsfunksjonene er på venstre side av Android Data Backup & Restore grensesnitt. De Ett-klikk sikkerhetskopiering alternativet er for å sikkerhetskopiere alle støttede filtyper på enheten din med bare ett klikk. Siden du bare trenger å sikkerhetskopiere bildene dine, velg Enhetsdata sikkerhetskopiering alternativet.
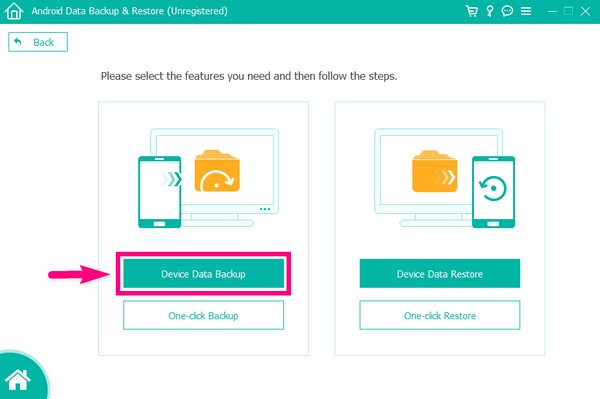
Trinn 4Koble telefonen til datamaskinen med en USB-ledning. Kryss deretter av for Galleri på filtypegrensesnittet ettersom det inneholder bildene på Android-telefonen din. Klikk på Start knappen etterpå.
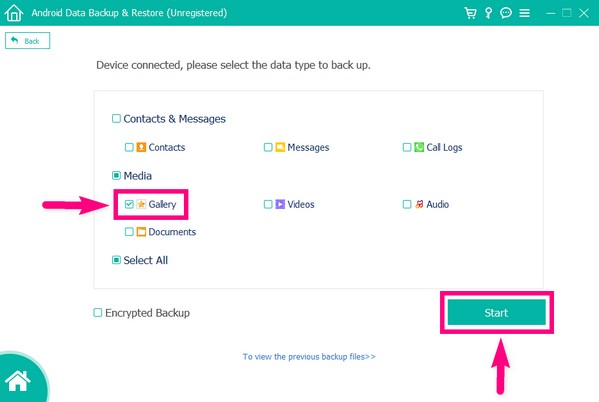
Step5Velg eller opprett en mappe der du vil oppbevare sikkerhetskopiene dine. Til slutt klikker du på OK knappen for å sikkerhetskopiere bildene på Android-telefonen din.
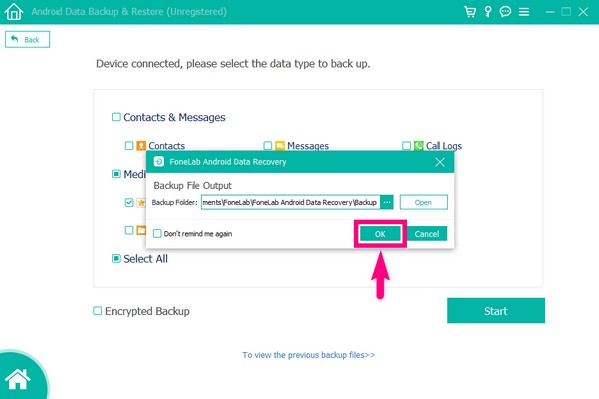
Du kan bruke den til sikkerhetskopiere data på Android nå!
Sikkerhetskopier og gjenopprett Android-data til datamaskinen din enkelt.
- Sikkerhetskopier og gjenopprett Android-data til datamaskinen din enkelt.
- Forhåndsvis data i detalj før du gjenoppretter data fra sikkerhetskopier.
- Sikkerhetskopiere og gjenopprette Android-telefon- og SD-kortdata Selectively.
Del 3. Sikkerhetskopier Android-bilder med Google Foto
I likhet med Disk er Google Photos også en lagringsadministrasjonsapp utviklet av Google. Forskjellen er at denne appen spesialiserer seg på å administrere mediefiler, spesielt bilder. I tillegg har denne appen en Delt bibliotek funksjon der du kan gi en person du stoler på tilgang til bildene dine. Men det samme med Drive, Google Photos har bare 15 GB gratis lagringsplass.
Følg instruksjonene nedenfor for å tilegne deg ferdigheter i hvordan du sikkerhetskopierer bilder på Android med Google Foto:
Trinn 1Last ned Google Foto-appen på Android-telefonens Play Store.
Trinn 2Finn det Google Bilder ikonet og åpne det for å kjøre på enheten din. Forvent å se filene dine inne, siden appen automatisk laster inn bildene og videoene dine når du starter den.
Trinn 3Trykk på profilikonet ditt øverst til venstre i Google Foto-grensesnittet. Kontoalternativene dine vil da dukke opp. Under kontoprofilen din velger du alternativet Slå på sikkerhetskopiering og trykker på Bekrefte på den neste for å sikkerhetskopiere bildene dine.
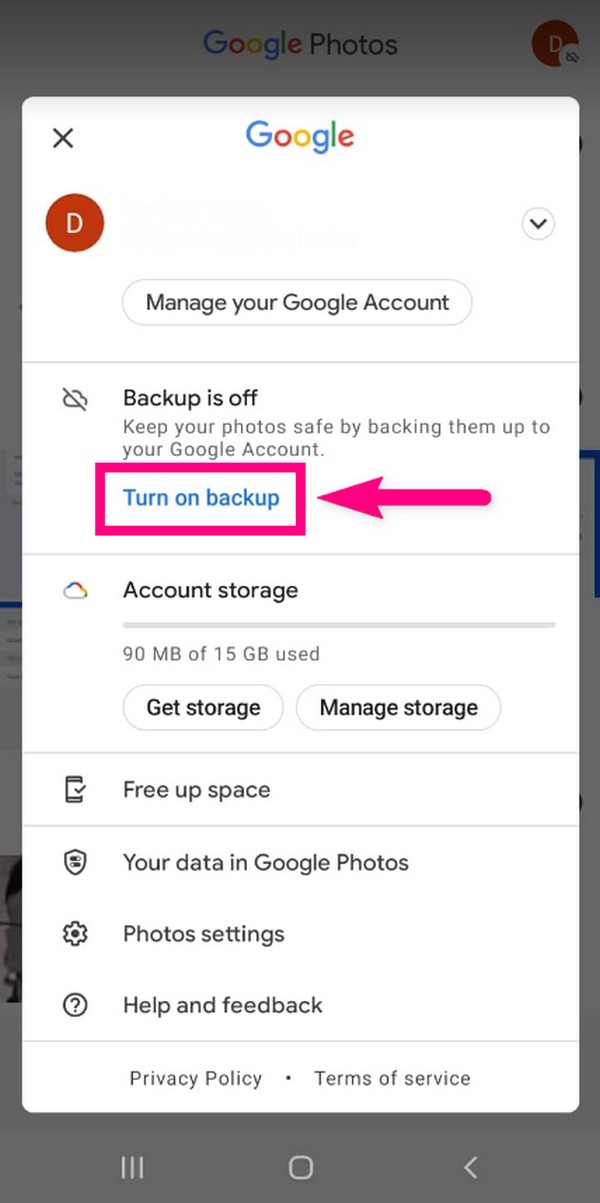
Del 4. Sikkerhetskopier Android-bilder til datamaskinen via USB-kabel
Hvis du ikke vil bruke en nettjeneste eller et tredjepartsverktøy, kan du bare sikkerhetskopiere bildene dine manuelt med en USB-kabel. Det er stort sett førstevalget til Android-brukere når det gjelder kopiering eller overføring av filer. Men hvis du har et stort antall filer å kopiere, kan det ta lang tid.
Følg instruksjonene nedenfor for å tilegne deg ferdigheter om hvordan du sikkerhetskopierer bilder på Android via USB-kabel:
Trinn 1Koble Android-telefonen din med en USB-kabel til datamaskinen, og sjekk deretter USB-alternativene på telefonens varsler. Pass på at den er på Overfør filer alternativer.
Trinn 2Enhetsdatamappen din vil da dukke opp på datamaskinen. Åpne den for å se filene dine. På den annen side, opprett eller åpne en annen mappe der du vil lagre sikkerhetskopien.
Trinn 3Tilbake til telefonens datamappe, velg bildene du vil sikkerhetskopiere, og kopier dem og lim dem inn i den nylagde mappen på datamaskinen.
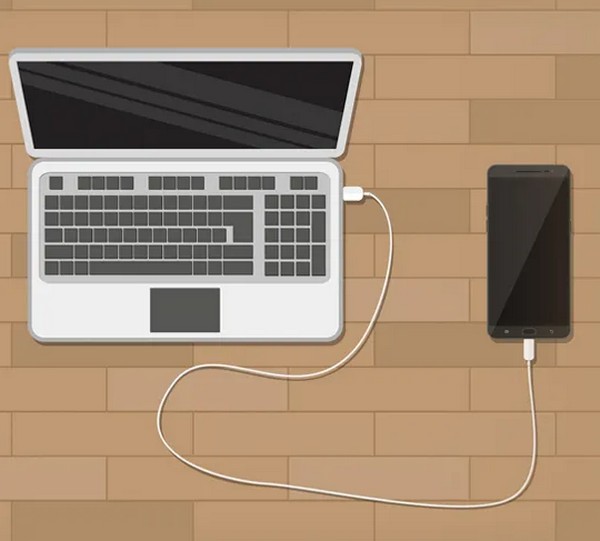
Sikkerhetskopier og gjenopprett Android-data til datamaskinen din enkelt.
- Sikkerhetskopier og gjenopprett Android-data til datamaskinen din enkelt.
- Forhåndsvis data i detalj før du gjenoppretter data fra sikkerhetskopier.
- Sikkerhetskopiere og gjenopprette Android-telefon- og SD-kortdata Selectively.
Del 5. Vanlige spørsmål om sikkerhetskopiering av Android-bilder
1. Kan du sikkerhetskopiere bilder på Google Disk selv uten internettforbindelse?
Nei, det kan du ikke. Du trenger absolutt en internettforbindelse for å kunne laste opp bilder eller andre filer på Google Disk.
2. Hva er fordelen med Google Foto til Google Disk?
Komprimeringsfunksjonen er en god funksjon Google Photos har som Google Drive ikke har. Google Photos tilbyr å komprimere filene dine gratis hvis du vil spare mer lagringsplass.
3. Er FoneLab Android Data Backup & Restore tilgjengelig på LG-telefoner?
Ja, det er det. FoneLab Android Data Backup & Restore er tilgjengelig på nesten alle Android-enheter, inkludert LG, Samsung, Motorola, HUAWEI, Sony og flere.
Sikkerhetskopier og gjenopprett Android-data til datamaskinen din enkelt.
- Sikkerhetskopier og gjenopprett Android-data til datamaskinen din enkelt.
- Forhåndsvis data i detalj før du gjenoppretter data fra sikkerhetskopier.
- Sikkerhetskopiere og gjenopprette Android-telefon- og SD-kortdata Selectively.
Blant alle sikkerhetskopieringsverktøyene nevnt ovenfor, anbefaler vi på det sterkeste å bruke FoneLab Android Data Backup & Restore programvare. Den er perfekt for nybegynnere på grunn av det lett-på-øyne-grensesnittet, og funksjonene er bevist effektive.
