- Konverter AVCHD til MP4
- Konverter MP4 til WAV
- Konverter MP4 til WebM
- Konverter MPG til MP4
- Konverter SWF til MP4
- Konverter MP4 til OGG
- Konverter VOB til MP4
- Konverter M3U8 til MP4
- Konverter MP4 til MPEG
- Legge inn undertekster i MP4
- MP4 splittere
- Fjern lyd fra MP4
- Konverter 3GP-videoer til MP4
- Rediger MP4-filer
- Konverter AVI til MP4
- Konverter MOD til MP4
- Konverter MP4 til MKV
- Konverter WMA til MP4
- Konverter MP4 til WMV
Hvordan legge til tekst til iPhone-bilde [Prosedyrer å følge]
 Oppdatert av Lisa Ou / 21. des 2023 16:30
Oppdatert av Lisa Ou / 21. des 2023 16:30God dag! Vennen min sendte meg et bilde som jeg må fylle ut. De samler inn data for sin forskning som tilhører hovedfaget deres. Jeg lagret bildet på iPhonen min og visste ikke hvordan jeg skulle legge inn informasjonen min på bildet. Kan du lære meg hvordan jeg legger til tekst i et bilde på iPhone? Jeg er villig til å vente på svar fra dere, folkens. Tusen takk på forhånd!
I motsetning til Word-dokumenter, der du enkelt kan sette inn tekst, skiller den seg mye fra et bilde. Du trenger redigeringsfunksjoner eller verktøy for å gjøre det. Men hvordan? Se metodene for problemet nedenfor ved å rulle nedover.
![Hvordan legge til tekst til iPhone-bilde [Prosedyrer å følge]](https://www.fonelab.com/images/video-converter-ultimate/add-text-to-photo-iphone/add-text-to-photo-iphone.jpg)

Guide List
Del 1. Hvordan legge til tekst til iPhone-bilde gjennom Markup-funksjonen
iPhones har en innebygd funksjon som kan legge til tekst til bildene dine: Markup. Du kan få tilgang til den for noen av appene på iPhone. Den inkluderer appene Bilder, Meldinger og Mail. Å legge til tekst er ikke den eneste redigeringsfunksjonen den kan utføre. Den kan legge til beskrivelser, signaturer og forstørrelsesglass. I tillegg kan du velge en form for funksjonene du vil legge til.
Dessuten har funksjonen penner og linjaler du kan bruke. Det inkluderer fargen du skal bruke. Se nedenfor hvordan du vil bruke Markup-funksjonen for enkelte iPhone-apper. La oss grave i dem én etter én. Gå videre.
Alternativ 1. Bilder App
Din iPhone lagrer bildene i Bilder-appen. Heldigvis støtter Markup-funksjonen det. I dette tilfellet kan du legge til tekst på iPhone-bilder i fotoappen. Hvis du ikke vet hvordan, se de detaljerte trinnene nedenfor. Imiter dem deretter for de beste resultatene. Gå videre.
Trinn 1Åpne Bilder ved å sveipe iPhone-skjermen for å finne den. Etter det, finn bildet du kan bruke til å legge til tekst. Senere trykker du på Rediger knappen øverst til høyre i hovedgrensesnittet. Redigeringsverktøyene til iPhone Photos-appen din vises. Blant dem alle, vennligst velg Markup ikonet øverst til høyre.
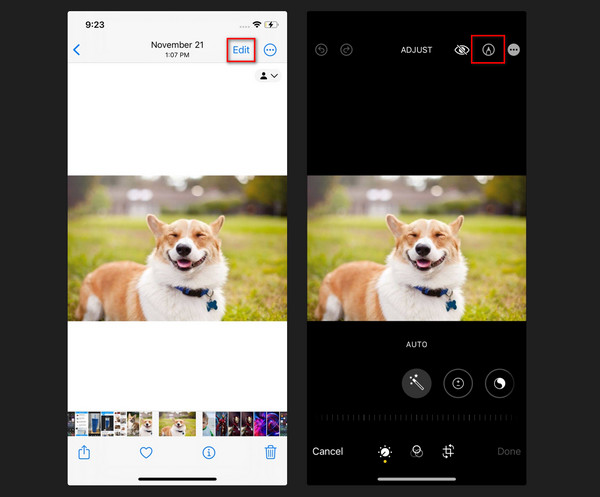
Trinn 2Vennligst trykk på Pluss ikon nederst til høyre. Verktøyene til Markup-funksjonen vises som alternativer øverst. Siden du vil legge til tekst til iPhone-bildet ditt, trykk på tekstikonet på valgene. Nå er det din tur til å redigere bildet ved å legge til tekst. For å bruke endringene, trykk på Spar ikonet øverst til høyre på skjermen.
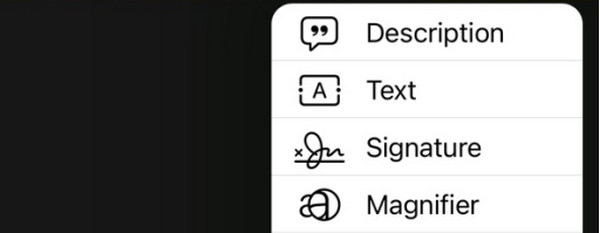
Alternativ 2. Meldinger App
Markup-funksjonen støtter Messages-appen også! Du trenger bare å skrive en ny melding på appen. For ytterligere forklaringer, se de detaljerte trinnene nedenfor for å finne ut hvordan du skriver tekst på bilde-iPhone gjennom Meldinger-appen. Gå videre.
Trinn 1Åpne meldinger app på din iPhone. Du trenger bare å se etter appikonet og trykke på det. Trykk på komponer ikonet øverst til høyre i hovedgrensesnittet. Ny melding-grensesnittet vises. Vennligst trykk på Bilder ikonet øverst på iPhone-tastaturet.
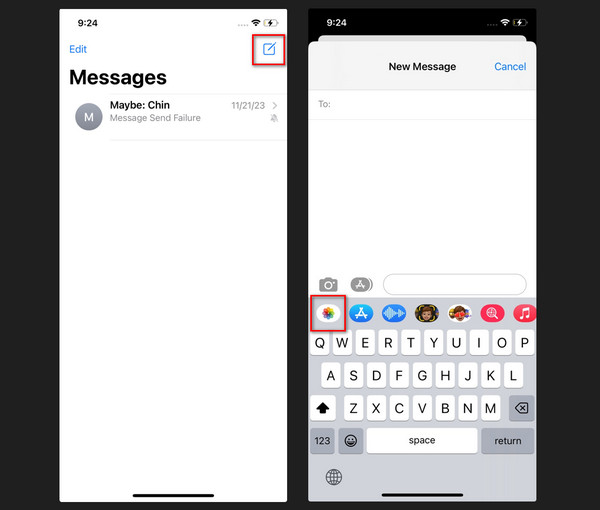
Trinn 2Velg bildet du vil legge til tekst til. Etter det, trykk på Markup knappen nederst til venstre på skjermen. Verktøyene til funksjonene vises på skjermen. Trykk på I tillegg til seksjonen nederst til høyre. Alternativer vises, og velg tekst knappen blant dem alle. Rediger bildet avhengig av interessen din. Lagre bildet senere ved å trykke på Spar knappen øverst til høyre.
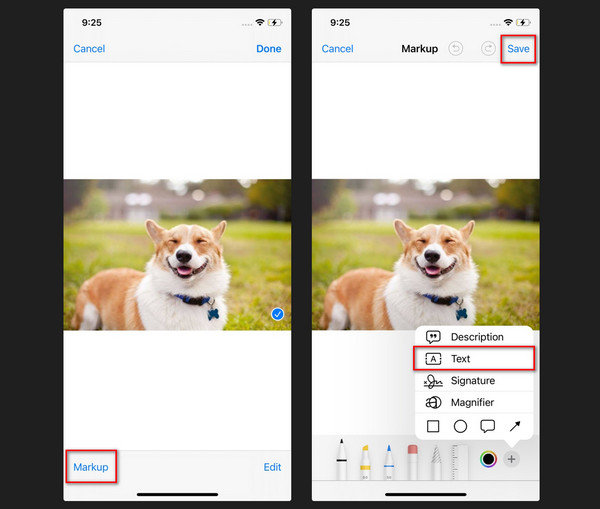
Video Converter Ultimate er den beste video- og lydkonverteringsprogramvaren som kan konvertere MPG / MPEG til MP4 med rask hastighet og høy lyd / lydkvalitet.
- Konverter video / lyd som MPG, MP4, MOV, AVI, FLV, MP3, etc.
- Støtt 1080p / 720p HD og 4K UHD videokonvertering.
- Kraftige redigeringsfunksjoner som Trim, Crop, Rotate, Effects, Enhance, 3D og mer.
Alternativ 3. Mail App
Som et alternativ kan du bruke Mail-appen. Meldings- og Mail-appene bruker Markup-funksjonen i nesten de samme prosessene. Vennligst se forskjellene og funksjonene deres mens du imiterer de detaljerte trinnene nedenfor. Gå videre.
Trinn 1Åpne Mail-appikonet på iPhone for å starte prosessen. Etter det, trykk på komponer ikonet nederst til høyre. Nye meldinger-dialogen vises på iPhone-skjermen. Vennligst trykk på Pilikon øverst på iPhone-tastaturet. Alternativer vil bli lagt ut etterpå. Etter det velger du Bildeikon. Fotoalbumet vil bli lagt ut. Velg bildet du vil legge til tekst til.
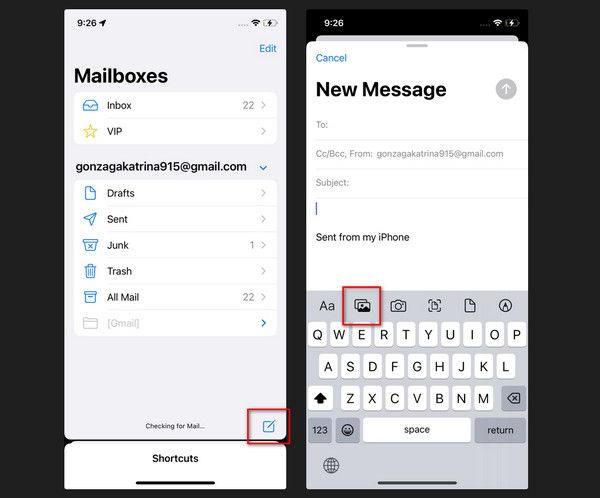
Trinn 2Bildet blir importert til e-posten. Trykk på bildet i delen Ny melding. Etter det vil piler vises øverst. Velg dem og finn Markup knapp. Trykk på den når du ser den for å se redigeringsverktøyene. Senere trykker du på Pluss-ikonet nederst til høyre. Alternativer vises, og velg tekst knapp.
Trinn 3Fortsett å redigere bildet til du oppfyller forventningene dine. Etter det, trykk på Spar knappen øverst til høyre i hovedgrensesnittet. Bildet vil bli lagret i iPhone-fotoalbumet.
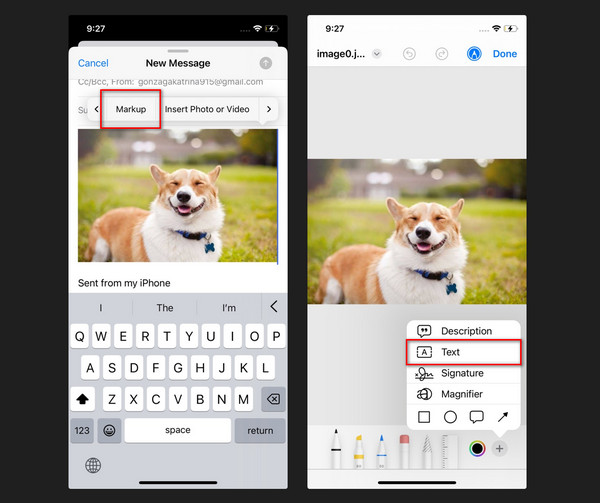
Del 2. Hvordan legge til tekst til iPhone-bilde med FoneLab Video Converter Ultimate
Et tredjepartsverktøy er løsningen hvis du vil bruke datamaskinen til å legge til tekst på iPhone-bildene dine. FoneLab Video Converter Ultimate på en datamaskin kan legge til tekst til bilder gjennom legge vannmerker. For mer informasjon, se de detaljerte trinnene nedenfor. Gå videre.
Video Converter Ultimate er den beste video- og lydkonverteringsprogramvaren som kan konvertere MPG / MPEG til MP4 med rask hastighet og høy lyd / lydkvalitet.
- Konverter video / lyd som MPG, MP4, MOV, AVI, FLV, MP3, etc.
- Støtt 1080p / 720p HD og 4K UHD videokonvertering.
- Kraftige redigeringsfunksjoner som Trim, Crop, Rotate, Effects, Enhance, 3D og mer.
Trinn 1Last ned verktøyet på datamaskinen. Du trenger bare å krysse av Gratis nedlasting knapp. Sett opp programvaren etterpå og start den.
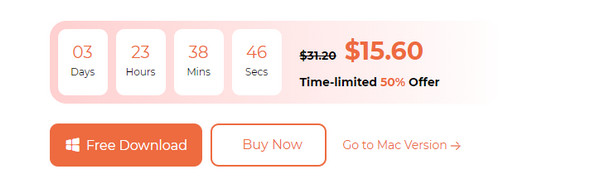
Trinn 2Velg Collage knappen øverst. Etter det velger du Enkel boks på bunnen. Klikk på Pluss ikon. Etter det vil dataalbumet vises. Importer bildet du vil legge til tekst.
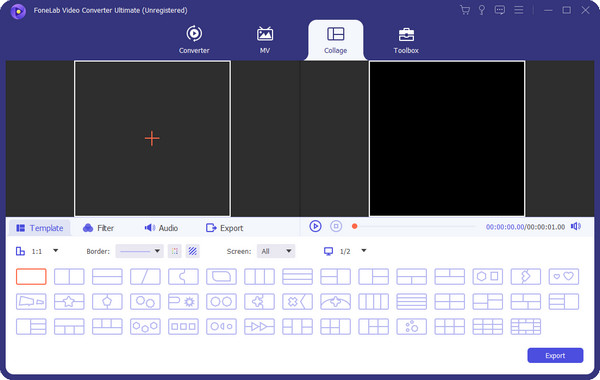
Trinn 3Høyreklikk på bildet til venstre, ikke forhåndsvisningen. Etter det velger du Rediger knapp. Senere vil et nytt vindu vises. Velg vannmerke ikonet øverst. Velg tekst og legg til teksten du vil legge til. Klikk på OK knappen for å søke.
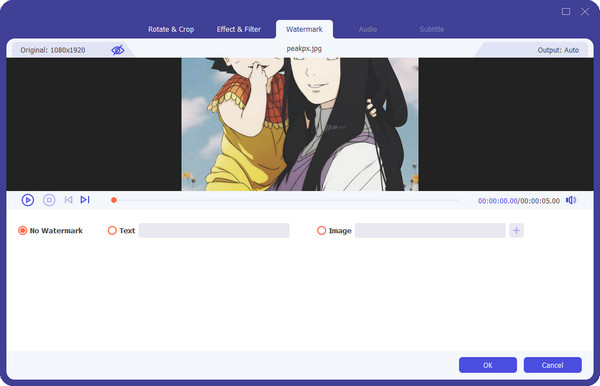
Trinn 4Rediger videoen hvis du vil legge til flere effekter. Etter det er det på tide å lagre bildet. Du trenger bare å klikke på Eksport knapp.
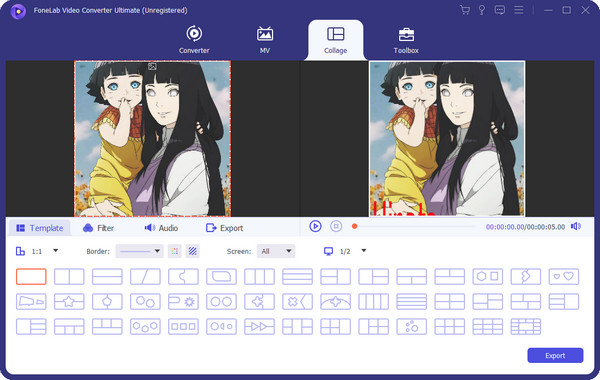
Video Converter Ultimate er den beste video- og lydkonverteringsprogramvaren som kan konvertere MPG / MPEG til MP4 med rask hastighet og høy lyd / lydkvalitet.
- Konverter video / lyd som MPG, MP4, MOV, AVI, FLV, MP3, etc.
- Støtt 1080p / 720p HD og 4K UHD videokonvertering.
- Kraftige redigeringsfunksjoner som Trim, Crop, Rotate, Effects, Enhance, 3D og mer.
Del 3. Vanlige spørsmål om hvordan du legger til tekst på iPhone-bilde
Spørsmål 1. Hvordan legge ved bilder til tekst på iPhone?
Åpne meldinger app. Trykk på komponer ikonet øverst. Trykk på Bilder ikonet øverst på tastaturet. Velg bildet du vil sende. Legg til mottakeren du skal sende teksten til. Trykk på Pil opp knappen for å sende meldingen.
Spørsmål 2. Hvordan rapportere søppeltekster på iPhone?
Start Meldinger-appen. Etter det, sveip til venstre for samtalen eller meldingen. Vennligst trykk på Slett ikon. Senere, velg Slett og rapporter søppelpost knapp. Meldingen vil bli slettet, og avsenderen vil bli rapportert.
Video Converter Ultimate er den beste video- og lydkonverteringsprogramvaren som kan konvertere MPG / MPEG til MP4 med rask hastighet og høy lyd / lydkvalitet.
- Konverter video / lyd som MPG, MP4, MOV, AVI, FLV, MP3, etc.
- Støtt 1080p / 720p HD og 4K UHD videokonvertering.
- Kraftige redigeringsfunksjoner som Trim, Crop, Rotate, Effects, Enhance, 3D og mer.
Det er det! Så enkelt er det å legge til tekst på iPhone-bilde. Ikke glem å prøve FoneLab Video Converter Ultimate. Den kan redigere iPhone-bildene dine estetisk. Har du flere spørsmål? Informer oss ved å kommentere nedenfor. Takk skal du ha!
