- Autofyll passord på iPhone
- Endre Outlook-passord på iPhone
- Endre AOL-passord på telefonen
- Glemt Notes-passord på iPhone
- E-postpassord på iPhone
- Voicemail-passord på iPhone
- Endre Instagram-passord på iPhone
- Endre Netflix-passord på iPhone
- Endre Facebook-passord på iPhone
- Passordbeskytt bilder på iPhone
- Passordgenerator på iPhone
- Wi-Fi-passord på iPhone
- Endre Yahoo-passord på iPhone
- Endre Gmail-passord på iPhone
- Del Wi-Fi-passord på iPhone
Bemerkelsesverdig veiledning og metoder for Wi-Fi-passord på iPhone
 Oppdatert av Lisa Ou / 25. april 2023 14:20
Oppdatert av Lisa Ou / 25. april 2023 14:20Klassekameratene mine kommer over for skoleprosjektet vårt. Jeg må dele Wi-Fi-nettverket vårt med dem, slik at vi alle kan gjøre research. Passordet er imidlertid for langt og komplekst, og ruteren vår er på soverommet til foreldrene mine. Finnes det en enkel måte å finne Wi-Fi-passord på iPhone, så det er mer praktisk å dele det når vi har gjester hjemme?
I dag er Wi-Fi et av de grunnleggende kravene i folks daglige liv. Enten du gjør jobb- eller skoleprosjekter, kommuniserer med dine kjære eller holder tritt med vennene dine på sosiale medier. Du kobler enheten til Wi-Fi-nettverket, som vil være tilkoblet lenge med mindre passordet endres igjen. Derfor er det unødvendig å huske passordet siden du ikke trenger å skrive det inn manuelt hver gang.
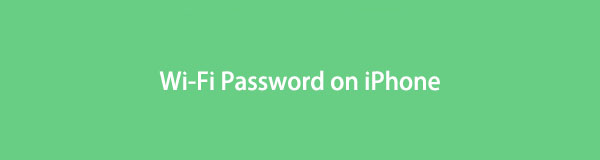
Når det er sagt, kan du glemme og gå gjennom uleiligheter når gjestene dine ber om passordet. Heldigvis er det nå enklere måter å finne og dele passordet ditt på din iPhone. På denne måten trenger du ikke sjekke ruteren hver gang. I tillegg er det ikke lenger et problem hvis du glemmer det når du kobler til den nye enheten. De mest bemerkelsesverdige metodene vil bli listet opp nedenfor, og en guide for å endre Wi-Fi-passordet vil også være inkludert.

Guide List

FoneLab iPhone Password Manager lar deg skanne, vise og klassifisere og mer for iPhone, iPad eller iPod Touch.
- Skann passord på iPhone, iPad eller iPod touch.
- Eksporter passordene dine fra enheter og lagre dem som en CSV-fil.
- Gjenopprett passordene dine for e-post, Wi-Fi, Google, Facebook, etc.
Del 1. Hvordan finne Wi-Fi-passord på iPhone
Nedenfor er de bemerkelsesverdige måtene å finne Wi-Fi-passordet på iPhone. Enten du foretrekker å se det manuelt, på Innstillinger-appen eller ved hjelp av et praktisk tredjepartsverktøy, vil en metode passe deg.
Metode 1. Sjekk Wi-Fi-ruteren
Den mest grunnleggende måten å se Wi-Fi-passordet på er å sjekke ruteren. Mesteparten av tiden er et klistremerke et sted på ruteren nesten alltid tilgjengelig for å hjelpe deg med å se informasjonen. Dette inkluderer alltid standardnavnet og passordet til Wi-Fi-nettverket ditt.
Ta til hjertet de enkle instruksjonene nedenfor for å mestre hvordan du finner ut Wi-Fi-passordet på iPhone ved å sjekke Wi-Fi-ruteren:
Trinn 1Gå til Wi-Fi-ruteren og sjekk på baksiden eller under for å finne klistremerket som inneholder informasjonen. Klistremerket viser Wi-Fi-nettverkets brukernavn, passord og detaljer.
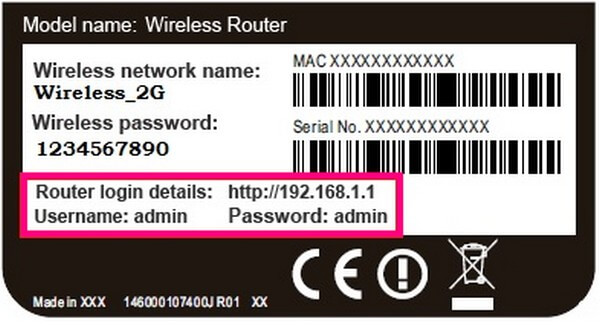
Trinn 2Når du ser passordet på klistremerket, kan du få tilgang til iPhone innstillinger app> Wi-Fi > navnet på Wi-Fi-nettverket, og skriv deretter inn passordet for å koble til. På den annen side, hvis nettverket er skjult, trykk på Annen alternativ. Etterpå skriver du inn Wi-Fi-nettverkets navn, sikkerhetstype og passord.
Det vil imidlertid ikke lenger fungere å sjekke Wi-Fi-ruteren hvis du allerede har endret passordet ditt. Dette gjelder kun hvis du fortsatt bruker standardpassordet siden det er trykt på ruterens klistremerke.

FoneLab iPhone Password Manager lar deg skanne, vise og klassifisere og mer for iPhone, iPad eller iPod Touch.
- Skann passord på iPhone, iPad eller iPod touch.
- Eksporter passordene dine fra enheter og lagre dem som en CSV-fil.
- Gjenopprett passordene dine for e-post, Wi-Fi, Google, Facebook, etc.
Metode 2. Betjen appen Innstillinger
Du har kanskje allerede endret brukernavnet og passordet til Wi-Fi-nettverket ditt, men ikke bekymre deg. Ved å bruke Wi-Fi på iPhone Settings-appen din kan du se passordet igjen og dele det senere med gjestene hjemme. Denne metoden krever bare enkle instruksjoner, så prosessen er nesten like grunnleggende som den forrige metoden.
Følg de uproblematiske instruksjonene under for å finne ut hvordan du får Wi-Fi-passord fra iPhone ved å bruke Innstillinger-appen:
Trinn 1Lås opp iPhone og start innstillinger applikasjonen på enheten din. Etterpå, fortsett til Wi-Fi-fanen. Du vil se det i den øvre delen av innstillingene under profilen din.
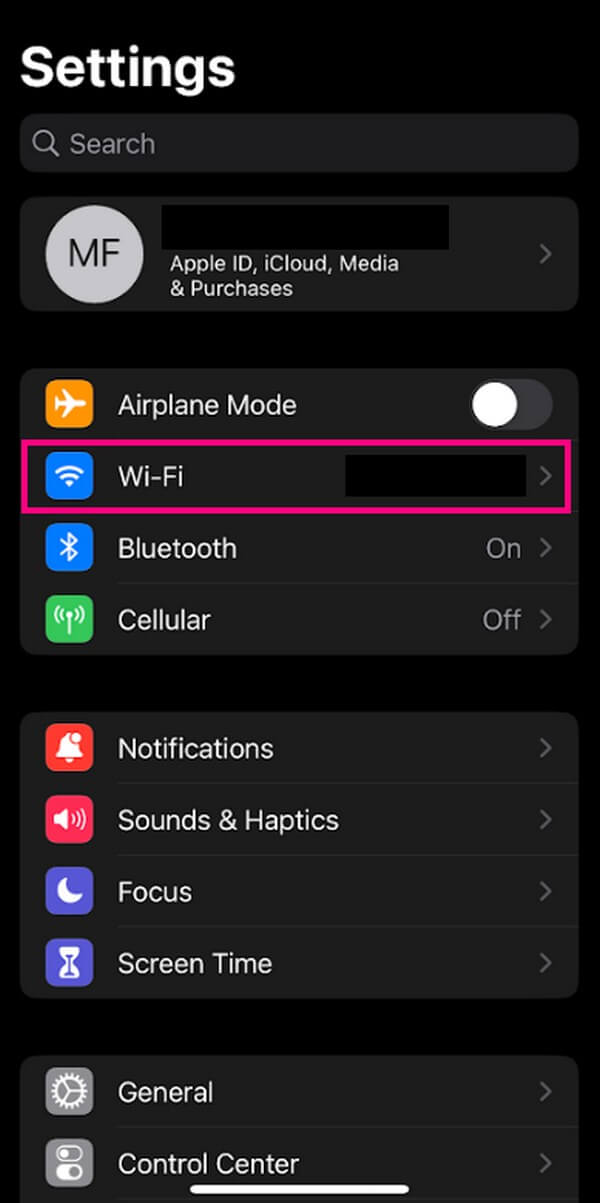
Trinn 2På følgende skjermbilde vises de aktive Wi-Fi-nettverkene sammen med de andre alternativene. Finn Wi-Fi-nettverket ditt og trykk på informasjonssymbolet helt til høyre.
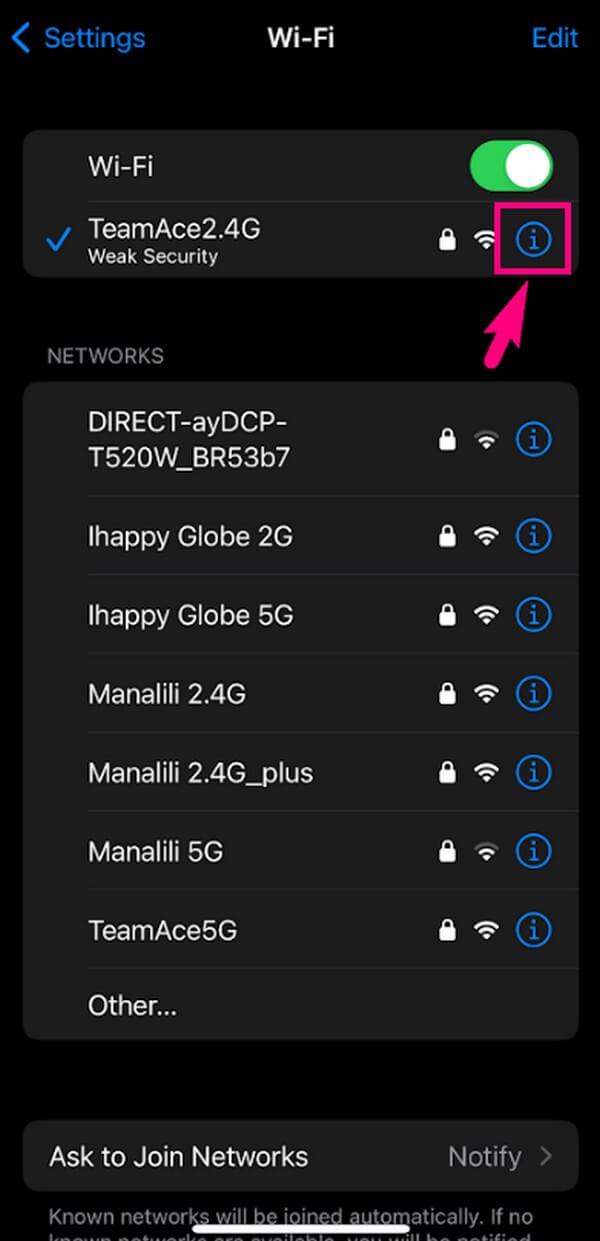
Trinn 3Du vil se passordet med skjulte tegn fra listen over alternativer. Trykk på det én gang, og det vil automatisk avsløre passordet uten problemer.
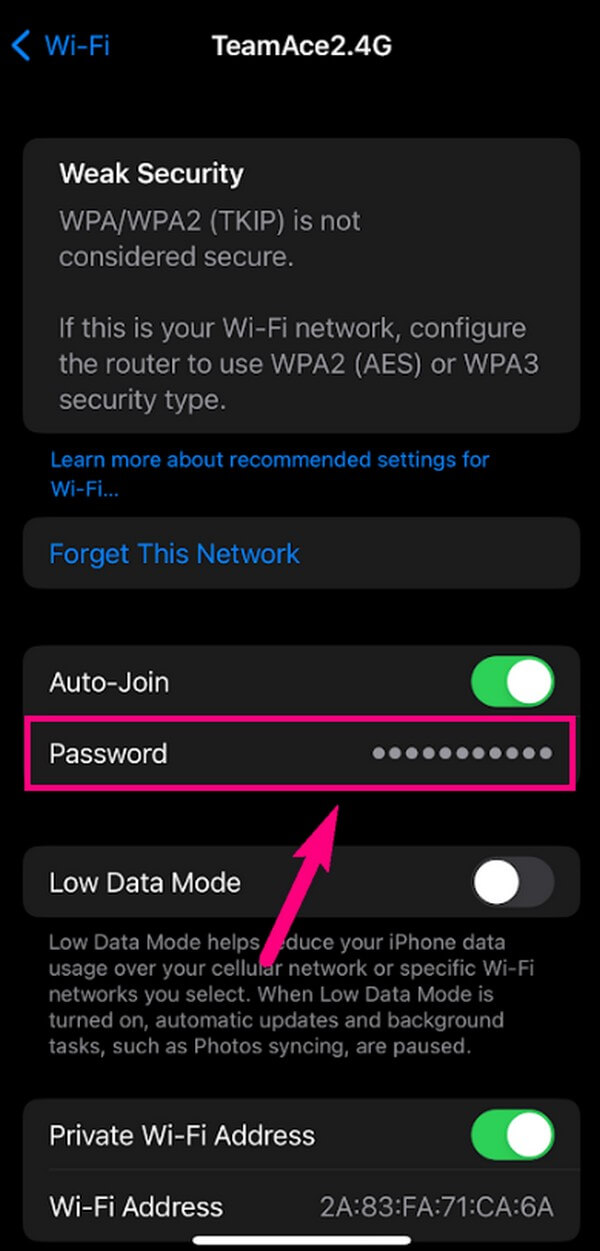
Merk at denne metoden ikke vil være mulig hvis du ikke lenger er koblet til Wi-Fi-nettverket. Fortsett til den kommende prosessen for å overvinne denne situasjonen.
Metode 3. Prøv FoneLab iPhone Password Manager
Hvis du ble koblet fra Wi-Fi-nettverket, har du fortsatt en sjanse til å finne Wi-Fi-passordet på iPhone. Og det er å prøve FoneLab iPhone Passordbehandling. Dette programmet kan skanne flere passord på iPhone, inkludert Wi-Fi-passordet. Med bare en håndfull klikk kan du se og dele passordet senere med husets gjester og til og med familien hvis de glemmer det. Prosessen med denne metoden er enkel på grunn av verktøyets lett-på-øyne-grensesnitt. Dermed trenger du ikke å bekymre deg for å møte komplekse prosedyrer. I tillegg kan du også bruke det for andre passord som Instagram-passord, Facebook-passordOsv

FoneLab iPhone Password Manager lar deg skanne, vise og klassifisere og mer for iPhone, iPad eller iPod Touch.
- Skann passord på iPhone, iPad eller iPod touch.
- Eksporter passordene dine fra enheter og lagre dem som en CSV-fil.
- Gjenopprett passordene dine for e-post, Wi-Fi, Google, Facebook, etc.
Ta de problemfrie trinnene nedenfor som et eksempel for å se lagret Wi-Fi-passord på iPhone med FoneLab iPhone Passordbehandling:
Trinn 1Skaff deg en kopi av FoneLab iPhone Password Manager gratis. Du kan gjøre dette ved å gå inn på den offisielle siden og trykke på Gratis nedlasting knappen med Windows-ikonet på venstre side. For Mac-brukere, klikk på Gå til Mac Versjon alternativet først, og nedlastingsknappen med Apple-logoen vil avsløre. Etter det, installer passordbehandleren og kjør den på datamaskinen din.
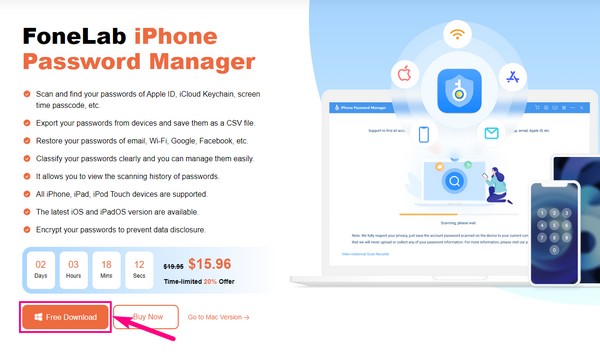
Trinn 2Først må du koble iPhone ved hjelp av en lynkabel til datamaskinen. Sørg for å følge de riktige instruksjonene på skjermen for at tilkoblingen skal lykkes. Deretter trykker du nederst til høyre Start knapp. En dialogboks som ber om å bekrefte iTunes-sikkerhetskopipassordet ditt vises. Skriv den inn, og klikk deretter Bekreft passord å fortsette.
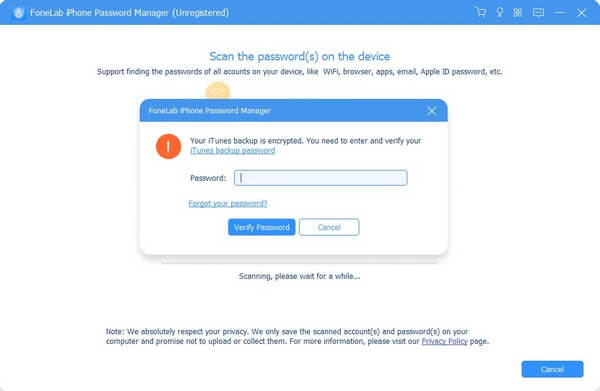
Trinn 3FoneLab iPhone Password Manager vil begynne å skanne passordene som er lagret på iPhone. Vent en kort stund til den er ferdig, og du ser listen over passordklassifiseringer på skjermen. På venstre side klikker du på alternativet WiFi-konto øverst på listen. Wi-Fi-nettverkene knyttet til din iPhone vises på høyre side av grensesnittet.
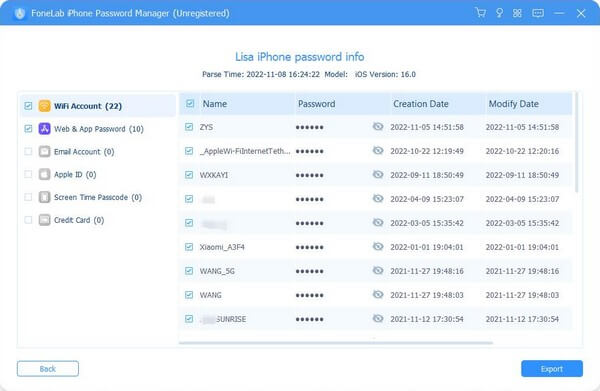
Trinn 4Finn nettverket du ønsker å se passordet på. Klikk deretter på øye symbol som tilsvarer nettverket til høyre, under Passord-delen. Dette lar deg se passordet du har valgt. I tillegg, hvis du vil lagre dem på enheten din, merker du passordene du ønsker, og trykker deretter på Eksport knappen nederst til høyre i grensesnittet.

FoneLab iPhone Password Manager lar deg skanne, vise og klassifisere og mer for iPhone, iPad eller iPod Touch.
- Skann passord på iPhone, iPad eller iPod touch.
- Eksporter passordene dine fra enheter og lagre dem som en CSV-fil.
- Gjenopprett passordene dine for e-post, Wi-Fi, Google, Facebook, etc.
Del 2. Del Wi-Fi-passord iPhone automatisk
Nå som du vet hvordan du finner og ser Wi-Fi-passordet på iPhone, blir det enklere å dele det med husets gjester. På den annen side kan du også dele Wi-Fi-passordet med vennene dine uten å skrive inn passordet manuelt. I likhet med andre mobile enheter har iPhone nå en funksjon der du kan dele Wi-Fi-passordet automatisk.
Legg merke til de håndterbare retningslinjene under for å dele Wi-Fi-passord på iPhone automatisk:
Trinn 1På startskjermen til iPhone, skyv fingeren fra øverst til høyre eller nederst hvis den har en Hjem-knapp for å få tilgang til kontrollsenteret. Derfra slår du på både Wi-Fi- og Bluetooth-funksjonene. Sørg for at iPhone er koblet til Wi-Fi-nettverket.
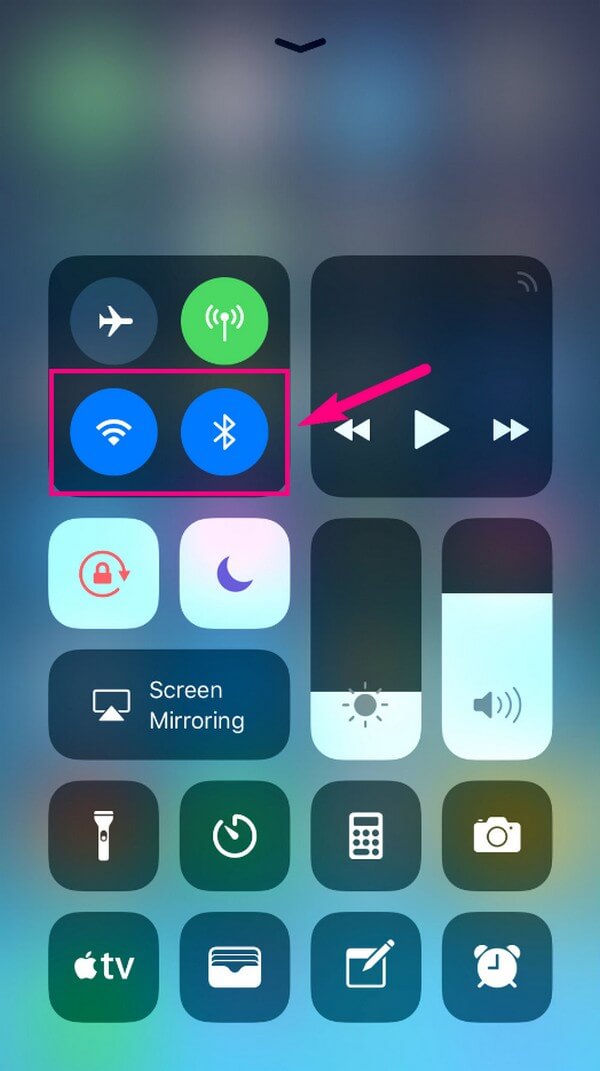
Trinn 2Få den andre iPhone du vil koble til Wi-Fi og gå til dens innstillinger app. Trykk på Wi-Fi alternativet for å se de aktive nettverkene. Velg Wi-Fi-nettverket for å fortsette. Tilbake til enheten din; en popup vil dukke opp som spør om du ønsker å dele passordet ditt.
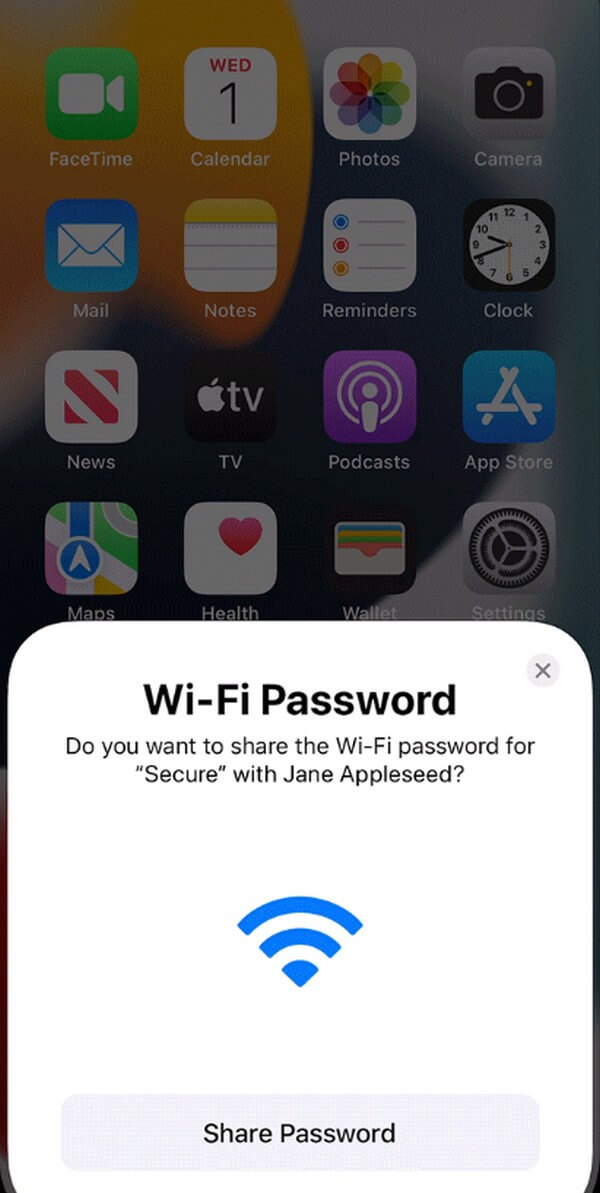
Trinn 3Til slutt, trykk på Del passord knappen nederst for å dele passordet. Men hvis popup-vinduet ikke dukket opp, kan det være fordi Apples krav om passorddeling ikke ble utført. Sørg for at Apple ID-e-posten din er lagret på enheten som ber om passordet Kontakter app og omvendt.
Funksjonen for deling av Wi-Fi-passord er tilgjengelig på iOS 11 og nyere versjoner. Hvis du bruker en tidligere iOS-versjon, kan du gå tilbake til forrige del for å se iPhones Wi-Fi-passord og dele det manuelt.
Del 3. Hvordan endre Wi-Fi-passord på iPhone
Hvis du vil endre Wi-Fi-passordet ditt til noe du kan huske bedre, her er en enkel metode. Eller du vil kanskje bare endre det slik at de andre uvelkomne enhetene forsvinner. Uansett kan du endre Wi-Fi-nettverkspassordet ditt effektivt med iPhone. Du trenger bare å forberede nettverkets viktige informasjon, inkludert brukernavn, passord og ruterens IP-adresse. Da er du god til å endre passordet.
Husk eksempelinstruksjonene nedenfor for å finne kunnskap om hvordan du endrer Wi-Fi-passord på iPhone:
Trinn 1Først, naviger til din iPhone innstillinger og gå videre umiddelbart ved å trykke på Wi-Fi fanen. Etterpå trykker du på "i”-ikonet justert til Wi-Fi-nettverket du er koblet til. Rull ned og under IPV4-adressen, velg og hold router alternativet, da Kopier.
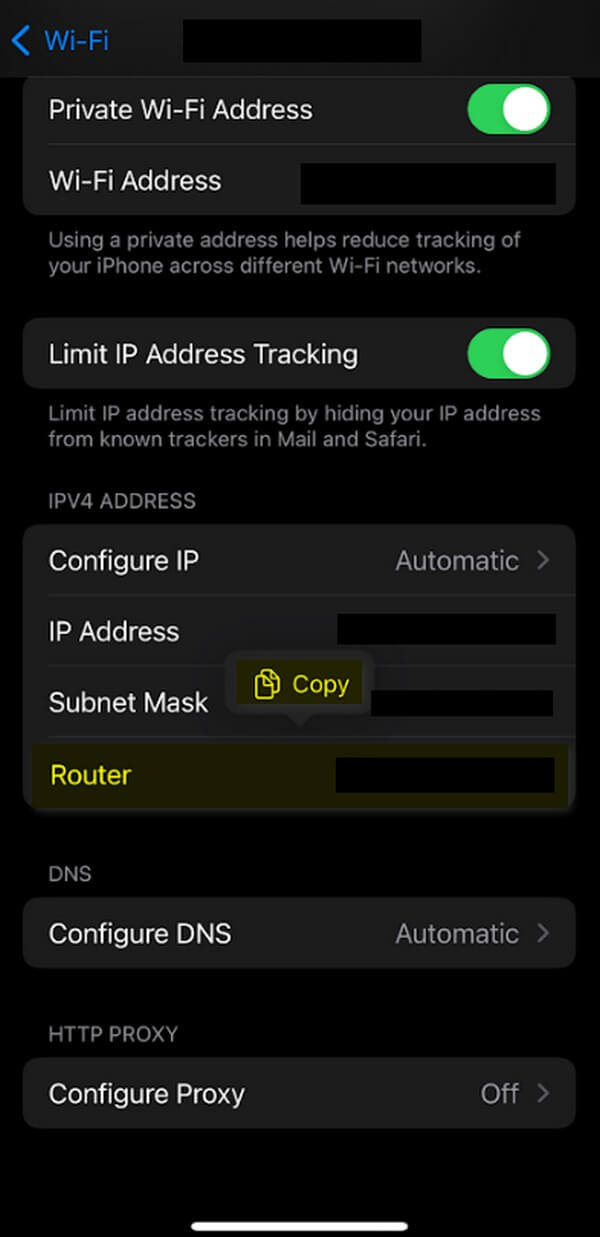
Trinn 2Start Safari og lim inn IP-adressen du kopierte til adressefeltet øverst eller nederst i nettleseren. Etter det vil du bli bedt om å logge på Wi-Fi-nettverkets brukernavn og passord.
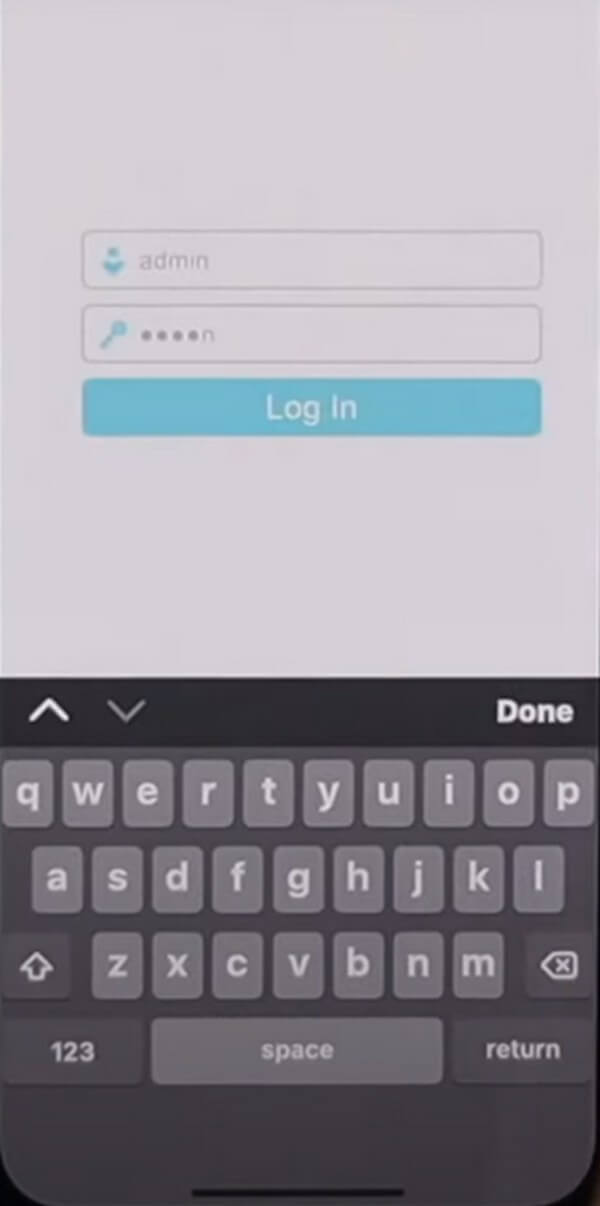
Trinn 3På venstre side av skjermen trykker du på trådløs og velg deretter Trådløs sikkerhet under. Passordinnstillingene vil da vises på høyre side. Endre passordet ditt i feltet Trådløst passord tilsvarende. Rull deretter ned og trykk på Lagre-fanen nederst for å endre passordet.
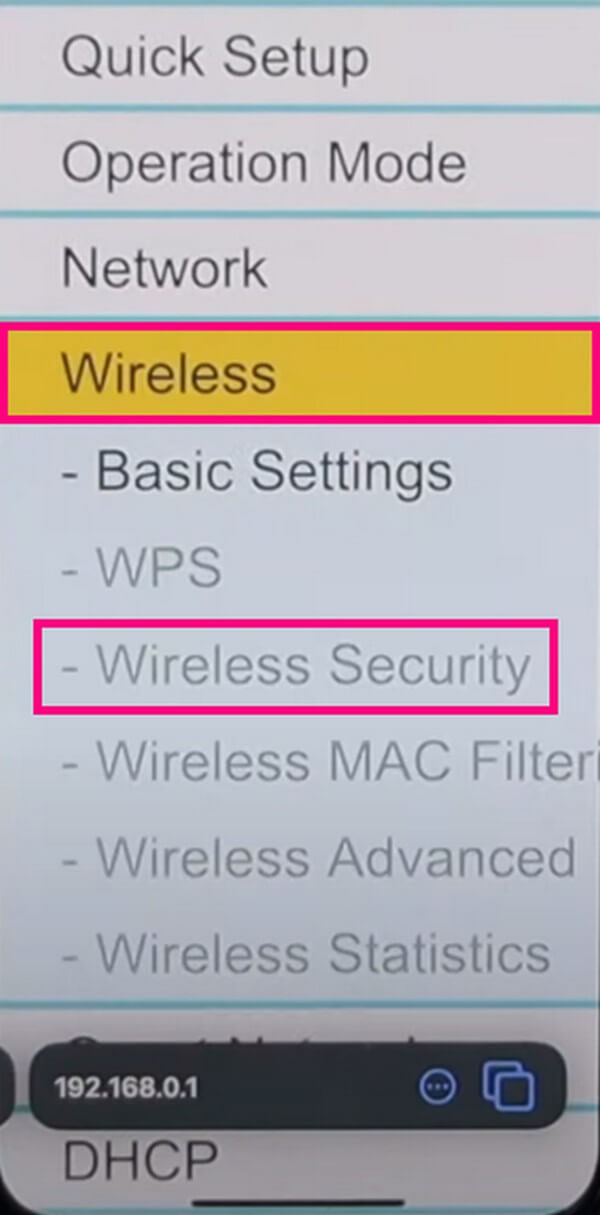

FoneLab iPhone Password Manager lar deg skanne, vise og klassifisere og mer for iPhone, iPad eller iPod Touch.
- Skann passord på iPhone, iPad eller iPod touch.
- Eksporter passordene dine fra enheter og lagre dem som en CSV-fil.
- Gjenopprett passordene dine for e-post, Wi-Fi, Google, Facebook, etc.
Del 4. Vanlige spørsmål om Wi-Fi-passord på iPhone
1. Hva gjør jeg hvis iPhonen min ikke kan koble til Wi-Fi?
Du kan prøve å starte iPhone på nytt hvis den har problemer med å koble til Wi-Fi. Dette vil løse problemer som glitches, lagging og mer, slik at det kan oppdateres når du prøver å koble det til igjen etter omstart. Hvis dette ikke fungerer, sjekk om de andre enhetene dine er koblet til Wi-Fi. Hvis de også har problemer, kan problemet være på ruteren. Dermed kan du starte Wi-Fi-ruteren og kabel- eller DSL-modemet på nytt denne gangen ved å koble fra og deretter koble det tilbake igjen.
2. Hvorfor fungerer ikke deling av Wi-Fi-passord på iPhone?
For at funksjonen for Wi-Fi-passorddeling skal fungere, må begge enhetene kjøre de senere versjonene av iOS og ikke bare én av enhetene. Sjekk også begge enhetene Personlig Hotspot hvis en av dem er slått på. Hvis de er det, slå den av for å bruke Wi-Fi-delingsfunksjonen. I tillegg, ikke glem å aktivere Wi-Fi og Bluetooth, som nevnt ovenfor.
Med dagens teknologi er det mye enklere å koble til et Wi-Fi-nettverk ved hjelp av flere metoder. Dermed har visning, deling og endring av Wi-Fi-passordet også blitt effektivt ved hjelp av innebygde funksjoner, teknikker og tredjepartsverktøy. Og de som er nevnt ovenfor er så langt de mest bemerkelsesverdige angående denne saken. Prøv dem nå for å nå målet ditt for Wi-Fi-passordet ditt på iPhone.

FoneLab iPhone Password Manager lar deg skanne, vise og klassifisere og mer for iPhone, iPad eller iPod Touch.
- Skann passord på iPhone, iPad eller iPod touch.
- Eksporter passordene dine fra enheter og lagre dem som en CSV-fil.
- Gjenopprett passordene dine for e-post, Wi-Fi, Google, Facebook, etc.
