- Autofyll passord på iPhone
- Endre Outlook-passord på iPhone
- Endre AOL-passord på telefonen
- Glemt Notes-passord på iPhone
- E-postpassord på iPhone
- Voicemail-passord på iPhone
- Endre Instagram-passord på iPhone
- Endre Netflix-passord på iPhone
- Endre Facebook-passord på iPhone
- Passordbeskytt bilder på iPhone
- Passordgenerator på iPhone
- Wi-Fi-passord på iPhone
- Endre Yahoo-passord på iPhone
- Endre Gmail-passord på iPhone
- Del Wi-Fi-passord på iPhone
Perfekt veiledning Slik bruker du autofyll-passord på iPhone
 Oppdatert av Lisa Ou / 04. april 2023 14:20
Oppdatert av Lisa Ou / 04. april 2023 14:20Noen ganger kan du støte på andre nettsteder som spør om du vil lagre passordet ditt på iPhone- eller iPad-enheter. Hvis du bruker en iPhone, kan du oppleve dette hver gang du logger på. Den har en autofyll-passordfunksjon som gjør at du ikke trenger å skrive inn e-post, brukernavn eller passord igjen. Du kan bruke funksjonen til å fylle dem ut automatisk.
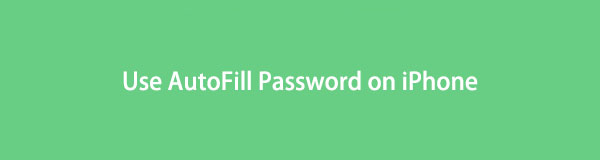
Denne artikkelen vil lære deg mer om iPhones autofyll-passordfunksjon. Den inkluderer fordeler, ulemper og hvordan du aktiverer eller bruker den på telefonen. Er du klar? Bla nedover.

Guide List

FoneLab iPhone Password Manager lar deg skanne, vise og klassifisere og mer for iPhone, iPad eller iPod Touch.
- Skann passord på iPhone, iPad eller iPod touch.
- Eksporter passordene dine fra enheter og lagre dem som en CSV-fil.
- Gjenopprett passordene dine for e-post, Wi-Fi, Google, Facebook, etc.
Del 1. Hva er Autofyll-passord på iPhone
Er du lei av å skrive passordet ditt på noen av de mest brukte nettstedene på iPhone? Du kan bruke funksjonen AutoFill passord, som kan lagre flere kontoer og passord fra pålitelige apper og nettsider. Den vil automatisk fylle ut passordet til kontoene etter tillatelse. Hvis du lurer på hvor iPhone lagrer passordene, oppbevarer den dem trygt på iCloud-nøkkelringen.
Uavhengig av funksjonens fordeler, er det risikoer du må vurdere. Hvis noen bruker telefonen din, kan de få tilgang til kontoene som er lagret på telefonen. Bortsett fra det er det utsatt for cybersikkerhetsproblemer. Av denne grunn er det lettere for online hackere å få din personlige informasjon.
Men hvis du vil lære hvordan du autofyller passord på en iPhone, blar du ned.
Del 2. Slik bruker du autofyll-passordet på iPhone
Etter å ha lært fordelene eller ulempene med funksjonen, er det opp til deg om du vil bruke den. Hvis du har mange kontoer, aktiver Autofyll passordfunksjon. I dette tilfellet er det ingenting å bekymre seg for hvis du glemmer passordene deres. Hvis du ikke vet hvordan du bruker og aktiverer den, er denne delen av artikkelen for deg. Rull ned for å se trinnene for å lære hvordan du legger til et Autofyll-passord på en iPhone. Gå videre.
Trinn 1På iPhone, finn appen Innstillinger og rull ned til du ser passordikonet. Etter det vil du se andre passordinnstillinger på telefonen. Etterpå trykker du på Passordalternativer for å se funksjonsalternativene.
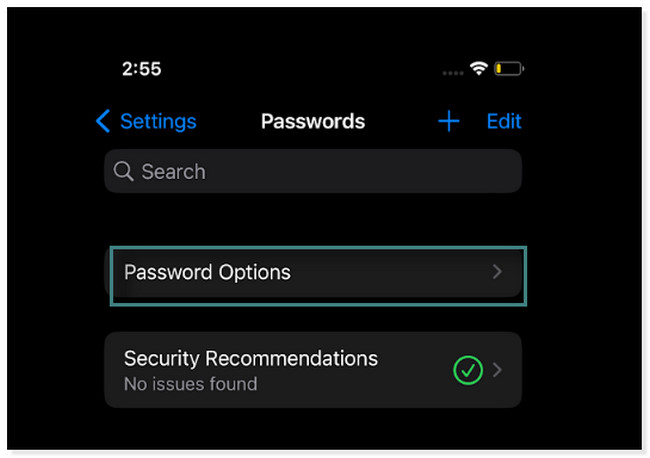
Trinn 2Du vil se Autofyll passord knappen øverst i hovedgrensesnittet. Du trenger bare å skyve Slideren til høyre for å slå den på. I dette tilfellet kan du bruke den til påloggings- eller påloggingsinformasjon.
Merk: Hvis du vil deaktivere funksjonen, trenger du bare å følge de samme trinnene. Men den eneste forskjellen er at du må skyve skyveknappen til høyre. I dette tilfellet vises ikke lagrede passord når du logger på nettsteder på iPhone.
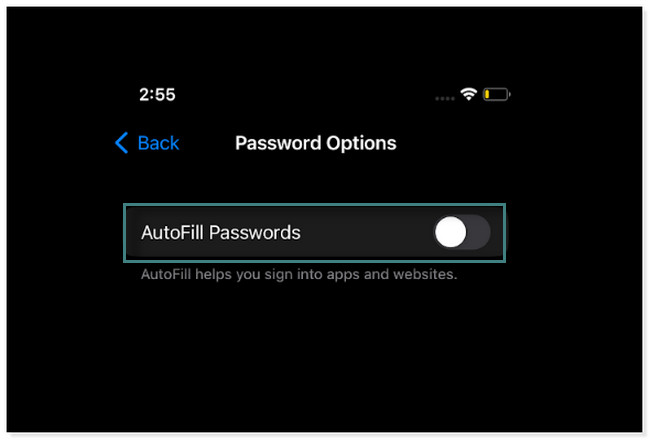
Trinn 3Gå til nettstedet du vil lagre påloggingsinformasjonen din, inkludert passordet ditt. Etter det, trykk på passord knappen øverst på tastaturet.
Merk: Dette trinnet viser deg hvordan du bruker Autofyll passord funksjon på Facebook-nettsiden. Fremgangsmåten på alle nettsider er også de samme.
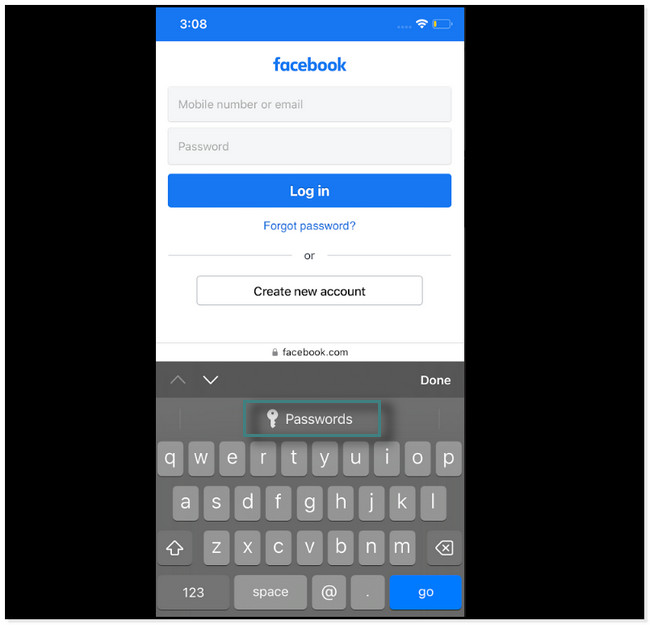
Trinn 4Det ville være best å trykke på I tillegg til knappen eller ikonet øverst til høyre på hovedskjermen. I dette tilfellet vil du se hvordan du lagrer kontoen på iPhone.
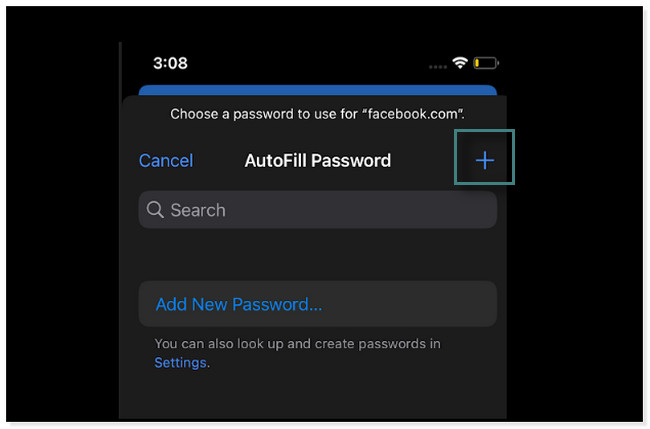
Trinn 5Inne i Legg til passord skjerm, må du fylle ut nødvendig informasjon. Du må angi nettstedet, brukernavnet og passordet til nettstedet. Når du er ferdig, trykk på Ferdig knappen øverst til høyre i verktøyet. Etter det vil telefonen automatisk fylle ut passord og e-post.
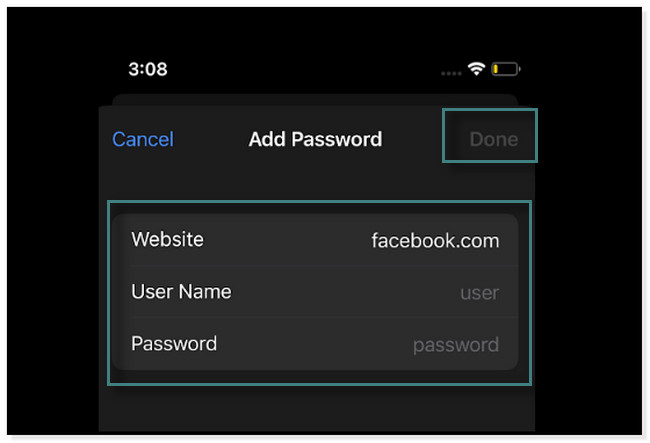
Hva om du har glemt kontopassordene dine helt? Nedenfor er metodene for å få tilgang til dem. Bla nedover.

FoneLab iPhone Password Manager lar deg skanne, vise og klassifisere og mer for iPhone, iPad eller iPod Touch.
- Skann passord på iPhone, iPad eller iPod touch.
- Eksporter passordene dine fra enheter og lagre dem som en CSV-fil.
- Gjenopprett passordene dine for e-post, Wi-Fi, Google, Facebook, etc.
Del 3. Bonustips: Hvordan se passord på iPhone
Noen ganger må du kjenne passordene på Autofyll fordi du vil ha dem på andre enheter. I denne delen vil vi vise deg hvordan du kan se disse passordene.
Alternativ 1. Hvordan se passord på iPhone på Innstillinger-appen
Den enkleste måten å se passord på iPhone er via Innstillinger-appen. Hvis du ikke vet hvor du skal finne den, blar du ned for trinnene.
Trinn 1Gå til innstillinger. Trykk på passord og finn kontoen du vil se passordet på.
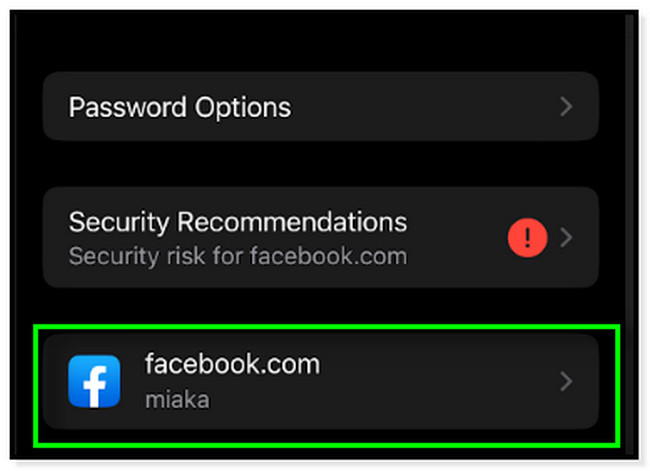
Trinn 2Trykk på Passord-delen for å se passordet til kontoen.
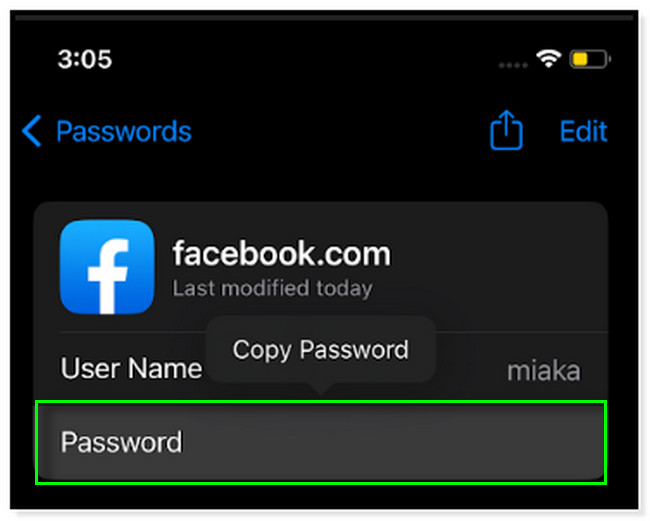
Alternativ 2. Hvordan se passord på iPhone med FoneLab iPhone Password Manager
FoneLab iPhone Passordbehandling er svært pålitelig når du skanner iPhone-passord. Den støtter alle iPhone-, iPad- og iPod Touch-enheter. Den inkluderer deres nyeste iOS- og iPadOS-versjoner. Bortsett fra det kan det hjelpe deg med å skanne passord til Apple ID, iCloud nøkkelring, skjermtid passord, e-postpassord på iPhone, og mer! Ved å bruke dette verktøyet kan du enkelt administrere passordene dine fordi det klassifiserer dem.
Dessuten krypterer den passordene dine for å forhindre avsløring av data. Hvis du vil bruke dette verktøyet på iPhone, følg trinnene nedenfor. Gå videre.

FoneLab iPhone Password Manager lar deg skanne, vise og klassifisere og mer for iPhone, iPad eller iPod Touch.
- Skann passord på iPhone, iPad eller iPod touch.
- Eksporter passordene dine fra enheter og lagre dem som en CSV-fil.
- Gjenopprett passordene dine for e-post, Wi-Fi, Google, Facebook, etc.
Trinn 1Klikk på Gratis nedlasting knappen på venstre side av skjermen. Etter det må du vente til nedlastingsprosessen er ferdig. Sett opp verktøyet senere ved å følge instruksjonene på skjermen. Installer og start den umiddelbart for å starte prosessen med passordene dine.
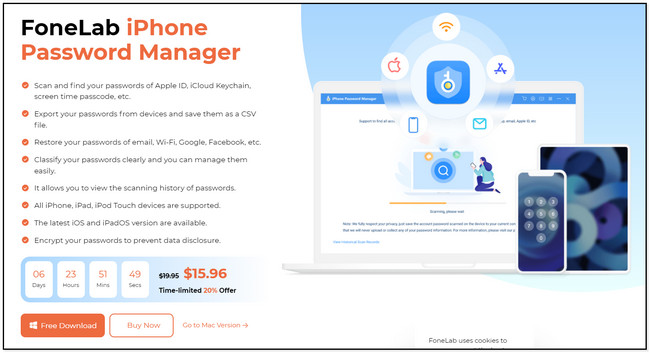
Trinn 2Du vil se Vennligst koble til enheten din frase øverst i verktøyet. Bruk en kabel for å koble til telefonen.
Merk: Hvis programvaren ikke får tilgang til telefonen, klikker du på Enheten er tilkoblet, men ikke gjenkjent knappen nederst på verktøyet. I dette tilfellet vil du se feilsøkingsveiledninger for hvordan du fikser det.
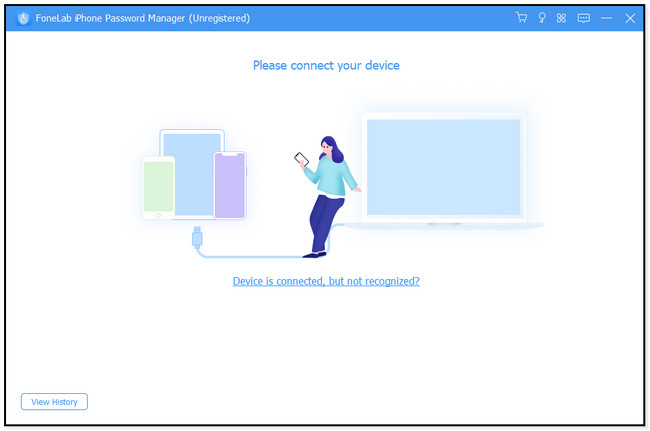
Trinn 3Når du har koblet telefonen til datamaskinen, vil du se merknaden. Programvaren forsikrer deg om at den ikke vil samle inn informasjon eller passord på telefonen din. Du kan også se Vis historikk for å se de forrige øktene du har behandlet med denne programvaren. Etter det klikker du på Start knappen nederst i høyre hjørne av verktøyet for å gå videre til neste skjermbilde eller vindu.
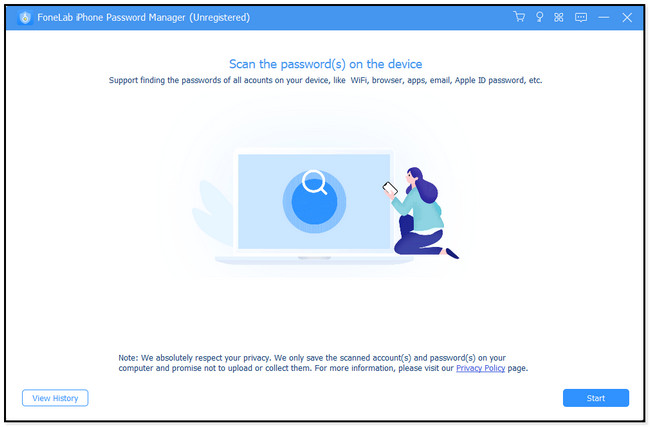
Trinn 4Før programvaren fortsetter, vil den be om iTunes Backup-passordet av sikkerhetshensyn. Du kan ikke fortsette hvis du ikke vet det. Du kan klikke på Glemt passord knappen hvis det er tilfelle. Etter at du har skrevet inn riktig passord, klikker du på Bekreft passord knapp. Når verifiseringen er ferdig, vises passordene på høyre side av verktøyet. Du kan krysse av for Eye ikonet for å se passordene. Bortsett fra det, klikk på Eksport for å ha en kopi av dem på datamaskinen.
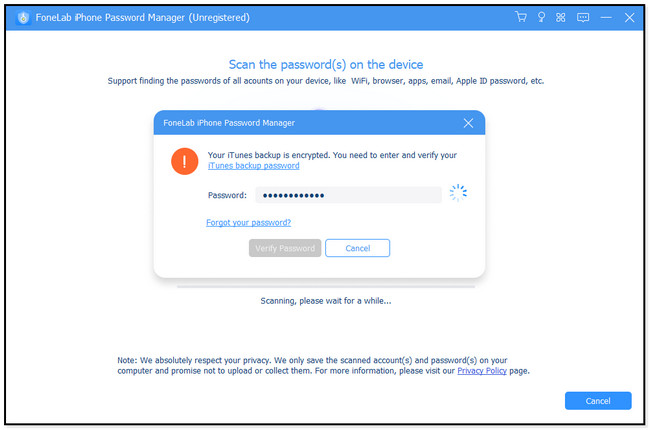

FoneLab iPhone Password Manager lar deg skanne, vise og klassifisere og mer for iPhone, iPad eller iPod Touch.
- Skann passord på iPhone, iPad eller iPod touch.
- Eksporter passordene dine fra enheter og lagre dem som en CSV-fil.
- Gjenopprett passordene dine for e-post, Wi-Fi, Google, Facebook, etc.
Del 4. Vanlige spørsmål om Autofyll passordfunksjon på iPhone
1. Hvordan endrer jeg autofyll-passordet på min iPhone?
Gå til Innstillinger-appen eller -ikonet på iPhone. På iOS 13 eller tidligere, sveip ned og trykk på Passord og kontoer, finn Nettsteds- og apppassord knapp. Eller trykk passord knappen på senere versjoner. Gå deretter direkte til appene du har lagret passord. I dette tilfellet vil du se de lagrede passordene på hver nettside. Du trenger bare å trykke på dem og velge Rediger knapp. Etter det trykker du på Ferdig knappen for å fullføre prosessen.
2. Hvordan sletter jeg uønskede autofyll-oppføringer i Chrome?
På din Chrome nettstedet, trenger du bare å gå til innstillinger ved å klikke på Tre-Dot knappen øverst til høyre. Senere velger du Tilpass og Kontroller Google Chrome knapp. Etter det klikker du på Autofyll knappen på venstre side av nettsiden. På høyre side klikker du på passord knapp. Finn nettstedene med lagrede passord, klikk på Dots øverst, og klikk på fjerne knapp.
Dette innlegget handler om å lære hvordan du bruker AutoFill-passordfunksjonen på iPhone. Bortsett fra det har den bonustips! Du vil oppdage FoneLab iPhone Passordbehandling, som er den beste blant all passordbehandlingsprogramvare. Last den ned nå for en jevnere opplevelse!

FoneLab iPhone Password Manager lar deg skanne, vise og klassifisere og mer for iPhone, iPad eller iPod Touch.
- Skann passord på iPhone, iPad eller iPod touch.
- Eksporter passordene dine fra enheter og lagre dem som en CSV-fil.
- Gjenopprett passordene dine for e-post, Wi-Fi, Google, Facebook, etc.
