Nyttig veiledning om hvordan du enkelt finner nedlastinger på min iPad
 Postet av Lisa Ou / 17. april 2024 09:00
Postet av Lisa Ou / 17. april 2024 09:00Hvor kan jeg finne nedlastinger på iPaden min? Jeg lastet ned et bilde av favorittartisten min på enheten min, men jeg vet ikke hvor det har blitt lagret. Nedlastingsprosessen skjedde i nettleseren min, så jeg er usikker på om jeg skal se etter den i Safari eller andre deler av iPaden min. Vil du opplyse meg om dette? Jeg har allerede kastet bort så mye tid på dette, så vær så snill å hjelpe. Takk!
Nedlasting av filer eller andre data er en vanlig prosess for mange enhetsbrukere, så det er grunnleggende for mange mennesker. Det er imidlertid også forståelig hvis du fortsatt er forvirret når det gjelder å finne filene du har lastet ned, spesielt hvis du er en ny iPadOS-bruker. Det er derfor vi har utarbeidet trinn-for-trinn-prosedyrene i de følgende delene for å hjelpe deg med å finne bildene, videoene, dokumentene eller andre filer du har lastet ned. Du kan også se frem til en bonusdel.
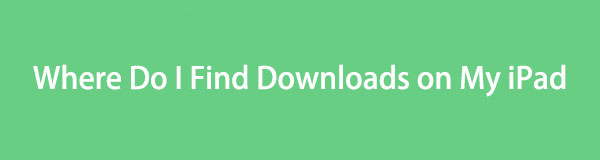

Guide List
Del 1. Hvor finner jeg nedlastinger på iPaden min
Hvis du er blant folkene som spør: "Hvor finner jeg nedlastingene mine på iPaden min?" du er heldig, siden denne artikkelen endelig avslører svaret på bekymringen din. Når du laster ned filer på en iPad, vil de automatisk lagres i nettleseren der nedlastingsprosessen har skjedd. Du kan for eksempel finne dem i Safari-nettleserens nedlastingsseksjon.
I mellomtiden vil du også finne de nedlastede filene på en annen del av iPad. I tillegg til nettlesingsappen, lagres nedlastingene dine automatisk i Filer-appen. De er lagret i nedlastingsmappen, så det vil ikke være vanskelig å finne dem. Tross alt kan filene og nettlesingsappene lett nås på iPad, noe som gjør det praktisk å finne nedlastede filer.
Del 2. Hvordan finne nedlastinger på min iPad
Som nevnt lagres de nedlastede dokumentene, bildene, lyden, videoene, appfilene og mer automatisk i nettleseren og Filer-appen. Sjekk derfor ut prosedyrene nedenfor for å finne de nedlastede filene på begge steder.
Metode 1. På Filer-appen
Filer-appen er Apples offisielle filbehandler for enhetene deres, som iPad. Så alle filene du laster ned på enheten lagres også automatisk i Filer-appen. I likhet med de andre appene er ikonet plassert på startskjermen eller appbiblioteket; dermed kan du finne den umiddelbart med bare noen få ruller eller trykk. Etterpå er nedlastingsmappen som inneholder filene du trenger, enkel å få tilgang til, spesielt ved hjelp av filbanen vi vil gi senere.
Emuler de passende trinnene under for å finne ut hvordan jeg finner nedlastingene mine på iPaden min i Filer-appen:
Trinn 1Bla gjennom iPad-ene dine Hjemprodukt or App-bibliotek skjermen til Filer app vises. Når du finner det, trykk på ikonet for å se grensesnittet, og gå deretter umiddelbart til iCloud Drive seksjon.
Trinn 2Derfra Nedlastinger og andre mapper vil bli presentert, så trykk Nedlastinger for å se og finne dataene du har lastet ned på iPaden.
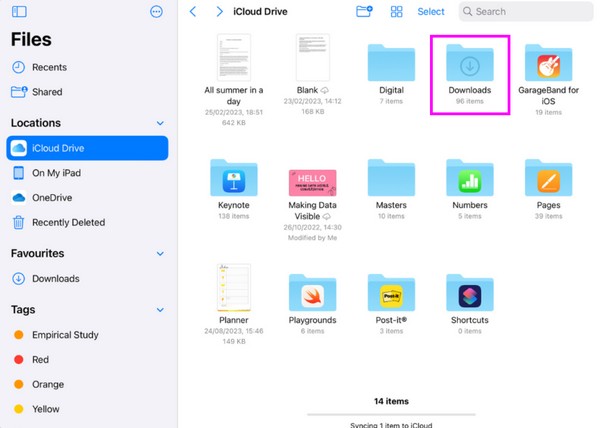
Metode 2. På Safari-nettleseren
På den annen side gjøres de fleste nedlastinger vanligvis i nettleseren Safari. Derfor er det ikke overraskende at det har en nedlastingsseksjon for å få tilgang til alle filene eller andre data du har lastet ned, inkludert bilder, appfiler, videoer, dokumenter osv. Selv om det virker mer komplisert å finne data i en nettleser, kan du finne de nedlastede filene dine i Safari-appen er like enkel som den forrige prosedyren, spesielt siden det er en utpekt seksjon for dem.
Husk den enkle prosedyren nedenfor for å mestre hvordan jeg finner nedlastinger på iPaden min i Safari-nettleseren:
Trinn 1Pek Safaris-ikonet på startskjermen på iPaden. Hvis du ikke ser det, prøv å se på App-bibliotek for å presentere nettleserappens grensesnitt på enheten din.
Trinn 2Etterpå velger du Pil ned-ikon ved siden av adressefeltet øverst på nettleserskjermen. Filene du har lastet ned vil da vises i en liste.
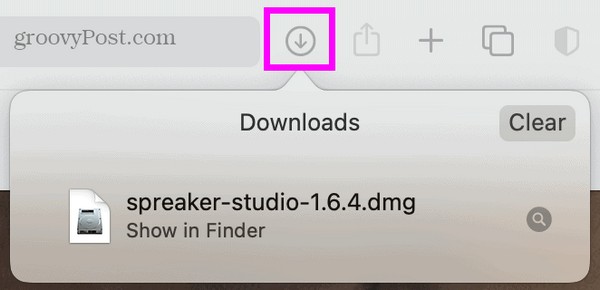
Metode 3. Prøv FoneLab iPhone Data Recovery
I mellomtiden klager andre noen ganger over at de ikke ser filene de lastet ned på iPad. Hvis du har opplevd dette, bør du vurdere muligheten for utilsiktet sletting som kan føre til tap av data. Heldigvis programmer som FoneLab iPhone Data Recovery kan gjenopprette tapte filer. Det spiller ingen rolle om de nedlastede filene ble borte på grunn av utilsiktet sletting, uønsket format osv. Dette verktøyet kan returnere dataene uten komplikasjoner, slik at du kan finne dem.
Med FoneLab for iOS vil du gjenopprette tapte / slettede iPhone-data, inkludert bilder, kontakter, videoer, filer, WhatsApp, Kik, Snapchat, WeChat og mer data fra iCloud- eller iTunes-sikkerhetskopien eller enheten.
- Gjenopprett bilder, videoer, kontakter, WhatsApp og mer data med letthet.
- Forhåndsvis data før gjenoppretting.
- iPhone, iPad og iPod touch er tilgjengelige.
Dessuten er FoneLab iPhone Data Recovery tilgjengelig for Windows- og macOS-brukere, noe som er nyttig for nesten alle iOS- og iPadOS-enheter. Dessuten støtter dette programmet en rekke filtyper, for eksempel lyd, videoer, bilder, kontakter, påminnelser, notater og mer.
Bruk den enkle veiledningen under som et mønster for hvordan du finner nedlastinger på iPaden min FoneLab iPhone Data Recovery:
Trinn 1Gå til den offisielle FoneLab iPhone Data Recovery-siden, og bruk deretter Gratis nedlasting fanen for å lagre programmets installasjonsprogram. Deretter åpner du den for installasjonen, som fullføres innen et minutt. Når du er ferdig, kjør verktøyet på skrivebordet.
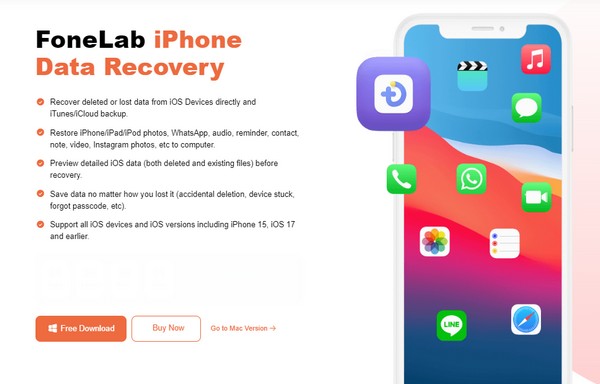
Trinn 2Neste, velg iPhone Data Recovery fra prime-grensesnittet og koble til iPad-en din via en lynkabel. Når programmet gjenkjenner det, trykker du på start Scan fanen i midten. De tilgjengelige datatypene vil da være i venstre kolonne, så klikk på den nedlastede filtypen.
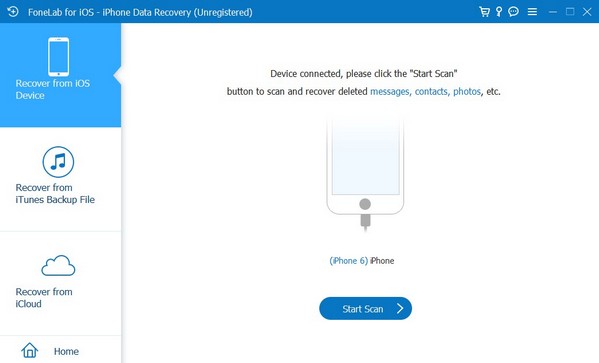
Trinn 3Når filene vises på verktøygrensesnittet, finn elementene du har lastet ned, og merk deretter av i boksene ved siden av hver fil. Når du er valgt, merker du av Gjenopprette -knappen nederst til høyre i grensesnittet for å returnere de valgte dataene til iPad-en.
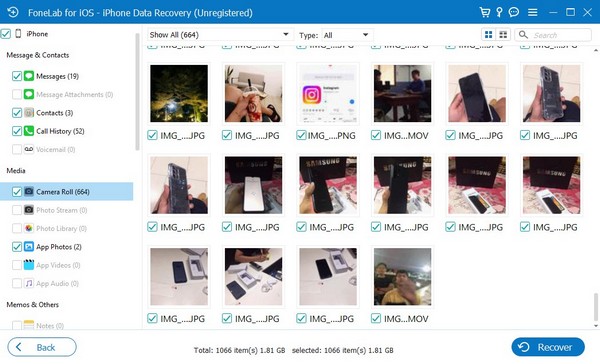
Med FoneLab for iOS vil du gjenopprette tapte / slettede iPhone-data, inkludert bilder, kontakter, videoer, filer, WhatsApp, Kik, Snapchat, WeChat og mer data fra iCloud- eller iTunes-sikkerhetskopien eller enheten.
- Gjenopprett bilder, videoer, kontakter, WhatsApp og mer data med letthet.
- Forhåndsvis data før gjenoppretting.
- iPhone, iPad og iPod touch er tilgjengelige.
Del 3. Bonustips - Enestående dataoverføringsverktøy
FoneTrans for iOS er et funksjonelt overføringsverktøy som lar deg flytte data på tvers av datamaskiner, iTunes Library, iPadOS og iOS-enheter. Derfor anbefaler vi å installere programmet slik at du kan dra nytte av funksjonene ved behov senere. Den støtter dataoverføring fra nedlastinger og andre mapper på iPad eller andre Apple-enheter. Men selv med sine nyttige funksjoner tar dette overføringsverktøyet bare litt plass på datamaskinens lagring.
Med FoneTrans for iOS, vil du ha frihet til å overføre data fra iPhone til datamaskin. Du kan ikke bare overføre iPhone-tekstmeldinger til datamaskinen, men også bilder, videoer og kontakter kan enkelt flyttes til PC.
- Overfør bilder, videoer, kontakter, WhatsApp og mer data med letthet.
- Forhåndsvis data før du overfører.
- iPhone, iPad og iPod touch er tilgjengelige.
Manøvrer de enkle instruksjonene nedenfor som en modell for overføring av iPad-data ved hjelp av FoneTrans for iOS:
Trinn 1Last ned FoneTrans for iOS på sin offisielle nettside ved å bruke Gratis nedlasting alternativ. Når installasjonsfilen er lagret, velg den, og installasjonen vil skje automatisk. Senere vil prosessen være ferdig, og du kan kjøre verktøyet på datamaskinen.
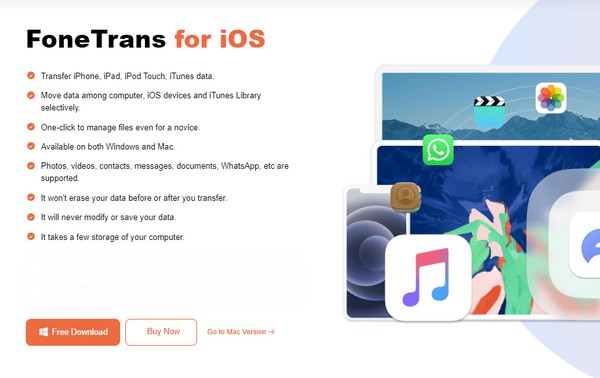
Trinn 2Koble iPad-en din umiddelbart til programmet med en USB-kabel når prime-grensesnittet starter. På denne måten vil iPad-data og informasjon bli lest og vist. Etterpå, sjekk ut datatypene som er oppført i venstre del.
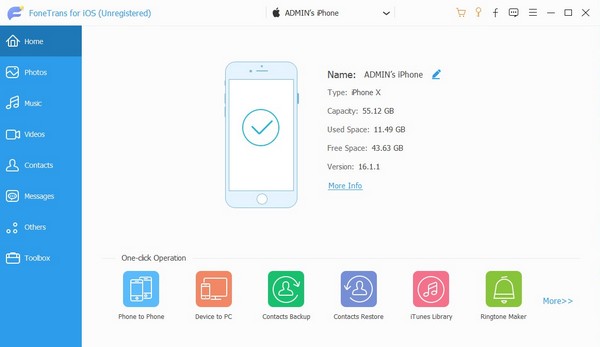
Trinn 3Hvis du velger en datatype, følger mappene i den neste kolonnen. Så velg mappen der filene du har tenkt å overføre er lagret og velg de ønskede elementene. Når du er valgt, klikker du på datamaskin or enhet symbolet øverst, avhengig av destinasjonsenheten, for å overføre dem tilsvarende.
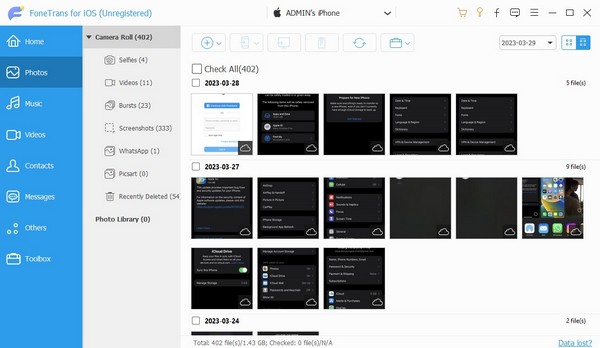
Med FoneTrans for iOS, vil du ha frihet til å overføre data fra iPhone til datamaskin. Du kan ikke bare overføre iPhone-tekstmeldinger til datamaskinen, men også bilder, videoer og kontakter kan enkelt flyttes til PC.
- Overfør bilder, videoer, kontakter, WhatsApp og mer data med letthet.
- Forhåndsvis data før du overfører.
- iPhone, iPad og iPod touch er tilgjengelige.
Del 4. Vanlige spørsmål om hvor finner jeg nedlastinger på min iPad
Har Bilder-appen en nedlastingsmappe?
Nei, det har den ikke. Nedlastingsmappen kan bare sees i Filer-appen, og hvis du ikke ser filene dine derfra, er det et annet alternativ å gå til nettleseren.
Kan jeg laste ned PDF-filer på iPaden min?
Ja det kan du. Nedlasting av ulike dokumenter, som PDF-filer, støttes på en iPad og andre enheter, så det er ingen problemer med å lagre dem på enheten din.
Stol på informasjonen ovenfor, og suksessen med å finne nedlastingene dine vil være garantert. Bruk også de anbefalte programmene, da de hjelper enheten din i stor grad.
Med FoneTrans for iOS, vil du ha frihet til å overføre data fra iPhone til datamaskin. Du kan ikke bare overføre iPhone-tekstmeldinger til datamaskinen, men også bilder, videoer og kontakter kan enkelt flyttes til PC.
- Overfør bilder, videoer, kontakter, WhatsApp og mer data med letthet.
- Forhåndsvis data før du overfører.
- iPhone, iPad og iPod touch er tilgjengelige.
