Hvordan overføre filer fra PC til iPhone på 4 problemfrie måter
 Oppdatert av Lisa Ou / 11. juli 2023 09:00
Oppdatert av Lisa Ou / 11. juli 2023 09:00 Jeg fant favorittfilmen min på min venns PC som jeg har lett etter nesten en måned. Jeg vil ikke gå glipp av denne sjansen til å få den på min iPhone! Hun ønsker også å overføre filer til min iPhone for skoleprosjektet vårt. Kan du hjelpe meg med å overføre filer fra min venns PC til min iPhone? Jeg er villig til å vente på svar. Tusen takk på forhånd, folkens!
Du vil få favorittfilmen din og skolefilene dine fordi vi fikk din tilbake! Vi har allerede forberedt de 4 prosedyrene du kan bruke for å overføre filer fra PC til iPhone. Vennligst velg metodene du foretrekker avhengig av hvilke materialer du har. Bla gjennom dette innlegget helhjertet.
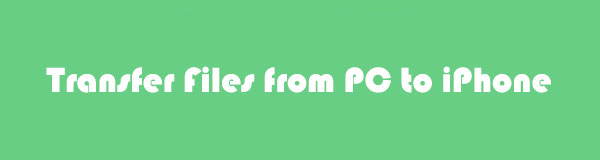

Guide List
Del 1. Overfør filer fra PC til iPhone via USB-kabel
I denne metoden vil vi bruke en USB-kabel for overføring. Det som er bra med å bruke en USB-kabel er at du kan overføre filer fra iPhone til PC uten iTunes eller internett – omvendt. Men hvis du ønsker å overføre filene dine trådløst, kan du fortsette til de neste teknikkene nedenfor.
Følg trinnene nedenfor.
Trinn 1Finn PC-ens Windows-søkefelt—skriv inn Filutforsker. Mens du skriver, vil resultatene vises. Klikk på Filutforsker og Åpen knappen for å starte den på din PC.
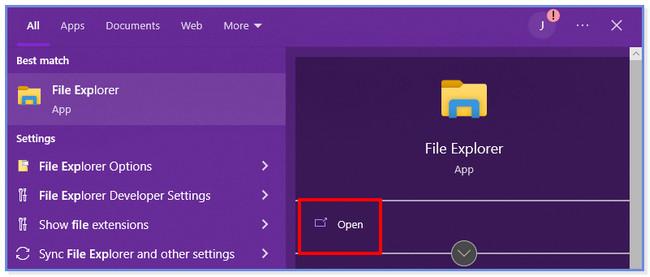
Trinn 2Hurtigtilgangsgrensesnittet vises på skjermen. Koble iPhone til datamaskinen du bruker via en kompatibel USB-kabel og trykk på Allow knappen slik at PC-en kan få tilgang til telefonen. Vennligst finn filene du vil overføre til din iPhone. Etter det, trykk på Ctrl + C tasten på tastaturet for å kopiere filene og lime dem inn på iPhone. For å gjøre det trenger du bare å klikke på iPhone-ikonet på venstre side av File Explorer.
Merk: Du kan også høyreklikke på datamusen og velge Kopier knappen for å kopiere filene.
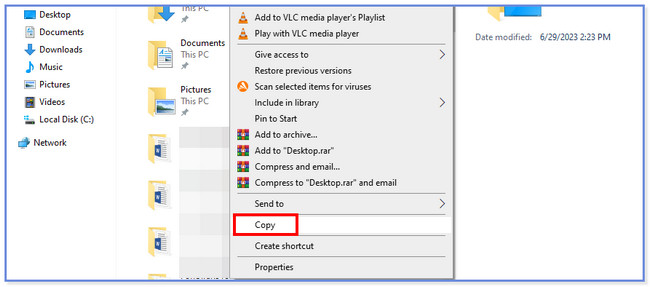
Med FoneTrans for iOS, vil du ha frihet til å overføre data fra iPhone til datamaskin. Du kan ikke bare overføre iPhone-tekstmeldinger til datamaskinen, men også bilder, videoer og kontakter kan enkelt flyttes til PC.
- Overfør bilder, videoer, kontakter, WhatsApp og mer data med letthet.
- Forhåndsvis data før du overfører.
- iPhone, iPad og iPod touch er tilgjengelige.
Del 2. Overfør filer fra PC til iPhone via iCloud Drive
Bortsett fra en USB-kabel, kan du bruke iCloud til å overføre filer. Du trenger bare å sørge for at du sikkerhetskopier filene dine ved å bruke den nevnte skylagringen. Det er to måter å overføre filer ved hjelp av iCloud til PC. Du kan overføre filene dine ved å laste dem ned fra iCloud-nettstedet eller via appen. Rull ned nedenfor for å finne prosessene deres.
Hvis du vil bruke iCloud-appen på en PC, trenger du bare å starte appen. Koble iPhone til PC-en. Etter det, logg inn på kontoen din. Skriv inn Apple-ID og passord for iCloud-kontoen. Etter det, trykk på Enter tasten på tastaturet for å fortsette. Du vil se de sikkerhetskopierte filene fra din iPhone. Velg filene du vil overføre. Velg deres plassering på Alternativer-knappen til høyre. I dette tilfellet må du velge iPhone-plasseringen. Senere klikker du på Påfør knappen for å overføre filene.
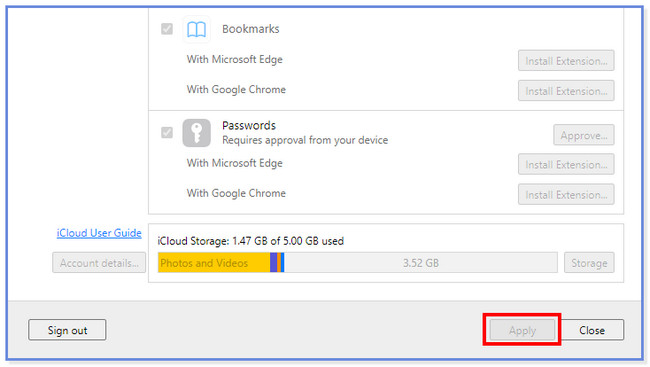
Men hvis du bruker iCloud-nettstedet, trenger du bare å logge på iCloud-kontoen du brukte til å sikkerhetskopiere iPhone-filene dine. Koble iPhone til PC-en. Senere klikker du på Drive og finn filene du vil laste ned. Vennligst klikk på Sky pil-ned ikonet øverst i hovedgrensesnittet. Senere vil PC-ens filutforsker vises. Velg iPhone-plasseringen og klikk på Spar knapp.
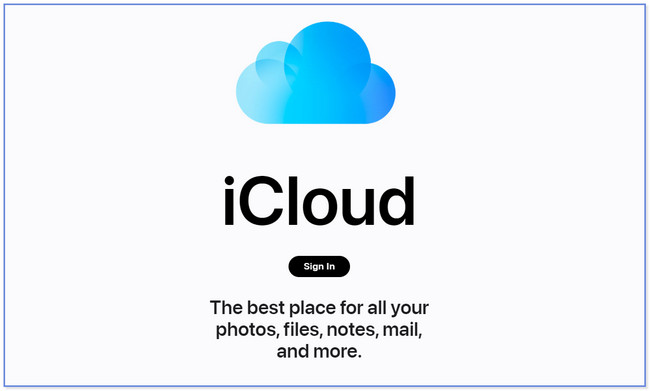
Del 3. Overfør filer fra PC til iPhone via iTunes
iTunes kan sikkerhetskopiere iPhone-filene dine. Bortsett fra det, kan det også hjelpe deg med å overføre filer fra PC til iPhone. Se den detaljerte opplæringen nedenfor hvis du vil vite hvordan iTunes overfører filer.
Start iTunes-appen på PC-en. Etter det klikker du på Logg inn knappen øverst. Logg på iTunes-kontoen du bruker for sikkerhetskopiene. Senere vil du se Apple-ID-en på hovedgrensesnittet hvis du logger på kontoen din. Klikk på Fildeling ikonet til venstre og finn filene du vil overføre. Etter det klikker du på Legg til eller lagre i -knappen og velg iPhone-plasseringen.
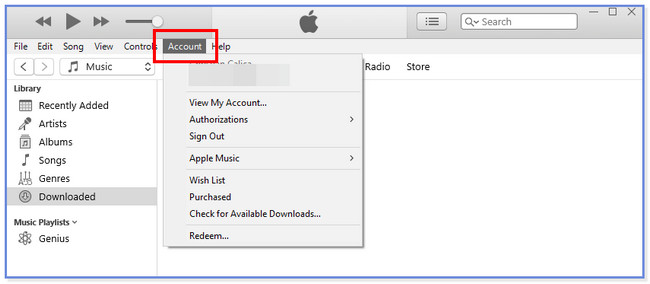
Du vil imidlertid legge merke til at enkelte datatyper ikke kan overføres med de ovennevnte metodene. Så du vil ha det siste kraftige alternativet for å gjøre dette effektivt.
Del 4. Overfør filer fra PC til iPhone med FoneTrans for iOS
Hvis du er nybegynner og ikke kan behandle metodene ovenfor, bruk et brukervennlig verktøy. FoneTrans for iOS kan hjelpe deg med å overføre filer med noen få klikk! I tillegg lar den deg administrere filene dine med ett klikk, selv for en nybegynner. Den kan overføre forskjellige data til forskjellige enheter. Det inkluderer bilder, videoer, kontakter, meldinger, dokumenter, etc.
Med FoneTrans for iOS, vil du ha frihet til å overføre data fra iPhone til datamaskin. Du kan ikke bare overføre iPhone-tekstmeldinger til datamaskinen, men også bilder, videoer og kontakter kan enkelt flyttes til PC.
- Overfør bilder, videoer, kontakter, WhatsApp og mer data med letthet.
- Forhåndsvis data før du overfører.
- iPhone, iPad og iPod touch er tilgjengelige.
Dessuten vil denne programvaren ikke slette dataene dine før og etter overføringsprosessen. Den vil heller ikke endre dem og lagre dem etterpå. Se veiledningen til dette verktøyet for å vite hvordan det fungerer å overføre filer fra PC til iPhone.
Trinn 1Last ned FoneTrans for iOS på den offisielle nettsiden. Vennligst klikk på Gratis nedlasting knappen for å gjøre det. Senere klikker du på den nedlastede filen og setter den opp. Et nytt grensesnitt vil dukke opp på skjermen. Vennligst klikk på Install -knappen, og datamaskinen åpner verktøyet etterpå.
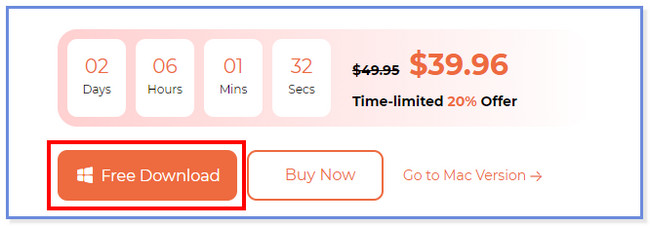
Trinn 2Koble iPhone til datamaskinen og bruk en USB-kabel. Trykk på Stol knappen på din iPhone. Etterpå velger du Ferdig knappen på programvaren. Senere velger du dataene du vil overføre til iPhone. Programvaren vil automatisk skanne dataene du velger.
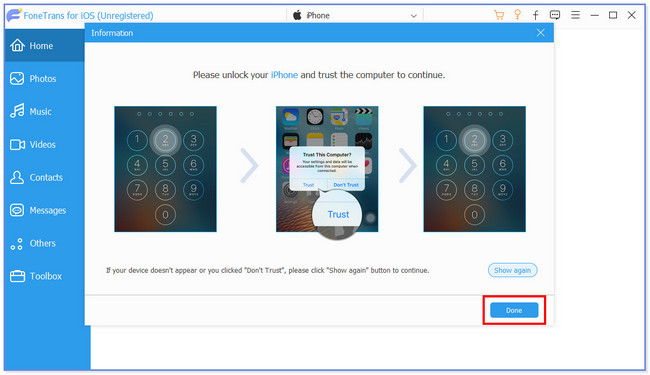
Trinn 3Velg dataene du vil overføre. Du kan klikke på Sjekk alt knappen øverst hvis du skal legge til alle.
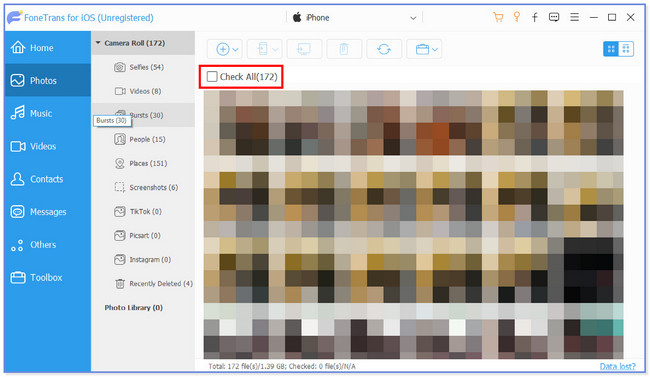
Trinn 4Klikk på Telefon ikonet øverst. Velg destinasjonen for filene dine. Etter det vil overføringsprosessen starte.
Med FoneTrans for iOS, vil du ha frihet til å overføre data fra iPhone til datamaskin. Du kan ikke bare overføre iPhone-tekstmeldinger til datamaskinen, men også bilder, videoer og kontakter kan enkelt flyttes til PC.
- Overfør bilder, videoer, kontakter, WhatsApp og mer data med letthet.
- Forhåndsvis data før du overfører.
- iPhone, iPad og iPod touch er tilgjengelige.
Del 5. Vanlige spørsmål om hvordan du overfører filer fra PC til iPhone
1. Finnes det en AirDrop-app for PC?
Dessverre, nei. Det er ingen AirDrop-app for PC-en din. Appen er kun eksklusiv og kompatibel med Apple-enheter. Den gode tingen å gjøre er å finne et alternativ til AirDrop. Heldigvis anbefaler vi at du får FoneTrans for iOS.
2. Hvordan slutte å dele filer eller mapper i filutforsker?
Vennligst åpne PC-en. Finn filene du vil sikre eller ikke vil dele med andre enheter. Deretter høyreklikker du dem, og nye vindualternativer vises i hovedgrensesnittet. Klikk på Gi tilgang til knappen og velg Fjern tilgang knappen etterpå. Som en alternativ måte, velg mappen du ikke vil dele. Etter det klikker du på Del fanen øverst. Velg Del med-delen og klikk på Fjern tilgang knappen etterpå.
Overføringsprosessen kan være vanskelig for deg hvis du er en nybegynner. Vi håper at ved hjelp av de 4 metodene vi har forberedt, har du enkelt overført filene dine.
Med FoneTrans for iOS, vil du ha frihet til å overføre data fra iPhone til datamaskin. Du kan ikke bare overføre iPhone-tekstmeldinger til datamaskinen, men også bilder, videoer og kontakter kan enkelt flyttes til PC.
- Overfør bilder, videoer, kontakter, WhatsApp og mer data med letthet.
- Forhåndsvis data før du overfører.
- iPhone, iPad og iPod touch er tilgjengelige.
