- Del 1. Hvordan lagre WhatsApp-lyd i iPhone via FoneLab WhatsApp Transfer for iOS
- Del 2. Hvordan lagre WhatsApp-lyd i iPhone med iCloud
- Del 3. Hvordan lagre WhatsApp-lyd i iPhone med iTunes
- Del 4. Hvordan lagre WhatsApp-lyd i iPhone med Finder
- Del 5. Hvordan lagre WhatsApp-lyd på iPhone via e-post
- Del 6. Vanlige spørsmål om lagring av WhatsApp-lyd på iPhone
Mestre hvordan du lagrer WhatsApp-lyd på iPhone med de enkleste metodene
 Postet av Boey Wong / 07. september 2022 09:00
Postet av Boey Wong / 07. september 2022 09:00 WhatsApp har en funksjon der brukerne kan slette meldinger for alle. Folk kan slette bildene, videoene, dokumentene og til og med lyden de har sendt hvis de vil. Men som mottaker, enten du liker det eller ikke, vil du ikke kunne se filene eller lytte til lyden igjen når avsenderen bestemmer seg for å fjerne den fra samtalen din. Selvfølgelig vil du lagre lyden på enheten din slik at du kan nyte lytting eller andre formål uten å bekymre deg for plutselig sletting.
På den annen side kan det også bli en kamp å lete etter de sendte filene og lyden fra samtalen din. Det kan oppstå en situasjon der læreren din fra en nettkurs sendte en viktig lydinstruksjon av oppgaven din til gruppechatten din. Men når du endelig bestemmer deg for å gjøre jobben, er lyden allerede for langt unna de siste meldingene. I stedet for å rulle og rulle uten stopp for å finne den, vil det være mye enklere hvis den bare kan lagres trygt på telefonen din.
Og det er hovedgrunnen til at denne artikkelen er laget. For å gjøre livet ditt enkelt. Vi hjelper deg med å få enklere tilgang til lyden fra WhatsApp ved å lære deg hvordan du laster ned WhatsApp-lyd.
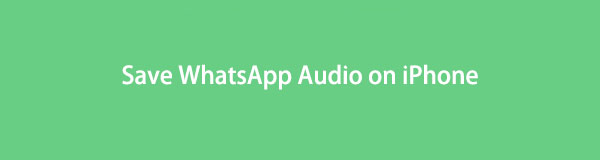

Guide List
- Del 1. Hvordan lagre WhatsApp-lyd i iPhone via FoneLab WhatsApp Transfer for iOS
- Del 2. Hvordan lagre WhatsApp-lyd i iPhone med iCloud
- Del 3. Hvordan lagre WhatsApp-lyd i iPhone med iTunes
- Del 4. Hvordan lagre WhatsApp-lyd i iPhone med Finder
- Del 5. Hvordan lagre WhatsApp-lyd på iPhone via e-post
- Del 6. Vanlige spørsmål om lagring av WhatsApp-lyd på iPhone
Del 1. Hvordan lagre WhatsApp-lyd i iPhone via FoneLab WhatsApp Transfer for iOS
Først på listen er den topprangerte FoneLab WhatsApp Transfer for iOS. Denne programvaren er designet for å imøtekomme WhatsApp-brukere angående overføring, sikkerhetskopiering og gjenoppretting av filer, chatter, etc., mellom iDevices og datamaskiner. Følg disse trinnene for å lagre WhatsApp-lyd på iPhone.
FoneLab WhatsApp Transfer for iOS lar deg overføre WhatsApp chatter og vedlegg til en annen iPhone eller datamaskin tilsvarende.
- Overfør WhatsApp chat og data mellom iOS-enhet og datamaskin.
- Forhåndsvis data før du overfører.
Trinn 1Installer programmet på datamaskinen din etter at du har lastet det ned fra nettstedet. De essensielle komponentene vil da begynne å laste ned. Vent en liten stund til den er ferdig, og klikk deretter Start nå for å starte programmet.
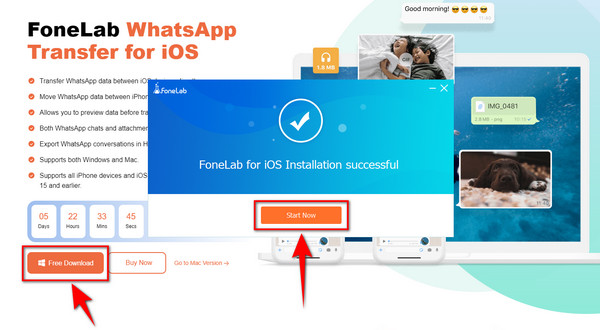
Trinn 2Klikk WhatsApp Transfer for iOS boksen nederst til høyre i programmets hovedgrensesnitt. Dette alternativet lar deg lagre eller sikkerhetskopiere dataene dine på datamaskinen og gjenopprette de valgte filene fra sikkerhetskopieringsenheten. I tillegg kan den overføre meldinger og andre WhatsApp-vedlegg mellom enheter med sin Enhet-til-enhet-overføring funksjonen.
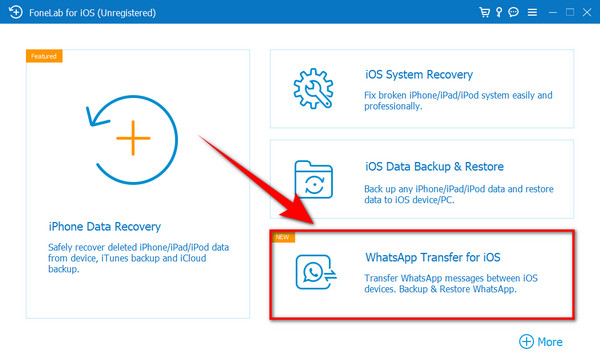
Trinn 3Velg den rektangulære Backup boksen øverst til høyre i grensesnittet for å velge sikkerhetskopieringsfunksjonen. Den lar deg lagre WhatsApp-lyd, meldinger, bilder, videoer og andre data fra enheten til datamaskinen din.
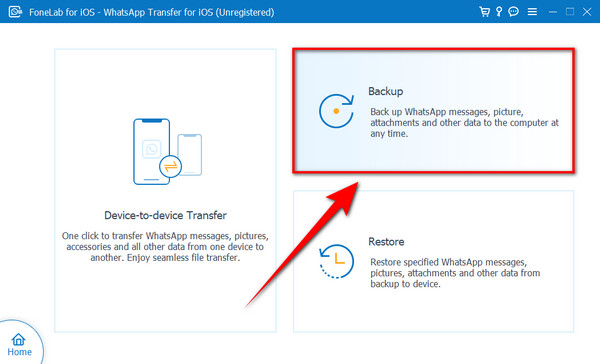
Trinn 4Ved hjelp av en USB-kabel kobler du iPhone til datamaskinen. Stol på denne datamaskinen? fanen dukker opp på din iPhone. Sørg for å trykke Stol for å la den koble til datamaskinen din. Når du er koblet til, klikker du neste på den nedre midten av programmets grensesnitt for å fortsette til neste trinn.
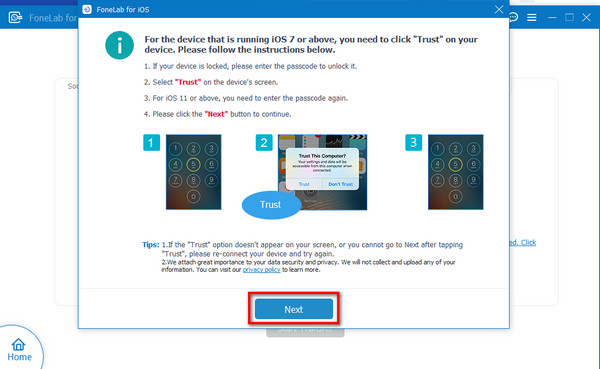
Trinn 5På grensesnittets venstre side vil du se din iPhone tilkoblet, mens datamaskinen der du skal lagre dataene dine er på den andre siden. Klikk Begynn Backup for å lagre lyden du vil beholde på datamaskinen. Ikke koble fra enheten mens prosessen pågår for å unngå forstyrrelser av lagring av filer. Deretter kan du endelig få tilgang til dem når som helst.
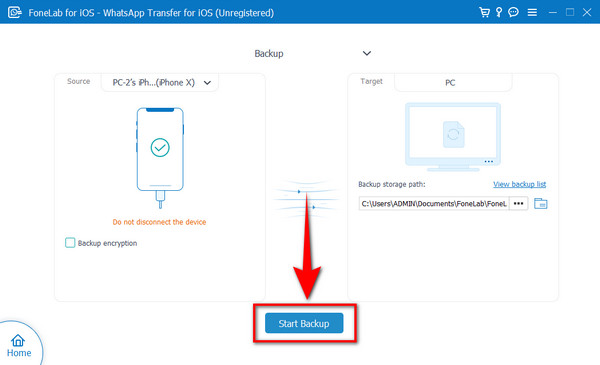
FoneLab WhatsApp Transfer for iOS lar deg overføre WhatsApp chatter og vedlegg til en annen iPhone eller datamaskin tilsvarende.
- Overfør WhatsApp chat og data mellom iOS-enhet og datamaskin.
- Forhåndsvis data før du overfører.
Del 2. Hvordan lagre WhatsApp-lyd i iPhone med iCloud
iCloud er en innebygd funksjon på alle Apple-enheter. Det er en skylagringsfunksjon der du kan holde bildene, videoene, lyden, notatene og andre filer på ett sted. Og du kan når som helst få tilgang til dem på iPhone, iPad, PC osv.
Trinn 1Åpne iPhone-innstillingene og søk etter iCloud på søkefeltet øverst. Trykk på den for å åpne. Sørg for at du er logget på med Apple-ID-en din for å bruke applikasjonen og andre Apple-tjenester.
Trinn 2aktiver iCloud Drive å kunne sikkerhetskopiere dataene dine fra forskjellige applikasjoner.
Trinn 3Skyv ned gjennom appene og se etter WhatsApp ikon. Slå den på for å lagre lyden og til og med andre data, for eksempel bilder, videoer og dokumenter, til iCloud.
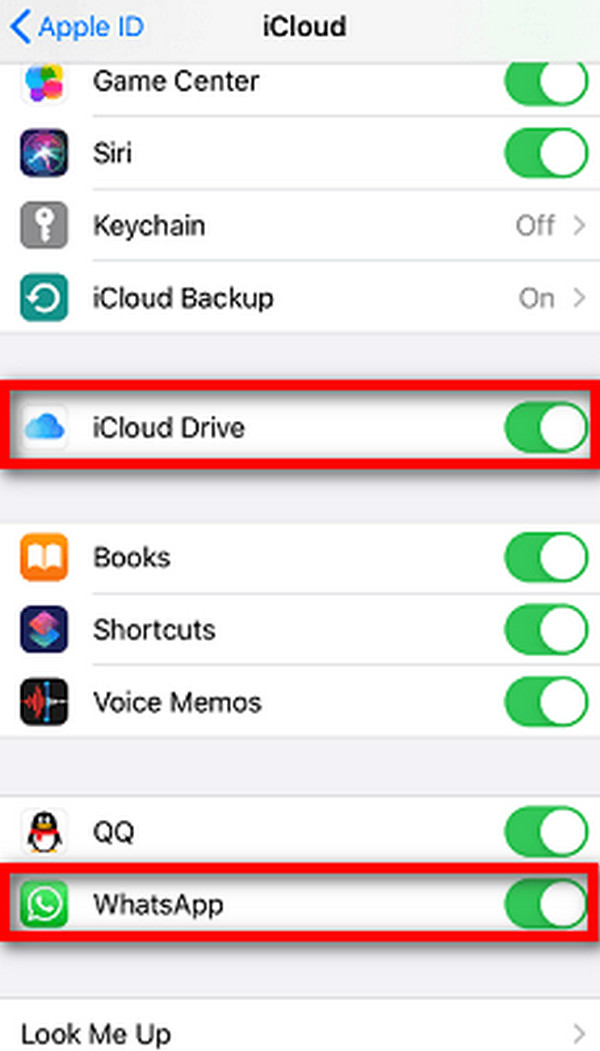
Del 3. Hvordan lagre WhatsApp-lyd i iPhone med iTunes
I tillegg til å være en musikkspiller, er iTunes også programvare som administrerer media og andre data på enheten din. Du kan lagre WhatsApp-lydmeldingen ved å sikkerhetskopiere dem her.
Trinn 1Bruk en USB-kabel til å koble iPhone til datamaskinen.
Trinn 2Start iTunes på datamaskinen. På grensesnittet til iTunes' venstre side klikker du på Oppsummering fanen, som er først på listen over alternativer.
Trinn 3Klikk på Sikkerhetskopier nå fanen for å lagre WhatsApp-lydmeldingene på din iPhone.
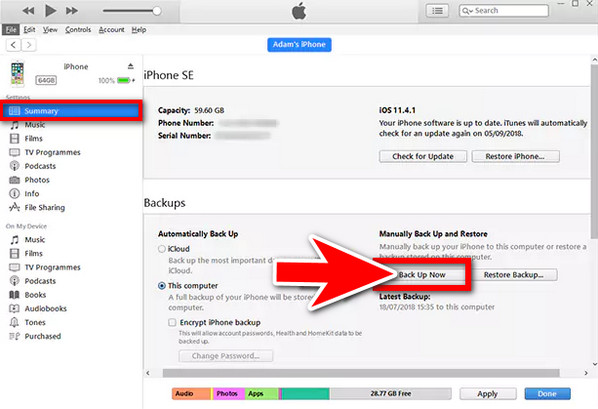
FoneLab WhatsApp Transfer for iOS lar deg overføre WhatsApp chatter og vedlegg til en annen iPhone eller datamaskin tilsvarende.
- Overfør WhatsApp chat og data mellom iOS-enhet og datamaskin.
- Forhåndsvis data før du overfører.
Del 4. Hvordan lagre WhatsApp-lyd i iPhone med Finder
Finder er en av måtene å lagre en lydmelding fra WhatsApp. Det er en macOS-funksjon som lar deg administrere dataene dine på datamaskinen. Det fungerer etter at du har oppdatert macOS til Catalina og versjonene etter. Du kan flytte innholdet ditt mellom iPhone, Mac, iPad osv.
Trinn 1Koble enheten til datamaskinen med en USB-kabel, og start deretter et Finder-vindu. Sørg for at den er tilkoblet for at enheten skal vises i programmet. Når du ser enheten i sidefeltet, klikker du på den.
Trinn 2På den øvre delen under navnet på din iPhone er innholdstypene delt inn i hver kategori. Klikk på filtypen du vil lagre, for eksempel lyd, filmer osv. Velg Synkroniser (innhold) til (navnet ditt) sin iPhone. Det er et alternativ der du kan velge hele biblioteket eller bare de valgte filene som skal lagres på enheten din. Velg hva du ønsker.
Trinn 3Merk av i boksen for de valgte filene. Klikk deretter på Påfør fanen i nedre høyre hjørne av vinduet. Filene vil da automatisk lagres på enheten din.
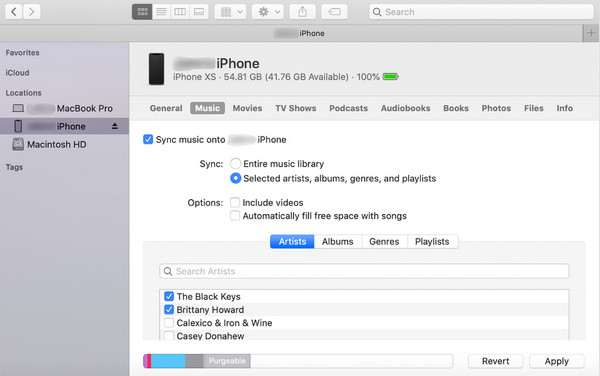
Del 5. Hvordan lagre WhatsApp-lyd på iPhone via e-post
Du kan også lagre lydfilen fra WhatsApp til e-posten din. Her er trinnene for å videresende dem.
Trinn 1Gå til WhatsApp-applikasjonen på telefonen din. Åpne samtalen der lyden er, og finn den i meldingene dine.
Trinn 2Trykk og hold lydmeldingen til Forward alternativet vises. Trykk på knappen i nedre høyre hjørne av grensesnittet for å videresende meldingen.
Trinn 3Plukke ut Post fra alternativene, og skriv deretter ned e-postadressen din for å motta lyden på e-posten. Logg deretter på e-posten din og sjekk meldingene. Se etter lyden du har sendt, og derfra kan du laste ned lydmeldingen via e-postvedlegg.
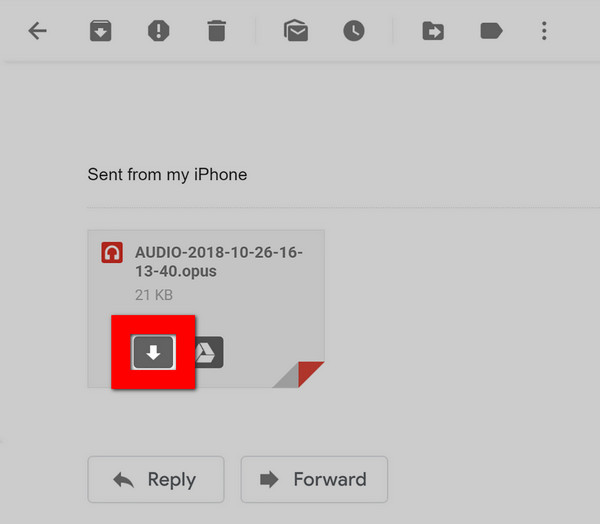
FoneLab WhatsApp Transfer for iOS lar deg overføre WhatsApp chatter og vedlegg til en annen iPhone eller datamaskin tilsvarende.
- Overfør WhatsApp chat og data mellom iOS-enhet og datamaskin.
- Forhåndsvis data før du overfører.
Del 6. Vanlige spørsmål om lagring av WhatsApp-lyd på iPhone
1. Hvor lagres WhatsApp-bilder i iPhone?
I motsetning til lydfiler kan bilder fra WhatsApp enkelt lagres på iPhone. De kan nås på enhetens opprinnelige fotoalbum, som er tilgjengelig på både iPhone og iPad. Bare åpne bildene dine, og trykk deretter på Album ikon. Derfra kan du se etter WhatsApp-mappen. Bildene dine fra WhatsApp lagres der.
2. Hvor lagres WhatsApp-lydfiler etter nedlasting?
Hvis du bruker en iOS-enhet, kan lydmeldingen lagres i filene dine eller de andre appene. Delings- og videresend-knappen dukker opp når du trykker og holder på lydmeldingen fra samtalen. Trykk på aksje -knappen, som gir deg muligheten til å lagre lyden i Fil-mappen. På den annen side vil den også gi deg tillatelse til å lagre den i de andre programmene hvis du vil.
3. Kan jeg spille nedlastede musikkfiler fra WhatsApp på min iPhone?
Nei. Du kan ikke laste ned musikkfiler direkte fra WhatsApp hvis du bruker en iPhone. WhatsApp lar deg bare spille av musikk eller talemeldinger på selve appen, men ikke laste dem ned for å legge dem til iPhones musikkbibliotek direkte. Det er imidlertid mange måter å redde dem på. Artikkelen ovenfor viser deg hvordan du laster ned lyd fra WhatsApp ved hjelp av forskjellige metoder.
Å lagre lydfiler fra WhatsApp på iPhone kan være mye arbeid. Det er ikke som bildene som kan lagres i én mappe med bare noen få trykk. Men hver del av artikkelen ovenfor er ment å redusere bryet i nedlastingsprosessen. Vi har allerede prøvd for mange løsninger, og så langt er disse de beste blant alle de andre løsningene ennå. Og vi vil fortsette å finne de beste måtene å holde enhetsproblemene dine mer tilgjengelige å løse. Del gjerne med oss nedenfor din erfaring med å bruke løsningene våre.
FoneLab WhatsApp Transfer for iOS lar deg overføre WhatsApp chatter og vedlegg til en annen iPhone eller datamaskin tilsvarende.
- Overfør WhatsApp chat og data mellom iOS-enhet og datamaskin.
- Forhåndsvis data før du overfører.
