- Del 1. Hvorfor Android sitter fast på Android-systemgjenoppretting
- Del 2. Hvordan komme deg ut av Android System Recovery med FoneLab Broken Android Data Extraction
- Del 3. Slik gjenoppretter du data fra Samsung som sitter fast på Android-systemgjenoppretting med FoneLab Android Data Recovery
- Del 4. Vanlige spørsmål om å komme ut av Android-systemgjenoppretting
- Android vil ikke slå på
- Død Android internt minne
- Black Screen Samsung
- Vannskadet Android
- Fortsett å starte Samsung
- Stakk på Samsung Logo
- Virusinfisert Android
- Krasjet Android
- Lås opp Broken Screen Android
- WhatsApp Recovery for ødelagt Samsung
- Gjenopprett SnapChat-bilder fra Broken Android
- Frossen Android
Hvordan komme seg ut av Android-systemgjenoppretting ved hjelp av Ultimate Tool
 Postet av Boey Wong / 09. oktober 2022 09:00
Postet av Boey Wong / 09. oktober 2022 09:00Står Android-telefonen din fast i gjenopprettingsmodus? Len deg tilbake og la oss forklare hvorfor det skjer med enheten din. Vi vil også gi deg instruksjoner om hva du kan gjøre for å løse problemet. Men først, hva er gjenopprettingsmodus? Android-systemgjenoppretting er en Android-funksjon som lar deg fikse noen systemproblemer, oppdatere enhetene dine og mer på telefonen.
En av funksjonene inkluderer Reboot-systemet nå. Dette alternativet starter ganske enkelt telefonen på nytt uten å miste data. En annen er Wipe data/factory reset, som sletter all data på telefonen din fra selve navnet. Du kan gjøre dette med bare noen få trinn uten å måtte få tilgang til telefonens innstillinger. I tillegg kan dette alternativet fikse enheten din som ikke fungerer som den skal. Tørk cache-partisjon er også et utmerket alternativ i Android System Recovery. Den sletter de midlertidige dataene som er lagret på telefonen, noe som resulterer i bedre ytelse.
Når det er sagt, ville du sannsynligvis bruke disse alternativene i Android System Recovery for at telefonen din skulle fungere bedre. Du forventet imidlertid ikke at den skulle sitte fast i den modusen. Heldigvis har vi funnet det beste verktøyet for å løse det problemet. Fortsett å lese nedenfor hvis telefonens Android-gjenoppretting ikke kan laste Android-systemet.
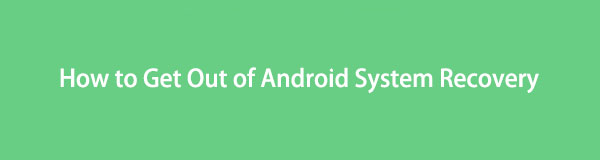

Guide List
- Del 1. Hvorfor Android sitter fast på Android-systemgjenoppretting
- Del 2. Hvordan komme deg ut av Android System Recovery med FoneLab Broken Android Data Extraction
- Del 3. Slik gjenoppretter du data fra Samsung som sitter fast på Android-systemgjenoppretting med FoneLab Android Data Recovery
- Del 4. Vanlige spørsmål om å komme ut av Android-systemgjenoppretting
Del 1. Hvorfor Android sitter fast på Android-systemgjenoppretting
En av de vanlige årsakene til dette problemet er Samsung-telefonens knapper. Sjekk dem fordi det er en mulighet for at en eller noen av nøklene er de som virker og ikke selve gjenopprettingsmodusen. Sørg for å prøve å trykke på knappen én etter én og se om de reagerer riktig.
Andre årsaker til en fast skjerm på Android-gjenopprettingssystemet er virus som angriper enheten eller skadelig programvare. Eller det kan også være fordi telefonen din er overopphetet. Kanskje et systemproblem. Uansett årsak vil løsningen nedenfor hjelpe deg med å løse problemet.
Del 2. Hvordan komme deg ut av Android System Recovery med FoneLab Broken Android Data Extraction
Hvis du sliter med å komme deg ut av Android-telefonens gjenopprettingsmodus, FoneLab Broken Android Phone Data Extraction vil sikkert være til stor hjelp. Denne tjenesten er en av funksjonene til FoneLab for Android. Det kan fikse flere Android-telefonproblemer som ødelagte, frosne, murte telefoner og mer. Den henvender seg hovedsakelig til Samsung-enheter, inkludert Samsung Galaxy, Samsung Galaxy Note og Samsung Galaxy Tab Pro.
Fest ditt frosne, krasjte, skjermlåste eller skjermlåste Android-system til normalt eller Gjenopprett data fra ødelagte Android-telefoner eller SD-kort.
- Løs dine Android-deaktiverte problemer og gjenopprett data fra telefonen.
- Trekk ut kontakter, meldinger, WhatsApp, bilder, etc. fra ødelagte Android-enheter eller minnekort.
- Android-telefon- og SD-kortdata er tilgjengelige.
Følg instruksjonene nedenfor for å fikse Android som sitter fast i gjenopprettingsmodus:
Trinn 1Besøk FoneLab for Android fra den offisielle siden. Klikk på Gratis nedlasting for å lagre installasjonsfilen på datamaskinen. Åpne den nedlastede filen, og la den deretter gjøre endringer på enheten din. Installasjonsprosessen vil da starte. Fullfør det og start programmet for å kjøre på datamaskinen din.
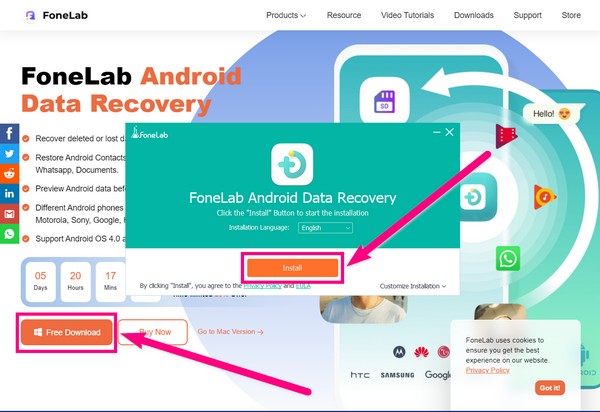
Trinn 2Det vil være 3 alternativer på hovedgrensesnittet. Velg Broken Android Data Extraction funksjon for å løse problemet profesjonelt.
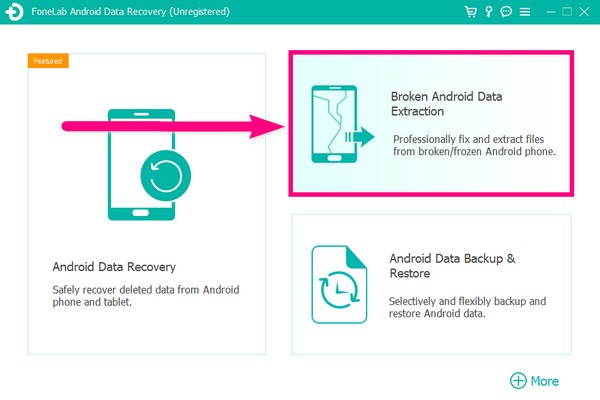
Trinn 3Du vil se 2 Start knapper. Velg den som passer til telefonens problem. Hvis du ikke kan betjene enheten, velg høyre Start. Velg deretter venstre Start knappen hvis telefonen din sitter fast på en ødelagt, svart skjerm som ikke reagerer.
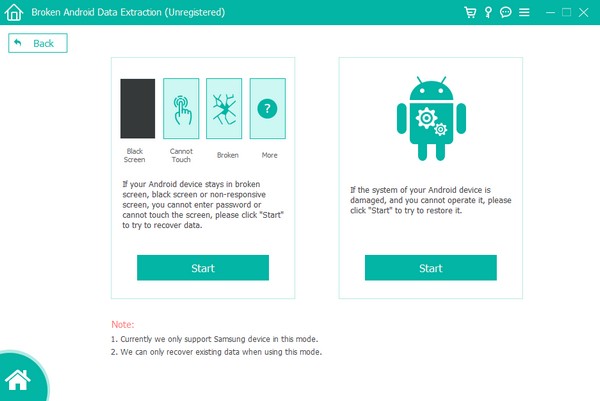
Trinn 4Koble Android-enheten til datamaskinen via en USB-kabel. Velg deretter informasjonen til telefonen din på Enhetsnavn og modell alternativer. Klikk Ingen enheten min på listen hvis du ikke ser din, og fyll inn telefonens informasjon. Sørg for å matche dem for å unngå konflikter. Klikk deretter Bekrefte for neste trinn.
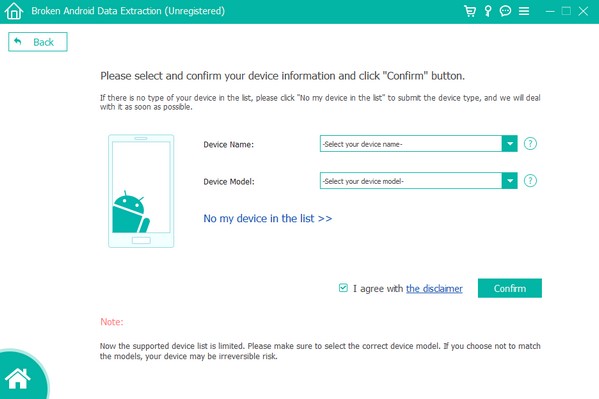
Trinn 5Følg instruksjonene på skjermen. Trykk forsiktig på knappene du blir bedt om å trykke for å gå inn i nedlastingsmodus. Slå den Start fanen nederst til høyre, og programmet vil automatisk begynne å fikse Samsung-telefonens problem.
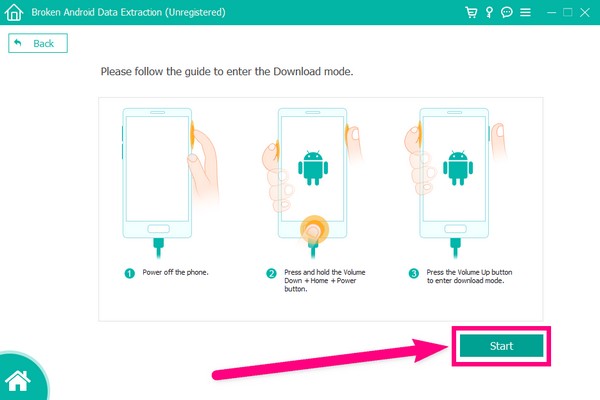
Etter å ha løst problemet, fortsett med neste del for å gjenopprette data med samme programvare.
Del 3. Slik gjenoppretter du data fra Samsung som sitter fast på Android-systemgjenoppretting med FoneLab Android Data Recovery
Nå som du har reparert Android-telefonen din som sitter fast i gjenopprettingsmodus med funksjonen Broken Android Data Extraction, fortsett til FoneLab Android Data Recovery. Dette er programvarens nøkkelfunksjon. Hvis du mistet data på grunn av problemet som oppsto, kan du enkelt gjenopprette dem uten å installere annen programvare.
Med FoneLab for Android vil du gjenopprette tapte / slettede iPhone-data, inkludert bilder, kontakter, videoer, filer, anropslogg og mer data fra SD-kortet eller enheten din.
- Gjenopprett bilder, videoer, kontakter, WhatsApp og mer data med letthet.
- Forhåndsvis data før gjenoppretting.
- Android-telefon- og SD-kortdata er tilgjengelige.
Følg instruksjonene nedenfor for å gjenopprette data med samme programvare.
Trinn 1Gå tilbake til hovedgrensesnittet for FoneLab Android Data Recovery. Velg denne gangen Android Data Recovery trekk. Dette vil trygt gjenopprette dine slettede data.
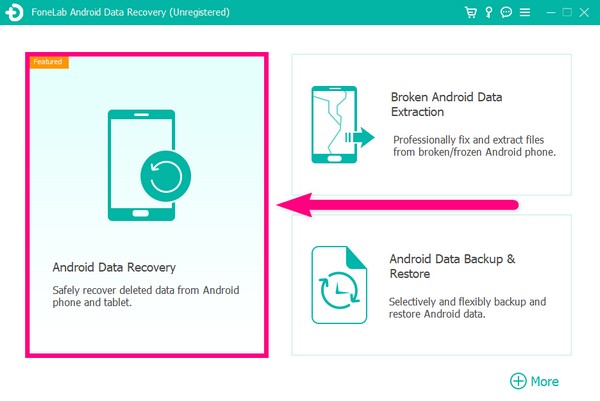
Trinn 2Koble telefonen til datamaskinen med en USB-ledning. Forvent at FoneGo app vil bli installert på telefonen din mens du kobler til. Dette vil hjelpe programmet med gjenopprettingsprosessen.
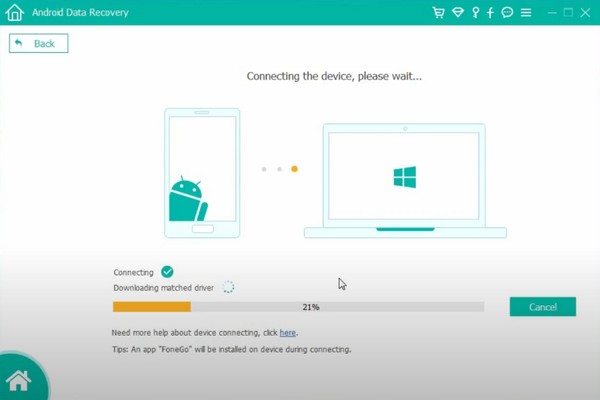
Trinn 3Android Data Recovery trenger autorisasjon for å skanne enhetsdataene dine. Tillat popup-tillatelser å gi programmet tilgang til filene dine. Følg deretter instruksjonene for å aktivere USB-feilsøking gjennom Utvikler alternativer.
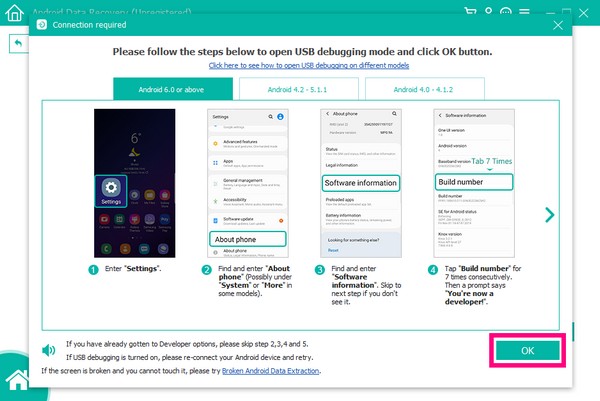
Trinn 4Når enheten er offisielt tilkoblet, merk av i avmerkingsboksen for filtypene du vil gjenopprette. Dette inkluderer kontakter, anropslogger, meldinger, gallerier, lyd, bilder, videoer og mer. Etterpå klikker du på neste knappen for følgende instruksjon.
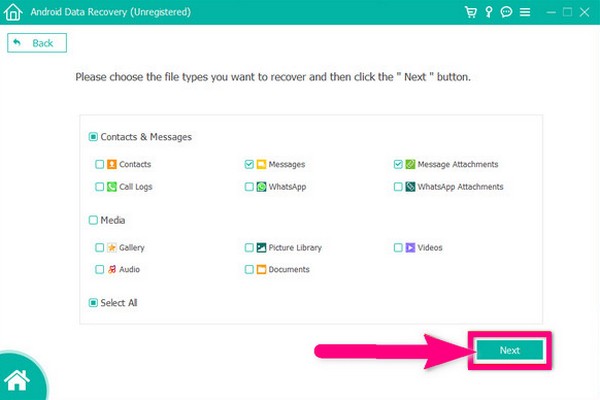
Trinn 5Du vil se listen over filtyper i venstre kolonne i grensesnittet. Når du klikker på noen av dem, vil den vise deg de inneholdte filene av hver type. Velg alle dataene du vil gjenopprette. Eller du kan også merke av for filtypene for å velge alt på en gang. Til slutt klikker du på Gjenopprette fanen for å gjenopprette dataene fra en Samsung Android som sitter fast i gjenopprettingsmodus.
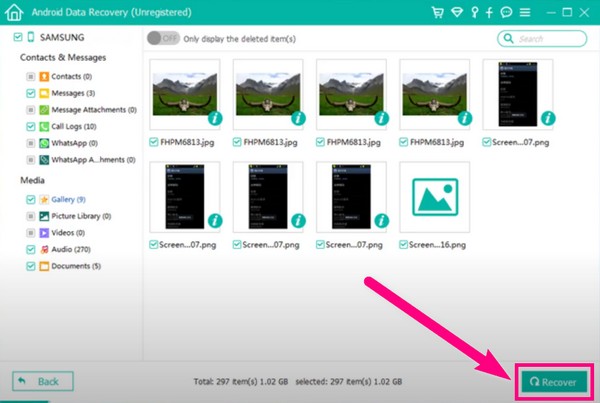
Med FoneLab for Android vil du gjenopprette tapte / slettede iPhone-data, inkludert bilder, kontakter, videoer, filer, anropslogg og mer data fra SD-kortet eller enheten din.
- Gjenopprett bilder, videoer, kontakter, WhatsApp og mer data med letthet.
- Forhåndsvis data før gjenoppretting.
- Android-telefon- og SD-kortdata er tilgjengelige.
Del 4. Vanlige spørsmål om å komme ut av Android-systemgjenoppretting
1. Kan jeg gå ut av gjenopprettingsmodus ved å bruke fabrikktilbakestilling?
Ja, det er tilfeller der du kan. Hvis du velger denne metoden, vil du imidlertid slette alle dataene på enheten din. reset Factory er en av de effektive metodene for å løse noen problemer med Android-enheter, men den store fangsten er at den vil slette alle filene dine og andre data på telefonen.
2. Hva er Bruk oppdatering fra ekstern lagring i gjenopprettingsmodus?
Du kan bruke alternativet Bruk oppdatering fra ekstern lagring for å oppdatere telefonen ved hjelp av ekstern lagring. Dette er hvis du har oppdateringsfilen lagret på SD-kortet ditt.
3. Hva annet kan FoneLab for Android gjøre enn å gjenopprette data og fikse problemer?
Bortsett fra datagjenoppretting og Android-telefonreparasjon, FoneLab Android Data Recovery har også en sikkerhetskopierings- og gjenopprettingsfunksjon. Slik at når du er ferdig med å gjenopprette filene dine, kan du sikkerhetskopiere dem rett etterpå. På denne måten vil du ikke støte på det samme problemet med tap av data igjen.
Du kan finne annen programvare for å gjenopprette dataene dine, men FoneLab Android Data Recovery anbefales på det sterkeste. Bortsett fra datagjenoppretting, kan den også fikse flere Android-telefonproblemer med sin Broken Android Phone Data Extraction trekk. Du trenger ikke å kaste bort kreftene på å installere separate verktøy for å løse hvert problem fordi dette programmet kan gjøre alt på ett sted. Med denne programvaren kan du nå fikse telefonens problem, gjenopprette dataene inne, og deretter sikkerhetskopiere og gjenopprette dem når som helst.
