- Android vil ikke slå på
- Død Android internt minne
- Black Screen Samsung
- Vannskadet Android
- Fortsett å starte Samsung
- Stakk på Samsung Logo
- Virusinfisert Android
- Krasjet Android
- Lås opp Broken Screen Android
- WhatsApp Recovery for ødelagt Samsung
- Gjenopprett SnapChat-bilder fra Broken Android
- Frossen Android
Fiks Samsung Tablet Black Screen ved hjelp av førsteklasses metoder
 Postet av Boey Wong / 17. oktober 2022 09:00
Postet av Boey Wong / 17. oktober 2022 09:00Er Samsung-skjermen din svart, men den fungerer fortsatt når du trykker på knappene? Eller blir det rett og slett svart? Uansett må du støte på denne situasjonen på grunn av et problem på Samsung-nettbrettet ditt. Samsung er et av de mest konkurransedyktige selskapene i verden. Det er kjent for sine innovative teknologier som telefoner og nettbrett. Android-enhetene deres er anerkjent for å ha stabil programvare, utmerket kvalitet, holdbarhet og mer.
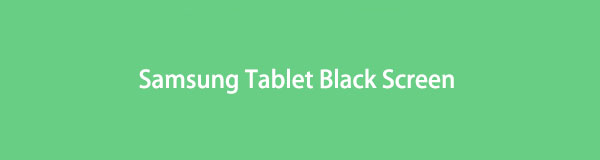
Men i likhet med de andre, møter Samsung-enheter også flere problemer, som en Samsung-telefon som ikke vil slå seg på, er frosset, eller Samsung-nettbrettet sitter fast på en svart skjerm, som er det du sannsynligvis opplever for øyeblikket. For å finne ut årsaken til dette problemet, les videre nedenfor.
Denne artikkelen vil sitere noen mulige problemer som Samsung-faner kan oppleve. Deretter vil ulike metoder for å fikse problemene følge, slik at du vet den riktige løsningen for enhetens situasjon.

Guide List
Del 1. Hvorfor Samsung Tablet Black Screen
Mesteparten av tiden er årsaken til at Samsungs svarte skjerm på nettbrettet oppstår feilhåndtering av enheten, feil oppsett av innstillingene eller rett og slett på grunn av for mange års bruk. For å begrense dem til bestemte årsaker, har vi listet opp noen av de vanligste årsakene nedenfor:
- Samsung-batteriet kan ha sluttet å fungere.
- En applikasjon er ikke kompatibel med enheten din.
- Et skadet system på grunn av et utilsiktet fall av nettbrettet fra et høyt sted.
- En programvarefeil får Samsung-fanen til å oppføre seg unormalt.
- Mangel på minne som gjør at fanens system krasjer.
Del 2. Hvordan fikse Samsung Tablet Black Screen
Med flere problemer som oppstår på et Samsung-nettbrett, er det også flere måter å fikse dem på. Vi har samlet de 3 beste metodene for å hjelpe deg med telefonens problem.
Metode 1. Fiks Samsung Tablet med FoneLab Broken Android Data Extraction
Den ledende på listen er FoneLab Broken Android Phone Data Extraction. Dette profesjonelle verktøyet kan raskt fikse flere systemproblemer på Samsung-fanen. Den reparerer problemer, inkludert en ødelagt, frossen, murt, krasjet og svart skjerm, og snur enheten tilbake til normalen med dens utrolige funksjon. Ikke bare det. Du trenger ikke å bekymre deg for å miste noen av dataene dine på grunn av disse problemene fordi FoneLab Broken Android Data Extraction kan trekke dem ut profesjonelt for deg.
Overhold følgende instruksjoner for å fikse Samsung Galaxy-fanens svarte skjerm via FoneLab Broken Android Data Extraction:
Fest ditt frosne, krasjte, skjermlåste eller skjermlåste Android-system til normalt eller Gjenopprett data fra ødelagte Android-telefoner eller SD-kort.
- Løs dine Android-deaktiverte problemer og gjenopprett data fra telefonen.
- Trekk ut kontakter, meldinger, WhatsApp, bilder, etc. fra ødelagte Android-enheter eller minnekort.
- Android-telefon- og SD-kortdata er tilgjengelige.
Trinn 1Gå til FoneLab Broken Android Data Extraction offisielle nettsted, og lagre installasjonsfilen på datamaskinen din ved å klikke på Gratis nedlasting knapp. Åpne filen etter at du har lastet den ned for å starte installasjonen. De viktigste komponentene i programmet vil automatisk lastes ned i noen sekunder. Etterpå starter du programmet på datamaskinen din ved å klikke på Start nå knapp.
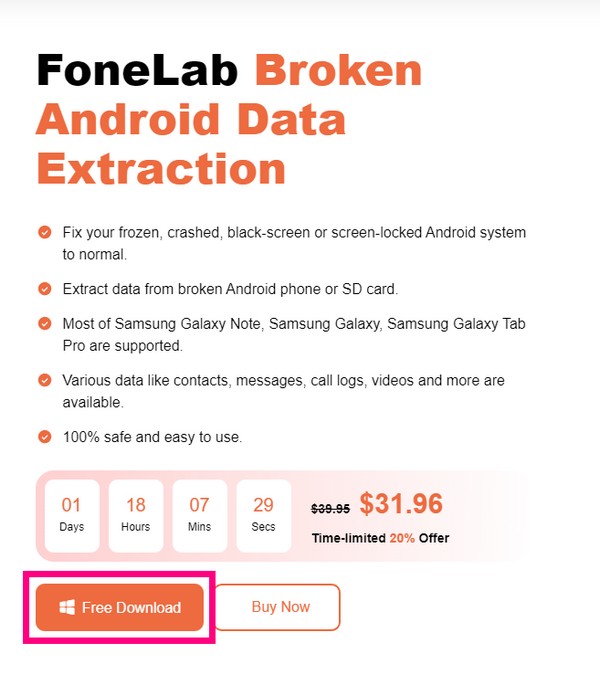
Trinn 2Velg Broken Android Data Extraction boksen fra programvarens hovedgrensesnitt. Du kan også legge merke til de to andre funksjonene for fremtidige formål. Den har Android Data Recovery og Android Data Backup & Restore-funksjoner som alltid er tilgjengelige i tilfelle du støter på et problem med datatap.
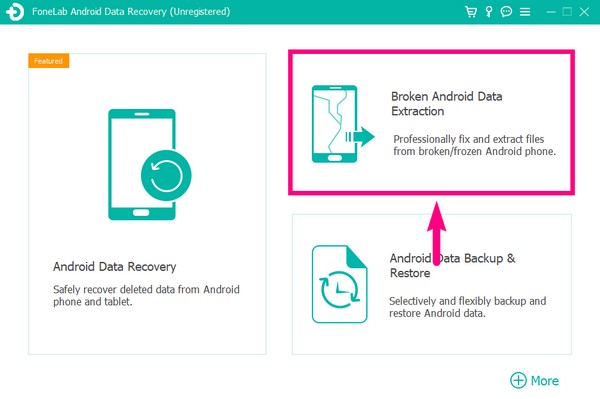
Trinn 3Det er to alternativer du kan velge mellom på neste grensesnitt. Den venstre Start-knappen vil håndtere din Samsung-enhet som forblir i en ødelagt skjerm, svart skjerm, ikke-responsiv skjerm osv. Mens den høyre Start-knappen håndterer Samsung-enheten din som du ikke kan betjene på grunn av systemskade. Velg venstre Start knapp for svart skjerm på Samsung-nettbrettet.
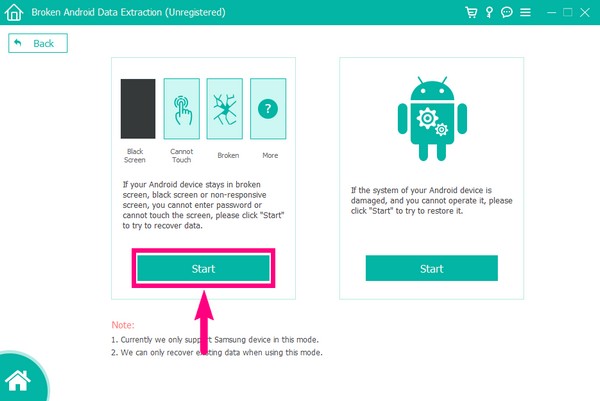
Trinn 4Koble Samsung-nettbrettet med en USB-kabel til datamaskinen. Velg deretter informasjonen om enheten din fra listen over enhetsnavn og modeller. Hvis du ikke ser Samsung-fanens navn og modell, klikker du på Ingen enheten min på listen alternativet for å fylle ut enhetsinformasjonen din. For å gå videre til neste trinn, trykk på Bekrefte fanen.
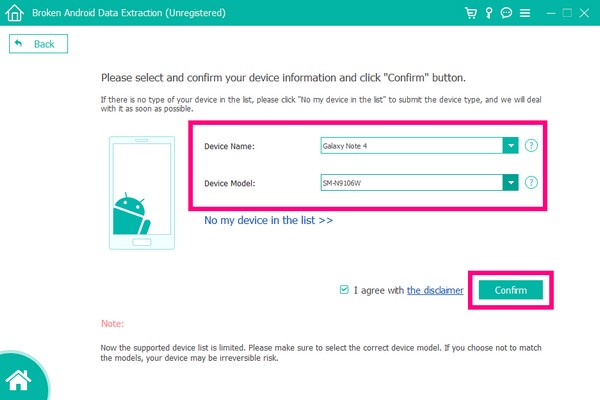
Trinn 5Følg instruksjonene gitt på programvarens grensesnitt. Sørg for å trykke riktig på knappene på Samsung-fanen, og klikk deretter Start for å laste ned den tilsvarende gjenopprettingspakken. Etterpå vil du endelig kunne få tilgang til og gjenopprette filene dine fra Samsung-fanen.
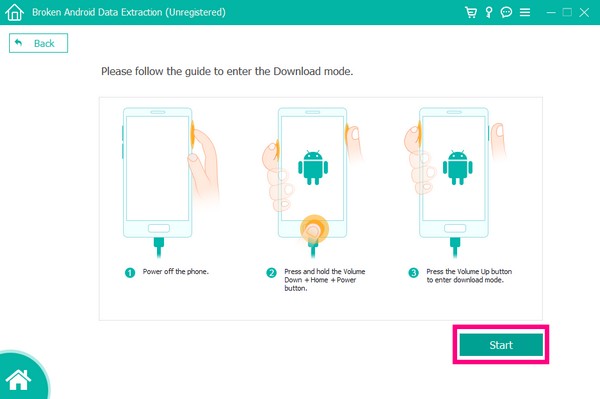
Metode 2. Start Samsung-nettbrettet på nytt
Du kan tvinge omstart av et Samsung-nettbrett ved å trykke på både strømknappen og volum ned-knappen samtidig. Hold den i mer enn 7 sekunder, og vent til nettbrettet starter på nytt. Hvis denne metoden ikke fungerer, trykker du på strømknappen alene og venter i opptil 2 minutter for å slå av Samsung-nettbrettet. Når den er av, gjør følgende trinn for å fikse Samsung-nettbrettets svarte skjerm ved å starte på nytt i gjenopprettingsmodus:
Trinn 1Trykk på Samsung-nettbrettet Power knappen og volum ned knappen med en gang. Fortsett å holde knappene nede til du ser Android Recovery-logoen.
Trinn 2Slipp begge tastene når gjenopprettingsmodusgrensesnittet vises. Du vil se gjenopprettingsalternativene, for eksempel Start systemet på nytt nå, Start på nytt til oppstartslaster, Bruk oppdatering fra SD-kort, Bruk oppdatering fra ADB og mer. Velg Reboot system nå alternativet.
Trinn 3Trykk på Power tasten for å velge, og start deretter Samsung-fanen på nytt.
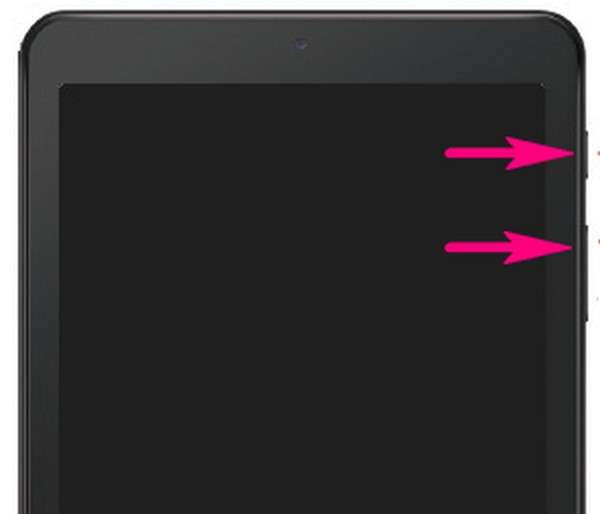
Fest ditt frosne, krasjte, skjermlåste eller skjermlåste Android-system til normalt eller Gjenopprett data fra ødelagte Android-telefoner eller SD-kort.
- Løs dine Android-deaktiverte problemer og gjenopprett data fra telefonen.
- Trekk ut kontakter, meldinger, WhatsApp, bilder, etc. fra ødelagte Android-enheter eller minnekort.
- Android-telefon- og SD-kortdata er tilgjengelige.
Metode 3. Tilbakestill Samsung Tablet
Tilbakestilling er en av de beste metodene for å fikse flere problemer på et Samsung-nettbrett. Den vanlige måten å tilbakestille et Samsung-nettbrett på er gjennom innstillingene. Men siden enheten din sitter fast på en svart skjerm, må du gjøre det ved å gå inn i Android-systemgjenopprettingen. Denne metoden vil imidlertid slette alle Samsung-fanens data.
Overhold følgende instruksjoner for å fikse Samsung Galaxy-fanens svarte skjerm via tilbakestilling:
Trinn 1For å gå inn i gjenopprettingsmodus, slå av enheten. Trykk samtidig på Power nøkkel og volum ned tasten på Samsung-nettbrettet. Hold knappene nede til Android Recovery-logoen vises.
Trinn 2Når du ser gjenopprettingsalternativene, bruk volum ned knappen for å flytte ned til Tørk data / fabrikkinnstilling alternativ. Du kan velge det ved å trykke på Power knapp. På neste grensesnitt vil du bli spurt om du vil slette alle brukerdata og bli påminnet om at dette ikke kan angres.
Trinn 3Trykk på volum ned tasten igjen for å rulle ned til Ja. Til slutt velger du den ved å trykke på Power knapp. Alle dataene dine vil da bli slettet. Etter at prosessen er fullført, velg Reboot system nå alternativet for å starte Samsung-fanen på nytt.
Fest ditt frosne, krasjte, skjermlåste eller skjermlåste Android-system til normalt eller Gjenopprett data fra ødelagte Android-telefoner eller SD-kort.
- Løs dine Android-deaktiverte problemer og gjenopprett data fra telefonen.
- Trekk ut kontakter, meldinger, WhatsApp, bilder, etc. fra ødelagte Android-enheter eller minnekort.
- Android-telefon- og SD-kortdata er tilgjengelige.
Del 3. Vanlige spørsmål om å fikse et Samsung-nettbrett på svart skjerm
1. Kan jeg sikkerhetskopiere dataene mine på Samsung-nettbrettet på en svart skjerm før jeg tilbakestiller det?
Med Samsung-fanen allerede på en svart skjerm, vil det være vanskelig å lagre en sikkerhetskopi fordi du ikke vil kunne betjene den riktig. Men hvis du bruker FoneLab Broken Android Phone Data Extraction i stedet for å tilbakestille, kan du fortsatt ha en sjanse til å lagre dataene dine.
2. Hvordan går du inn i gjenopprettingsmodus på en Samsung-fane med en Hjem-knapp?
Du kan gå inn i gjenopprettingsmodus ved å trykke på Hjemprodukt, Powerog volum opp knappene helt. Hold den til du ser Android Recovery-logoen.
3. Hvilke typer data støtter FoneLab Broken Android Data Extraction?
FoneLab Broken Android Phone Data Extraction støtter ulike filtyper, for eksempel bilder, videoer, lyd, meldinger, anropslogger, kontakter og mer.
Å fikse en svart skjerm på et Samsung-nettbrett kan være svært komplisert siden det er vanskelig å betjene enheten når alt du ser er svart. Heldigvis fant vi FoneLab Broken Android Phone Data Extraction, noe som gjør dette problemet lettere å løse. Så ikke nøl med å installere den nå.
Fest ditt frosne, krasjte, skjermlåste eller skjermlåste Android-system til normalt eller Gjenopprett data fra ødelagte Android-telefoner eller SD-kort.
- Løs dine Android-deaktiverte problemer og gjenopprett data fra telefonen.
- Trekk ut kontakter, meldinger, WhatsApp, bilder, etc. fra ødelagte Android-enheter eller minnekort.
- Android-telefon- og SD-kortdata er tilgjengelige.
