Slik skriver du ut bilder fra iPhone på noen få sekunder
 Postet av Boey Wong / 14. juli 2023 09:00
Postet av Boey Wong / 14. juli 2023 09:00 Hei! Jeg vil skrive ut noen av bildene på min iPhone. Men jeg vet ikke hvordan jeg skal gjøre det fordi det er min første gang. Vennligst hjelp meg. Jeg vil dekorere dem på rommet mitt fordi vennene mine skal ha en overnatting. Tusen takk på forhånd, folkens!
Noen av oss foretrekker å trykke bilder som dekorasjoner på rommene våre. De gir en god stemning inni den, spesielt bildene av spesielle minner. Saken er, hvordan skrive ut mindre bilder på iPhone? Heldigvis forberedte vi de enkleste og mest effektive metodene for problemet. Se dem helhjertet nedenfor.


Guide List
Del 1. Hvordan skrive ut bilder fra iPhone på Photos App
iPhone har bevist at den er mer praktisk enn andre telefoner. I tillegg til denne uttalelsen lar iPhone deg skrive ut bilder direkte ved hjelp av den innebygde funksjonen. Du trenger bare å koble telefonen til nærmeste skriver og velge ønsket antall. Sørg for at skriveren er kompatibel med iPhone og fungerer som den skal for å unngå forsinkelser i prosessen. Vennligst se trinnene nedenfor og utfør dem deretter for å vite hvordan det fungerer.
Trinn 1Finn det Bilder app på din iPhone. Etter det, trykk på den for å åpne den på telefonen umiddelbart. Det første grensesnittet du vil se er sammendraget av alle bildene av din iPhone. Hvis du foretrekker å se bildene du vil skrive ut enkelt, trykker du på Album knappen nederst.
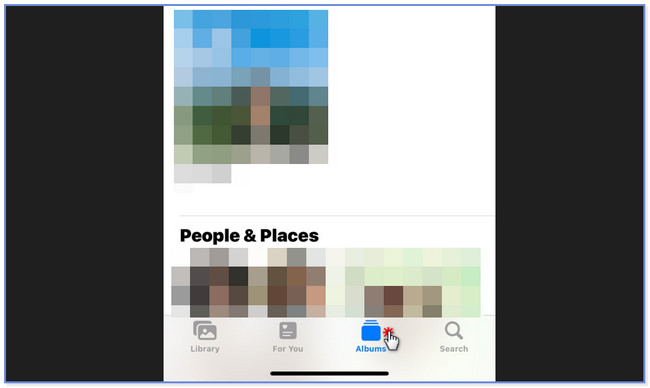
Trinn 2Velg albumet der du lagret bildene du vil skrive ut. Trykk på Plukke ut knappen øverst i hovedgrensesnittet. Deretter velger du bildene du vil skrive ut blant alle bildene. Senere trykker du på Pil opp knappen nederst i høyre hjørne. En liste over alternativer vises på skjermen.
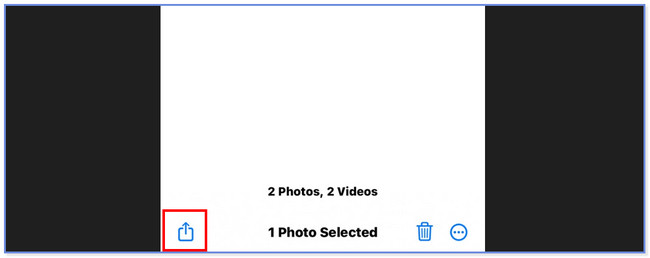
Trinn 3Nederst, sveip ned til du ser slutten av skjermen. Etter det, trykk på Skrive ut knapp.
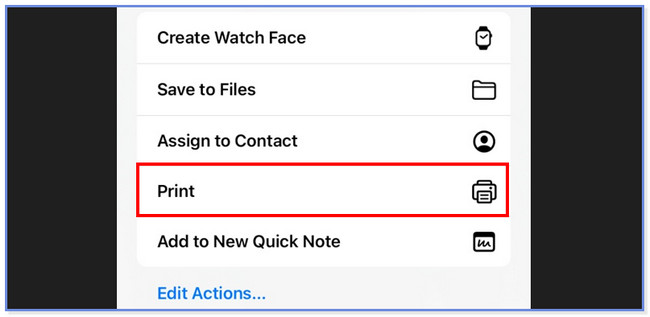
Trinn 4Trykk på Skriver knappen øverst og velg skriveren du foretrekker for å skrive ut bildene dine. Etter det kan du velge hvor mange kopier du vil ha ved å trykke på Kopier Pluss or Minus ikon. I tillegg kan du trykke på Papir størrelse delen hvis du vil tilpasse lengden og bredden på fotostørrelsene på papiret. Senere trykker du på Skrive ut for å starte utskriftsprosessen.
Del 2. Hvordan skrive ut bilder fra iPhone via datamaskin
Bortsett fra iPhone-bilder-appen, kan du skrive ut iPhone-bilder på en datamaskin. Men først bør du overføre dem til datamaskinen der skriveren er koblet til. Hvis du er en nybegynner i å overføre bilder fra iPhone til datamaskin, er denne delen for deg! Du trenger bare å velge den mest hensiktsmessige og enkleste måten å utføre. Se metodene nedenfor for å lære hvordan du skriver ut små bilder fra iPhone.
Med FoneTrans for iOS, vil du ha frihet til å overføre data fra iPhone til datamaskin. Du kan ikke bare overføre iPhone-tekstmeldinger til datamaskinen, men også bilder, videoer og kontakter kan enkelt flyttes til PC.
- Overfør bilder, videoer, kontakter, WhatsApp og mer data med letthet.
- Forhåndsvis data før du overfører.
- iPhone, iPad og iPod touch er tilgjengelige.
Alternativ 1. Overfør iPhone-bilder med iTunes
Den første metoden på listen er bruk av iTunes. Denne innebygde programvaren kan hjelpe deg med å overføre iPhone-bilder til datamaskinen din via synkroniseringsprosedyren.
Den har imidlertid blitt erstattet på de nyeste versjonene av macOS. Men du kan fortsatt bruke den på de tidligere macOS- og Windows-operativsystemene. Se trinnene nedenfor om synkronisering av iPhone-bilder via iTunes slik at du kan skrive dem ut.
Trinn 1Koble iPhone til iTunes via en kompatibel USB-kabel. Etter det, trykk på Stol knappen på iPhone hvis du blir bedt om det. Når du har koblet til enhetene, vil du se iPhone-ikonet øverst til venstre. Trykk på den etterpå for å se innholdet.
Trinn 2Finn innstillinger seksjon på venstre side av verktøyet. Under den klikker du på Bilder seksjon. Etter det vil du se innholdet eller innstillingene for bildene dine på iTunes. Tilpass filene du vil synkronisere på datamaskinen din. Senere klikker du på Påfør knappen på skjermen. Men hvis synkroniseringsprosessen ikke startet, klikk på Synkroniser knappen nederst.
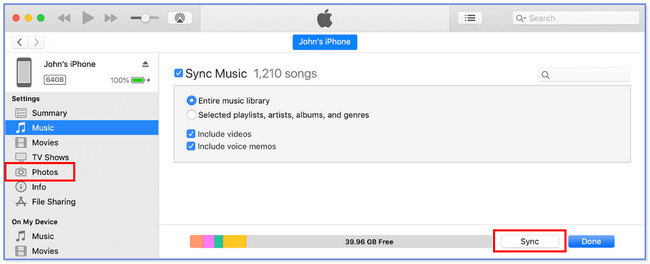
Trinn 3På Mac finner du bildene i datamaskinens fotoapp. Etter det klikker du på Bibliotek knapp. Velg bildene du vil skrive ut. Etter det klikker du på filet og merk av for Skriv ut. Tilpass formatet på bildene dine. Velg skriveren du vil bruke og klikk på Skrive ut knappen etterpå.
Merk: Hvis du bruker en PC, må du søke etter dens Bilder-app på Start knapp. Start den etterpå. Finn bildene du vil skrive ut. Senere klikker du på Tre prikker ikonet øverst og velg Skrive ut knapp. Tilpass formatet på bildene og velg skriveren du vil bruke. Klikk på Skrive ut knappen etterpå for å skrive dem ut.
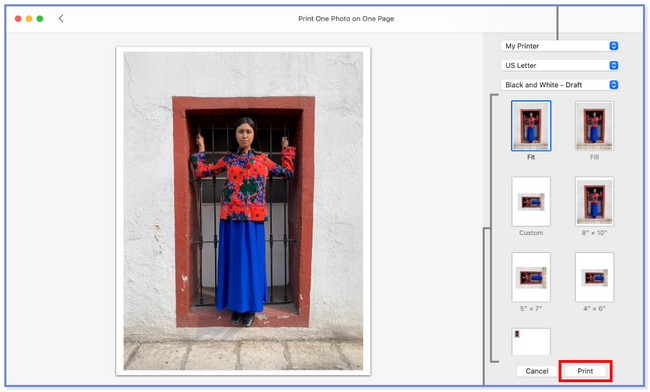
Alternativ 2. Overfør iPhone-bilder med Finder
Du kan også overføre filer, som bilder, fra iPhone til Finder. Faktisk har iTunes og Finder samme prosess for å synkronisere bildene dine på datamaskinen. Deres eneste forskjeller er knappene. I tillegg er Finder et av de ledende alternativene når du sikkerhetskopierer Apple-enhetens filer.
Hvis du vil at Finder skal synkronisere iPhone-bilder til en datamaskin, se metodene. Skriv ut bildene etterpå når du allerede har overført dem.
Trinn 1Som iTunes, koble iPhone til Finder via en USB-kabel. Etter det låser du opp enheten. Hvis den har et passord, må du kode det. Trykk på Trust-knappen på iPhone etterpå for å la datamaskinen få tilgang til filene dine, spesielt bilder. Gå til seksjonen Steder nederst til venstre. Klikk på iPhone ikonet til venstre for å se innholdet til høyre.
Trinn 2Klikk på Bilder knappen øverst. Etter det, huk av Eske på venstre side av Synkroniser bilder til enheten din fra ikon. Du kan synkronisere alle bildene eller bare noen av albumene. Du trenger bare å velge den du foretrekker. Senere klikker du på Bruk-knappen nederst til høyre i hovedgrensesnittet. Vennligst klikk på Synkroniser knappen etterpå hvis synkroniseringsprosessen ikke starter. Gå senere til Bilder av Mac-en og velg bildene du vil skrive ut. Klikk på filet og Skrive ut knappene etterpå. Velg formatet på bildene og velg skrivernavnet du vil bruke. Klikk på Skrive ut knappen etterpå for å begynne å skrive ut bildene dine.
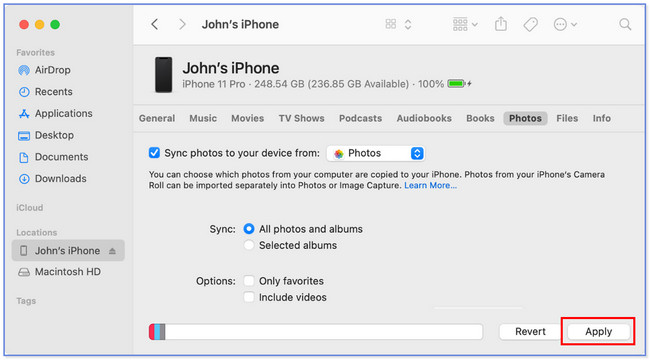
Alternativ 3. Overfør iPhone-bilder med FoneTrans for iOS
Det er også et tredjepartsverktøy du kan bruke til overføre iPhone-bilder til en datamaskin som heter FoneTrans for iOS. Noen av funksjonene som du garantert vil elske vil bli listet opp nedenfor.
- Du kan administrere filene dine ved hjelp av denne programvaren med ett klikk.
- Tilgjengelig på Mac- og Windows-operativsystemer.
- Det vil ikke slette dataene dine etter overføringsprosessen.
- Det vil ikke endre dataene du overfører.
Det er mer du kan finne ut om dette verktøyet. Få den og følg trinnene nedenfor.
Med FoneTrans for iOS, vil du ha frihet til å overføre data fra iPhone til datamaskin. Du kan ikke bare overføre iPhone-tekstmeldinger til datamaskinen, men også bilder, videoer og kontakter kan enkelt flyttes til PC.
- Overfør bilder, videoer, kontakter, WhatsApp og mer data med letthet.
- Forhåndsvis data før du overfører.
- iPhone, iPad og iPod touch er tilgjengelige.
Trinn 1Klikk på Gratis nedlasting-knappen for å få den. Sett den opp senere og start den på datamaskinen.
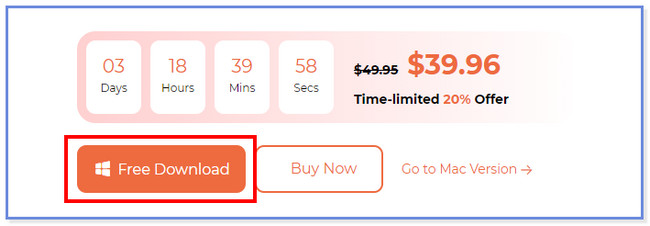
Trinn 2Koble iPhone til programvare via USB-kabel. Trykk på Stol på din iPhone og klikk Ferdig på programvaren.
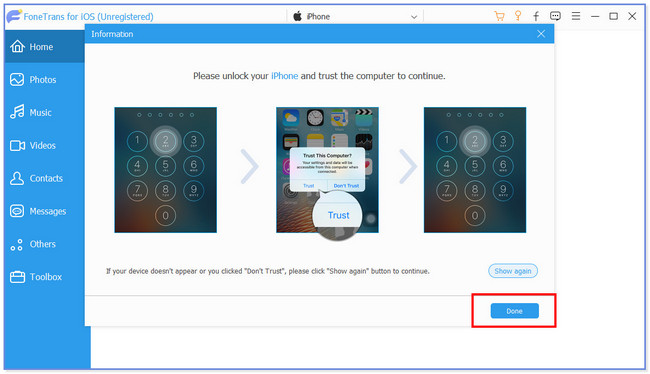
Trinn 3Klikk på Bilder knappen til venstre. Verktøyet vil skanne filene dine etterpå.
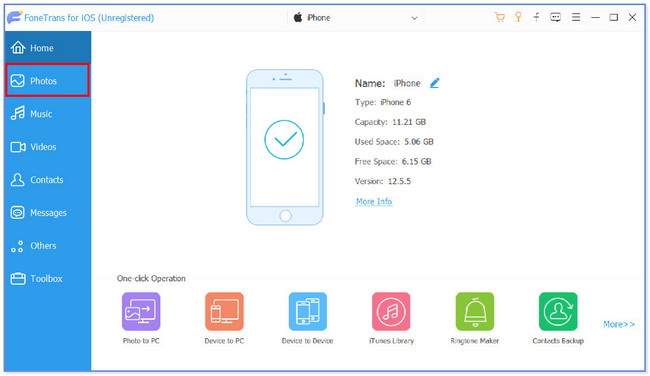
Trinn 4Velg filene du vil overføre. Etter det klikker du på datamaskin ikonet øverst. Velg en mappe og klikk på Velg mappe knappen for å overføre. Hvis du bruker en PC, finn bildene i appen. Klikk på bildene og klikk på Tre prikker ikonet øverst. Klikk på Skrive ut og velg formatet på bildene dine. Senere klikker du på Skrive ut for å skrive dem ut etterpå. Men hvis du bruker Mac, gå til filet delen og klikk på Skrive ut knapp. Sett opp formatet på bildene og velg skriveren du foretrekker. Senere klikker du på Skrive ut knappen etterpå for å begynne å skrive dem ut.
Alternativ 4. Overfør iPhone-bilder med iCloud
Du kan også overføre iPhone-bilder til en datamaskin via iCloud. Du trenger bare å logge på iCloud-kontoen din i Mac-nettleseren. Sørg for at du sikkerhetskopierer iPhone-bildene dine ved hjelp av iCloud. For å se det tydelig, følg trinnene nedenfor.
Trinn 1Besøk iCloud-nettstedet. Etter det klikker du på Logg inn knappen og skriv inn legitimasjonen din.
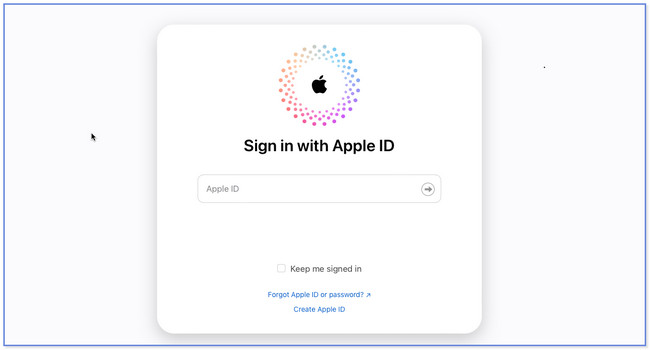
Trinn 2Klikk på Kjør-knappen til høyre og finn bildene. Etter det velger du de du vil skrive ut. Senere klikker du på Sky pil-ned knappen for å laste dem ned. Skriv dem ut etterpå. Hvis du bruker Mac, trenger du bare å klikke på bildet og Fil-knappen. Etter det, velg Skriv ut-knappen blant alle alternativene. Velg formatet på bildene på utskriftsprosessen og velg skriveren du vil bruke. Senere klikker du på Skrive ut ikonet for å starte utskriftsprosessen. Hvis du bruker en PC, kan du finne bildene i Photos-appen på PC-en. Klikk på bildet du foretrekker å skrive ut, og klikk på Mer-ikonet øverst. Klikk på Skrive ut -knappen og velg bildeformatet på utskriftsøkten. Senere velger du skriveren du vil bruke og klikker på Skrive ut knappen etterpå for å starte prosessen.
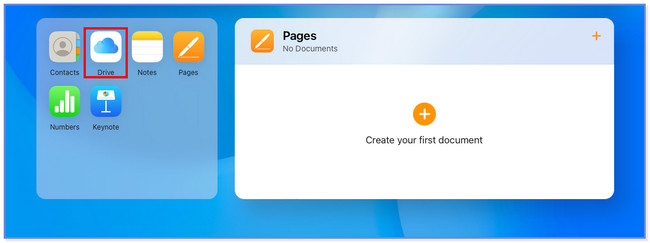
Alternativ 5. Overfør iPhone-bilder med AirDrop
AirDrop er designet for å overføre alle filer på Apple-enhetene dine. Du kan bruke dette verktøyet til å overføre bilder til Mac-en trådløst. Du trenger bare å slå den på, inkludert Bluetooth på iPhone og Mac. Se veiledningen nedenfor for å forstå mer om hvordan denne funksjonen fungerer.
Trinn 1Aktiver eller slå på AirDrop ved å gå til innstillinger app. Etter det, vennligst velg general ikon blant alle alternativene. Senere trykker du på Airdrop og velg alternativet Alle. I tillegg må du sørge for at iPhone Bluetooth er slått på.
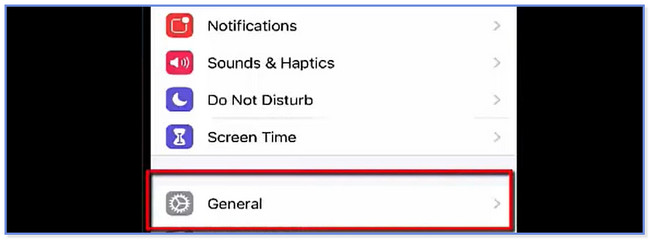
Trinn 2På Mac, start Finder. Deretter klikker du på Gå-knappen øverst og velger AirDrop. Gjør tilpasningen du gjorde på iPhone tidligere. Etter det, velg bildene du vil overføre til datamaskinen din fra iPhone. Trykk på pil opp-knappen på knappen og velg Airdrop knapp. Senere velger du navnet på Mac-en for overføringsprosessen. Deretter skriver du ut bildene dine med en kompatibel skriver på Mac-en. For å gjøre det, finn bildene i biblioteket eller bilder-appen på Mac-en. Senere klikker du på filet og velg Skriv ut. Velg formatet på bildene du vil skrive ut og skriveren du foretrekker. Etterpå, vennligst klikk på Skrive ut for å begynne å skrive ut bildene.
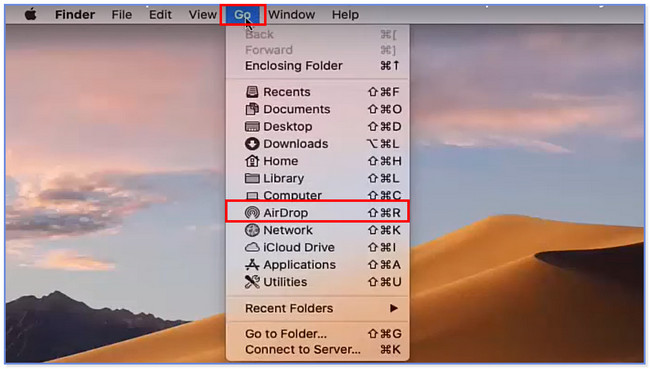
Med FoneTrans for iOS, vil du ha frihet til å overføre data fra iPhone til datamaskin. Du kan ikke bare overføre iPhone-tekstmeldinger til datamaskinen, men også bilder, videoer og kontakter kan enkelt flyttes til PC.
- Overfør bilder, videoer, kontakter, WhatsApp og mer data med letthet.
- Forhåndsvis data før du overfører.
- iPhone, iPad og iPod touch er tilgjengelige.
Del 3. Vanlige spørsmål om hvordan du skriver ut bilder fra iPhone
1. Kan du skrive ut iPhone-skjermbilder?
Ja. Du kan skrive ut iPhone-skjermbilder. Du kan følge metodene i dette innlegget angående det. Blant dem alle anbefales det at du bruker del 1-måten. Det anbefales imidlertid å skrive ut skjermbildene i stor størrelse, spesielt hvis du vil skrive dem ut med tekst. I dette tilfellet vil bokstavene fortsatt være synlige.
2. Hvordan skriver jeg ut flere bilder fra iPhonen min via Google Foto?
Åpne appen og finn bildene du vil skrive ut. Du trenger bare å trykke og holde ett bilde og velge flere bilder etterpå. Senere trykker du på Bestill bilde og velg knappen Fotoutskrifter.
3. Hvorfor kan jeg ikke skrive ut fra iPhone?
Det kan være et problem med Wi-Fi-ruteren eller selve skriveren. I så fall trenger du bare å starte begge enhetene på nytt. I tillegg kan Wi-Fi-ruteren være langt fra skriveren. Hvis det er tilfelle, vennligst flytt dem nærmere hverandre.
4. Kan jeg bruke vanlige skrivere fra en iPhone?
Definitivt ja. Skrivere må imidlertid være kompatible med AirPrint-funksjonen til Apple-enheter. Noen er Astro-Med ToughWriter 5, Aurora AD 220MNW, Brother DCP-B7520DW og HP ENVY Photo 7870 Alt-i-ett-skriver. Hvis du vil vite dem alle, besøk Apples offisielle nettsted.
5. Hvordan skriver jeg ut fra Gmail på iPhone?
Sørg for at du har Gmail app på din iPhone. Etter det åpner du Epost som du vil skrive ut. Senere trykker du på Mer knappen øverst til høyre i hovedgrensesnittet. Velg blant alle alternativene Skrive ut og velg skriveren du foretrekker å bruke.
Med FoneTrans for iOS, vil du ha frihet til å overføre data fra iPhone til datamaskin. Du kan ikke bare overføre iPhone-tekstmeldinger til datamaskinen, men også bilder, videoer og kontakter kan enkelt flyttes til PC.
- Overfør bilder, videoer, kontakter, WhatsApp og mer data med letthet.
- Forhåndsvis data før du overfører.
- iPhone, iPad og iPod touch er tilgjengelige.
Og det handler om hvordan du skriver ut bilder fra iPhone. Vi håper prosessen går bra for deg, og våre anbefalte verktøy vil være nyttige hvis du ønsker å overføre bilder til en datamaskin på forhånd, spesielt verktøyet vårt, FoneTrans for iOS. Og hvis du har flere bekymringer, ikke nøl med å kontakte oss.
