Slik flytter du bilder fra bærbar til iPhone / iPad
 Postet av Lisa Ou / 17. mars 2021 09:00
Postet av Lisa Ou / 17. mars 2021 09:00 Folk vanligvis Overfør bilder fra iPhone til datamaskin for sikkerhetskopiering regelmessig. Så de kan gjenopprette bilder fra bærbar PC til iPhone / iPad når de vil. Denne artikkelen vil fortelle deg noe om hvordan du overfører bilder fra bærbar til iPhone / iPad.
Jeg lastet ned bilder fra iPhone til bærbar datamaskin for tre måneder siden. Jeg vil lagre disse bildene på iPad-en nå, fordi jeg vil vise dem til vennene mine. Noen som kan fortelle meg hvordan jeg overfører bilder fra bærbar PC til iPad? Gi flere detaljer, så snill. Takk på forhånd!

En del av iPhone/iPad-brukere velger å kopiere bilder til iPhone/iPad med iTunes eller iCloud. Mens andre velger å flytte bilder via tredjepartsverktøyene uten Apples måte, fordi disse programmene er enklere å bruke enn iTunes eller iCloud.
Demonstrasjonene for å overføre bilder fra Laptop til iPad og iPhone er det samme. Du kan velge importerte bilder til iPad / iPhone med iTunes, iCloud eller FoneTrans for iOS.

Guide List
1. Overfør bilder fra bærbar PC til iPad / iPhone med iTunes
Det er et stykke kake for folk som alltid klarer iPhone-data med iTunes. Det er et stykke kake for dem hvis de alltid klarer iPhone-data med den. Vær oppmerksom på at synkroniseringsdata med iTunes fjerner eksisterende filer som er lagret på iPhone / iPad. Du kan lagre dem til kamera~~POS=TRUNC bare hvis du velger metode 1. La oss se på hvordan det fungerer. La oss gå til hvordan det fungerer.
Trinn 1Last ned den nyeste versjonen av iTunes og koble din iPhone / iPad til den bærbare datamaskinen via USB-kabel, og velg deretter kategorien Stol på din iPhone / iPad-skjerm hvis det er første gang du kobler din iPhone / iPad til din bærbare PC.
Trinn 2Klikk på enhetsikonet, så kan du se dataene på grensesnittet.
Trinn 3Klikk Bilder fra venstre rute.
Pass på at du har slått av iCloud Photo Library på iPhone / iPad ved å følge trinnene før du klikker på Bilder tab, Stille>iCloud>iCloud Photo Library.
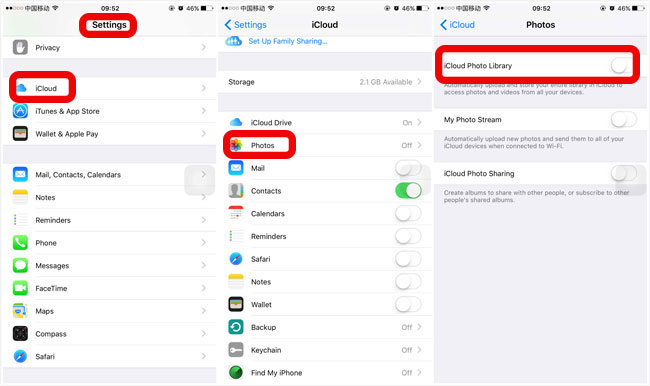
Trinn 4Merk av i boksen ved siden av Synkroniser bilder.
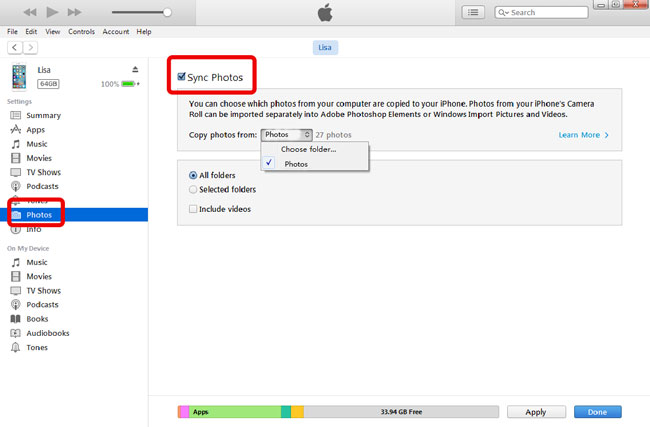
Trinn 5Plukke ut Velg mappe fra Kopier bilder fra.
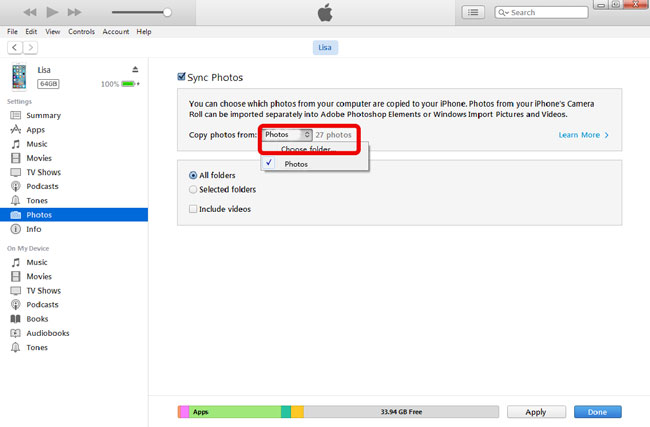
Hvis du vil legge til flere filer til iPhone / iPad, vennligst lagre alle bildene du har valgt til en lokal mappe før dette trinnet.
Trinn 6Velg bilder du vil lagre på iPad/iPhone, og klikk deretter Åpen.
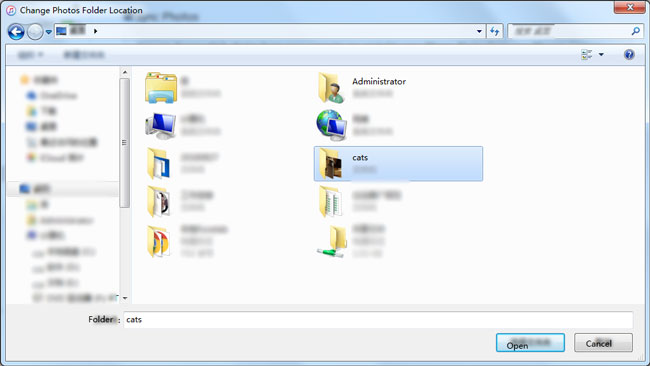
Du kan holde nede Ctrl (for Mac bruk Kommando nøkkel) og velg bildene dine hvis du vil velge flere filer.
Trinn 7Klikk Påfør.
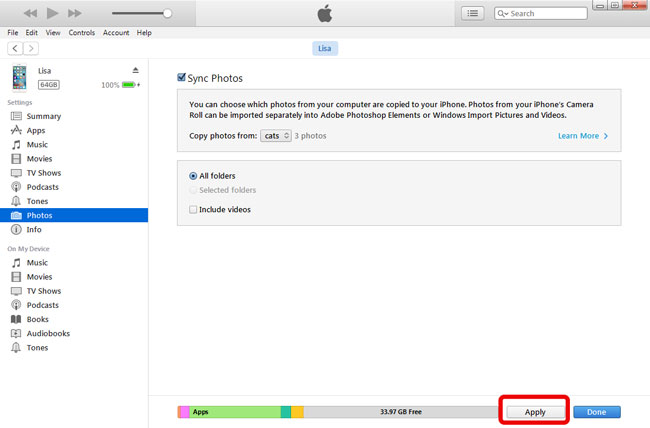
Synkronisering tar minutter etter størrelsen på bildene dine.
Metode 2: Kopier bilder fra bærbar PC til iPad / iPhone av iCloud
Som et gratis verktøy for å administrere iPad / iPhone-data, er iCloud alltid et godt valg som gjør at du kan flytte bilder med et par klikk. Nedenfor finner du en trinnvis opplæring om hvordan du overfører bilder fra bærbar til iPhone av iCloud.
Trinn 1Skru på iCloud Photo Library på iPhone / iPad ved å følge trinnene.
Pek Stilling> iCloud> iCloud Photo Library.
Trinn 2Besøk icloud.com og logg inn din Apple ID i boksene.
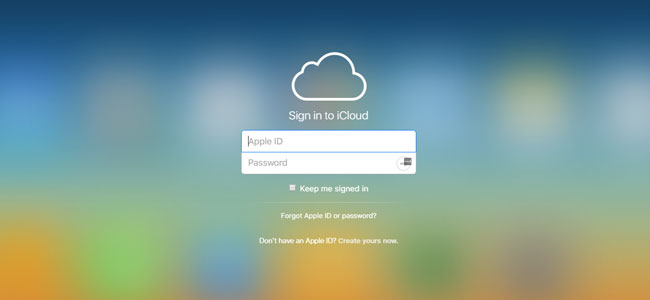
Trinn 3Klikk på Bilder ikonet.
Du kan klikke album øverst i vinduet for å velge hvilket album du vil ha bildene lagret på. Ellers vil de bli frelst til kamera~~POS=TRUNC som standard.
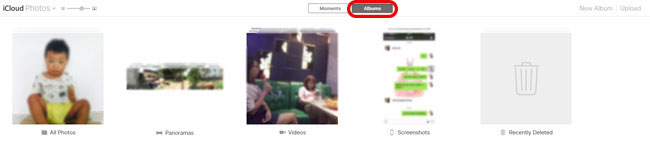
Trinn 4Klikk på Last opp knappen øverst til høyre.
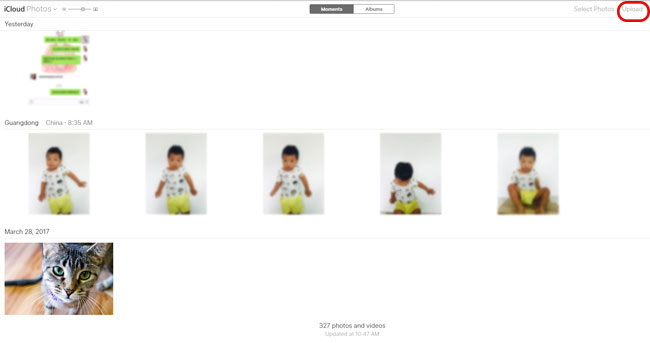
Trinn 5Velg bilder fra den lokale mappen der du har lagret dem.
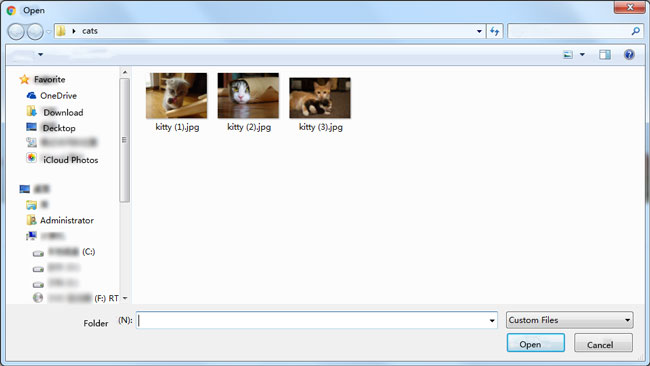
Trinn 6Klikk Åpen.
Du kan sjekke bildene dine på iPhone / iPad om noen minutter.
Metode 3: Importer bilder fra bærbar til iPad / iPhone via FoneTrans for iOS
Selv om iTunes eller iCloud er en vanlig måte å kopiere bilder til iPad / iPhone, vil noen av iPad / iPhone-brukere foretrekke å gjøre dette via et tredjepartsverktøy. Etter å ha sammenlignet forskjellige programvare for å overføre bilder til iPad / iPhone, anbefaler vi FoneTrans for iOS, som er et profesjonelt program for å sende bildene dine fra bærbar PC til iPad / iPhone. Vennligst sjekk hva FoneTrans kan gjøre for deg.
- Sørg for at eksisterende bilder på enheten ikke slettes når du administrerer enhetens data.
- Beskytt din personlige informasjon ut av risikofylt datahylling når du fjerner filer.
- Både Windows og Mac versjoner av programvare er tilgjengelige.
- Administrer all data mellom ulike enheter enkelt. Som for eksempel sender kontakter fra iPhone til Gmail, lagrer tekstmeldinger fra iPhone til datamaskin...
Trinn 1Last ned FoneTrans for iOS og installer den etter at installasjonen er fullført.
Med FoneTrans for iOS, vil du ha frihet til å overføre data fra iPhone til datamaskin. Du kan ikke bare overføre iPhone-tekstmeldinger til datamaskinen, men også bilder, videoer og kontakter kan enkelt flyttes til PC.
- Overfør bilder, videoer, kontakter, WhatsApp og mer data med letthet.
- Forhåndsvis data før du overfører.
- iPhone, iPad og iPod touch er tilgjengelige.
Trinn 2Start programmet på den bærbare datamaskinen. Avslutt iTunes på bærbar PC og sjekk om det er den nyeste versjonen.
Trinn 3Koble iPhone / iPad via USB-kabel og koble den til den bærbare datamaskinen.
Trinn 4Tab Stol på din iPhone / iPad-skjerm.
Trinn 5Klikk på Bilder.
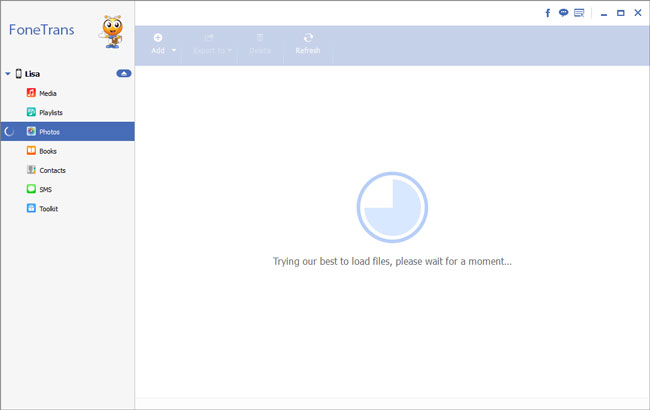
Trinn 6Velg albumet du vil at bildene skal sendes.
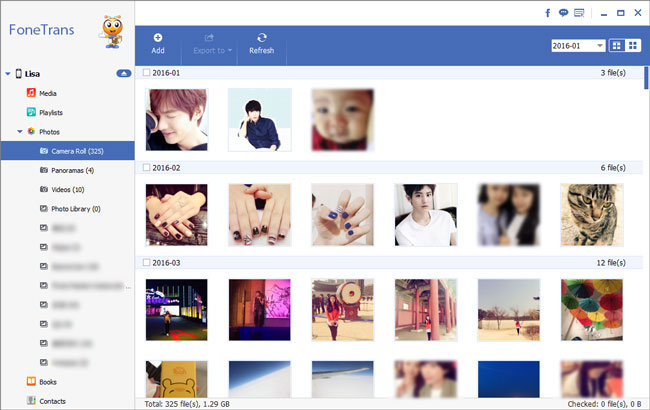
Trinn 7Klikk Legg til knappen øverst i FoneTrans programvindu.
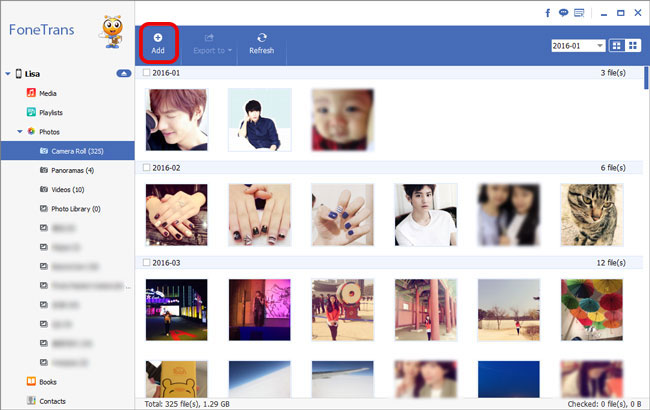
Trinn 8Velg bilder du vil lagre på iPad / iPhone.
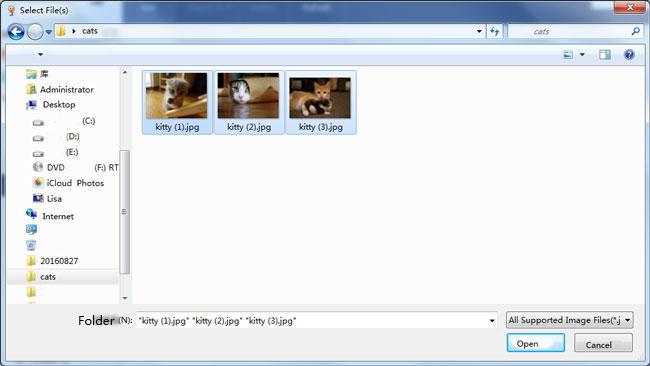
Trinn 9Klikk Åpen.
Med FoneTrans for iOS, vil du ha frihet til å overføre data fra iPhone til datamaskin. Du kan ikke bare overføre iPhone-tekstmeldinger til datamaskinen, men også bilder, videoer og kontakter kan enkelt flyttes til PC.
- Overfør bilder, videoer, kontakter, WhatsApp og mer data med letthet.
- Forhåndsvis data før du overfører.
- iPhone, iPad og iPod touch er tilgjengelige.
