fikse iPhone / iPad / iPod fra DFU-modus, gjenopprettingsmodus, Apple-logo, hodetelefonmodus, etc. til normal tilstand uten tap av data.
Enkle måter å fikse iPhone-bilder som ikke vises på Mac
 Oppdatert av Lisa Ou / 29. mars 2023 10:00
Oppdatert av Lisa Ou / 29. mars 2023 10:00Jeg tok noen bilder på iPhonen min under en ferie forrige uke. Men før jeg legger dem ut på sosiale medier, vil jeg redigere noen bilder ved hjelp av Mac-en min. Problemet er at de ikke vises når jeg kobler telefonen til Mac-en. Kan noen hjelpe med hva jeg bør gjøre med bilder fra iPhone som ikke vises på Mac?
Det er et par måter å se iPhone-bilder på din Mac. Du kan synkronisere Bilder-appen eller koble til enhetene dine med en USB-kabel. På denne måten vil du kunne se bildene du tok med iPhone på Mac. Men hvis de ikke dukker opp, må det være et problem som hindrer deg i å se dem.
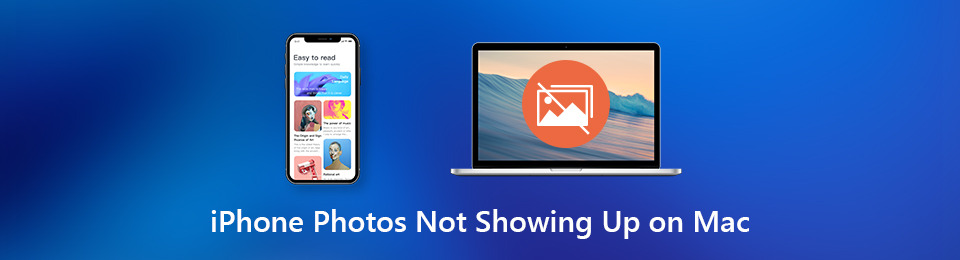
Når det er sagt, har vi listet opp noen muligheter for hvorfor dette problemet oppstår. Så vil denne artikkelen introdusere de beste løsningene på følgende deler. Derfor kan du endelig se iPhone-bildene dine på Mac uten å støte på problemer igjen. Før du fikser problemet med iPhone-bilder ved å bruke de mest tilgjengelige metodene med trinnvise retningslinjer, lær deg mulige årsaker.

Guide List
Del 1. Hvorfor iPhone-bilder ikke vises på Mac
Vises ikke bildene dine på iPhone på Mac? Fra det grunnleggende kan dette skje på grunn av de deaktiverte iCloud-bilder. Hvis du har synkronisert bildene dine på enhetene dine ved hjelp av denne spesifikke skytjenesten, er det en sjanse for at du ved et uhell kan ha slått den av ved et uhell, eller du kan ha logget av skykontoen din på Mac-en. Når dette skjer, vil alle bildene som er synkronisert på kontoen din automatisk bli fjernet fra Mac-en.
På den mer kompliserte siden kan Photos-biblioteket på Mac-en din være ødelagt. Dermed støter det på problemer med å se bilder fra iPhone. Eller kanskje er det selve bildene som er ødelagt. Kanskje det var et avbrudd mens du lastet ned noen bilder, noe som resulterte i korrupsjon. Derfor kan du ikke se bildene nå som du prøver å vise dem på Mac-en.
Del 2. Hvordan fikse iPhone-bilder som ikke vises på Mac
Det finnes andre grunner til at iPhone-bildene dine ikke vises på Mac. Men uavhengig av mulighetene, kan du prøve de forskjellige metodene nedenfor for å fikse problemet deretter.
Metode 1. Prøv FoneLab iOS System Recovery
FoneLab iOS System Recovery er den perfekte løsningen når bildene på iPhone ikke vises på Mac-en, spesielt hvis du ikke finner kilden til problemet. Dette programmets muligheter inkluderer å fikse problemene på iPhone for å la bildene vises igjen på Mac-en. Det spiller ingen rolle hva årsaken til problemet er, da dette verktøyet vil reparere disse ukjente problemene så lenge det har noe med systemet å gjøre. Og det løser ikke bare hovedproblemet, men inkluderer også de andre problemene du må fikse for at enheten skal fungere bedre.
FoneLab gjør det mulig å fikse iPhone / iPad / iPod fra DFU-modus, gjenopprettingsmodus, Apple-logo, hodetelefonmodus, etc. til normal tilstand uten tap av data.
- Løs deaktiverte iOS-systemproblemer.
- Pakk ut data fra deaktiverte iOS-enheter uten tap av data.
- Det er trygt og enkelt å bruke.
Følg de enkle instruksjonene nedenfor for å fikse iPhone-bildene dine som ikke vises på Mac med FoneLab iOS System Recoverysin Mac-versjon:
Trinn 1Bla gjennom FoneLab iOS System Recoverys nettsted, og klikk på Gå til Mac-versjon til venstre på siden for å se Gratis nedlasting fanen med Apple-logoen. Når den er lastet ned, dra filen inn i applikasjoner mappen og start den på din Mac.
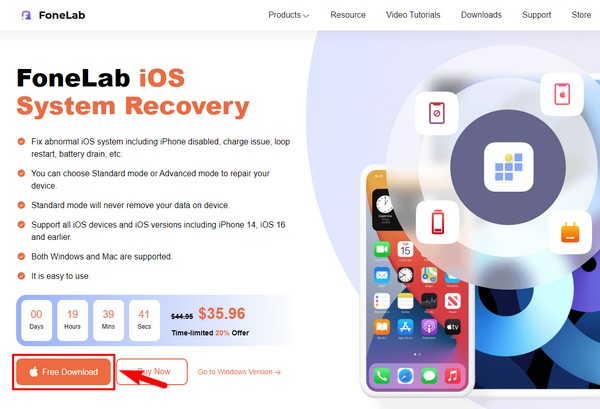
Trinn 2Når det starter, vil systemgjenopprettingsprogrammets funksjoner vises på det primære grensesnittet. Dette inkluderer systemgjenoppretting, datagjenoppretting, sikkerhetskopiering og gjenoppretting og andre funksjoner. I denne situasjonen klikker du på iOS System Recovery boksen øverst til høyre. På følgende grensesnitt klikker du på Start-knappen.
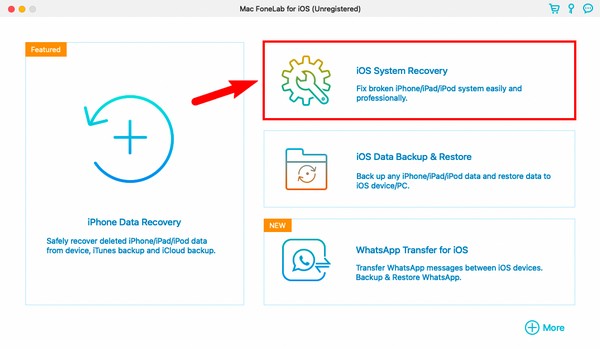
Trinn 3Koble din iPhone til datamaskinen med en USB-kabel, og du vil bli bedt om å velge hvilken reparasjonsmodus du vil bruke. Velg Standard modus hvis du ikke vil slette noe på enheten din under prosessen. Eller velg Avansert modus hvis du foretrekker å tømme iPhone helt mens programmet fikser det. Klikk deretter Bekrefte.
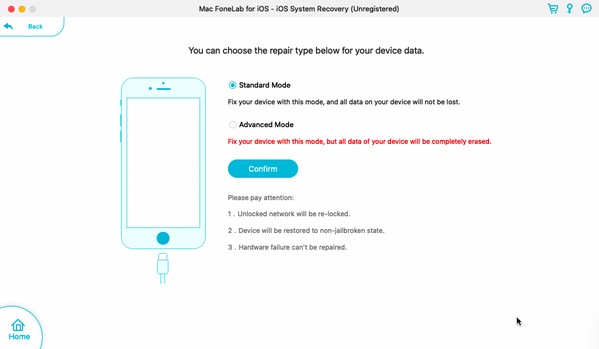
Trinn 4Det neste grensesnittet vil gi deg instruksjoner for å gå inn i gjenopprettingsmodus. Velg din iPhone-modell fra alternativene øverst for å se den aktuelle veiledningen. Etter det vil fastvarenedlastingen begynne. Reparasjonsprosessen vil da begynne om kort tid, og du trenger bare å vente til den er ferdig, og du kan se bildene dine fra iPhone på Mac-en din igjen.
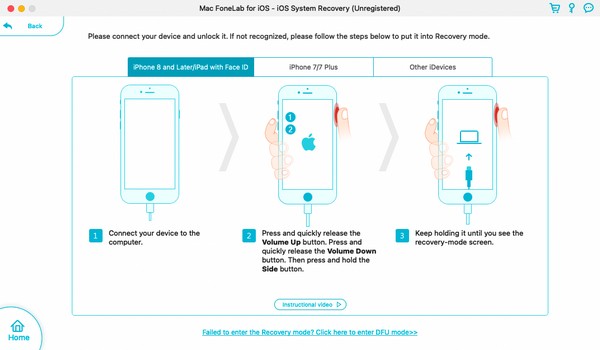
FoneLab gjør det mulig å fikse iPhone / iPad / iPod fra DFU-modus, gjenopprettingsmodus, Apple-logo, hodetelefonmodus, etc. til normal tilstand uten tap av data.
- Løs deaktiverte iOS-systemproblemer.
- Pakk ut data fra deaktiverte iOS-enheter uten tap av data.
- Det er trygt og enkelt å bruke.
Metode 2. Start iPhone/Mac på nytt
Du kan også prøve å starte iPhone og Mac på nytt for å fikse noen enkle problemer. En mindre feil kan ha forårsaket at Mac-en din ikke viste iPhone-bildene. Derfor kan dette løses med en enkel omstart på begge enhetene dine.
Følg de enkle instruksjonene nedenfor for å fikse bilder på iPhone som ikke vises på Mac ved å gjøre en omstart:
Start iPhone på nytt:
Trinn 1Trykk og slipp umiddelbart Up og Ned volum knappene sekvensielt.
Trinn 2Trykk i noen sekunder på Side knappen til iPhone starter på nytt, og du vil se Apple-logoen på enhetens skjerm.
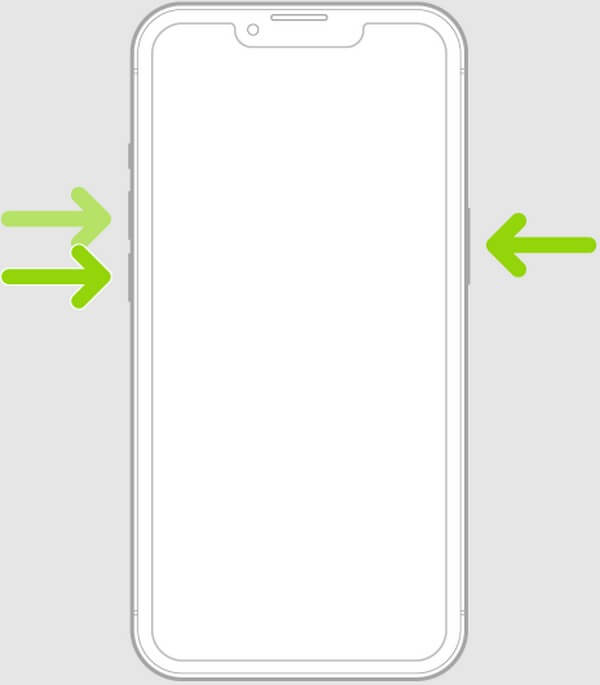
Start Mac på nytt:
Trinn 1Trykk på Mac-en din Power knappen til den slår seg av.
Trinn 2Etter det, ta en pause et øyeblikk eller to før du trykker på Power knappen igjen for å starte Mac-en på nytt.
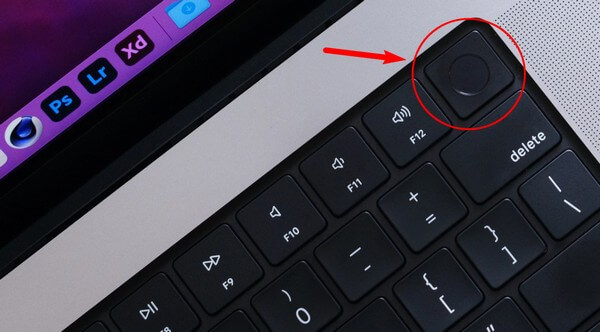
Når du er ferdig med å starte enhetene på nytt, kobler du Mac og iPhone igjen for å se om bildene nå vises.
Metode 3. Koble iPhone til Mac på nytt
Hvis du bruker en USB-kabel til å koble iPhone til Mac-en, kan du koble den til igjen og se om bildene fortsatt ikke vises. Du må sørge for at du legger inn kabelen riktig for at Mac-en skal kunne lese iPhone-dataene dine.
Følg de enkle instruksjonene nedenfor for å fikse bilder fra iPhone som ikke vises på Mac ved å koble til enheter på nytt:
Trinn 1Få en fungerende USB-kabel som kan lese og overføre filer mellom Mac og iPhone.
Trinn 2Legg den inn på iPhone og den andre enden på Mac-portene.
Trinn 3Skyv kabelen riktig inn i enhetens porter. På denne måten vil Mac-en din kunne lese iPhone-dataene, og bildene vil endelig dukke opp.

Når du har gjort dette og bildene fortsatt ikke vises, prøv de andre metodene.
FoneLab gjør det mulig å fikse iPhone / iPad / iPod fra DFU-modus, gjenopprettingsmodus, Apple-logo, hodetelefonmodus, etc. til normal tilstand uten tap av data.
- Løs deaktiverte iOS-systemproblemer.
- Pakk ut data fra deaktiverte iOS-enheter uten tap av data.
- Det er trygt og enkelt å bruke.
Metode 4. Gjenopprett iPhone
På den annen side kan du ha ved et uhell slettet iPhone-bildene mens du blar gjennom dataene dine, og det er grunnen til at de ikke vises på Mac-en. I dette tilfellet har du en sjanse til det gjenopprette bildene dine og de andre filene du mistet gjenopprette iPhone fra sikkerhetskopifiler. Denne metoden krever imidlertid en iCloud-sikkerhetskopi før du mister bildene. Dermed vil det ikke være mulig å gjenopprette iPhone hvis du ikke har beholdt eller lagret en sikkerhetskopi av enheten på forhånd.
Følg de enkle instruksjonene nedenfor for å gjenopprette bilder på iPhone som ikke vises på Mac ved å bruke iCloud-sikkerhetskopien:
Trinn 1Tilbakestill iPhone ved å velge innstillinger > general > Overfør eller tilbakestill iPhone. Velg deretter Slett alt innhold og alle innstillinger fra listen. Skriv også inn Apple ID-passordet eller passordet hvis du blir bedt om å tillate tilbakestillingsprosessen.
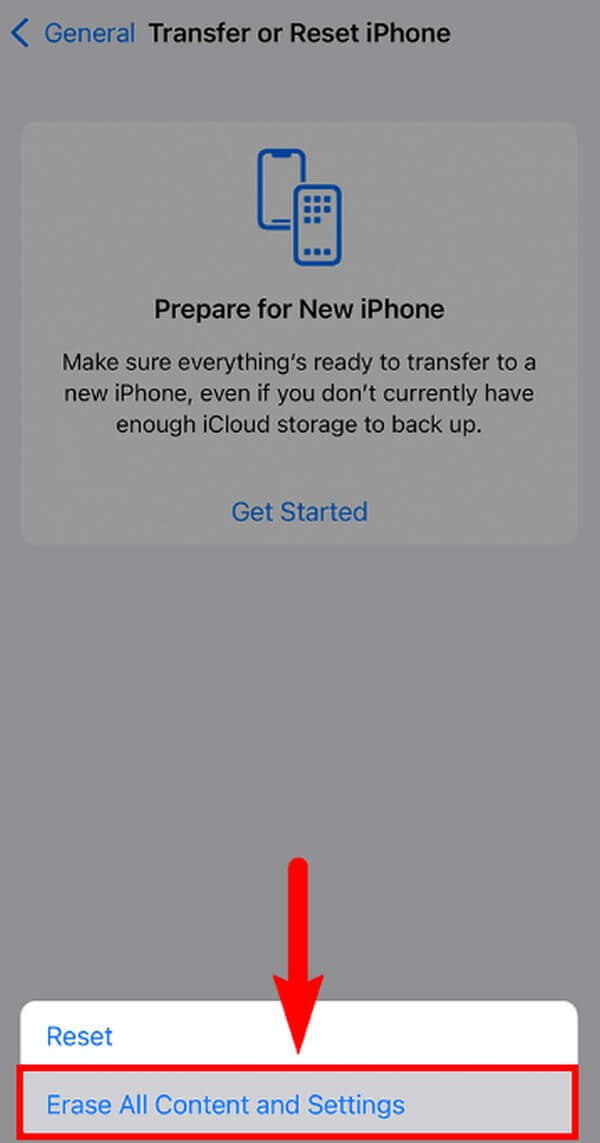
Trinn 2Når iPhone starter på nytt, start oppsettet på skjermen. Trykk på Gjenopprett fra iCloud Backup når du når Apper og data Skjerm. Logg på iCloud-kontoen der sikkerhetskopiene dine er lagret med Apple-ID-en din.
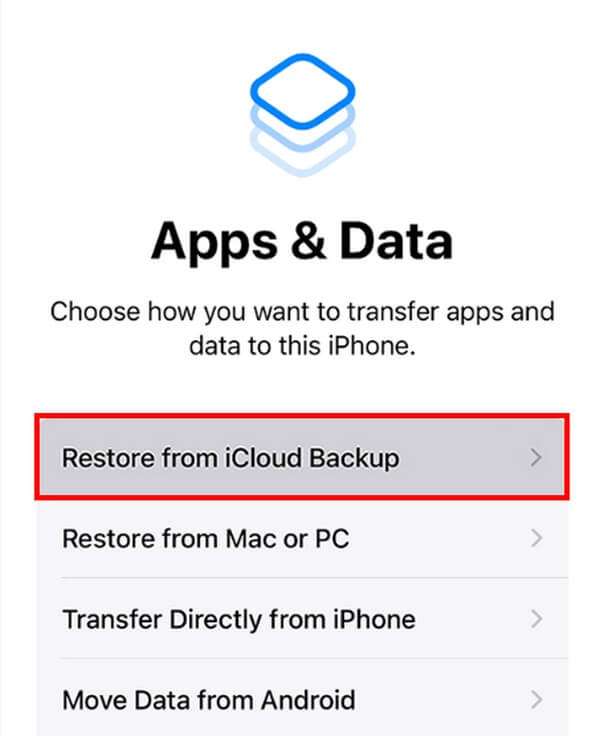
Trinn 3Velg sikkerhetskopifilen som inneholder bildene dine for å starte gjenopprettingsprosessen. Sørg for at du er koblet til en stabil internettforbindelse, og vent deretter til du har gjenopprettet bildene dine. Prøv deretter å se dem på Mac-en din igjen.
Alternativt kan du også prøve å gjenopprette iPhone fra iTunes eller Finder-sikkerhetskopi hvis du har det. Eller du kan også prøve FoneLab iPhone data gjenoppretting hvis du ikke har en sikkerhetskopifil, da den lar deg gjenopprette slettede filer fra selve enheten.
Med FoneLab for iOS vil du gjenopprette tapte / slettede iPhone-data, inkludert bilder, kontakter, videoer, filer, WhatsApp, Kik, Snapchat, WeChat og mer data fra iCloud- eller iTunes-sikkerhetskopien eller enheten.
- Gjenopprett bilder, videoer, kontakter, WhatsApp og mer data med letthet.
- Forhåndsvis data før gjenoppretting.
- iPhone, iPad og iPod touch er tilgjengelige.
Merk at dette sletter alt på enheten din, så tenk nøye før du bruker denne metoden for å gjenopprette iPhone-bildene dine.
Del 3. Vanlige spørsmål om iPhone-bilder som ikke vises på Mac
1. Hvordan synkroniserer jeg bilder automatisk fra iPhone til Mac?
Gå til iPhone-innstillingene og trykk på Apple-ID-en din. På iCloud seksjon, veksle mellom Bilder alternativet for å aktivere det. iCloud vil deretter synkronisere bildene dine. Og når du logger på iCloud på Mac, vil du se Bilder data på den etter synkronisering også.
2. Hvorfor vises ikke bildestrømmen min på iPhone?
Du kan utilsiktet ha deaktivert Foto Stream på din iPhone innstillinger. Hvis du vil slå den på igjen, trykker du på innstillinger app, og trykk deretter på din Apple ID-konto. Etter det, velg iCloud fra listen over tjenester. Trykk på Bilder alternativet, aktiver deretter Last opp til Min Fotostrøm alternativet for å vise det igjen på iPhone.
3. Hvordan overfører jeg bilder fra iPhone til Mac trådløst?
Du kan bruke Airdrop-funksjonen på både Mac og iPhone. Denne funksjonen lar deg overføre bildene dine mellom Apple-enheter trådløst. Derfor trenger du ikke en USB-kabel for å dele filer med AirDrop. Alternativt kan du prøve FoneTrans for iOS på datamaskinen for å enkelt flytte data mellom iOS-enheter og datamaskiner.
FoneLab gjør det mulig å fikse iPhone / iPad / iPod fra DFU-modus, gjenopprettingsmodus, Apple-logo, hodetelefonmodus, etc. til normal tilstand uten tap av data.
- Løs deaktiverte iOS-systemproblemer.
- Pakk ut data fra deaktiverte iOS-enheter uten tap av data.
- Det er trygt og enkelt å bruke.
Det er en glede å ha deg til å lese artikkelen til slutten. Vi er takknemlige for din innsats for å fikse problemet med metodene ovenfor. Kom tilbake når som helst hvis du støter på flere problemer med enhetene dine.
