iPhone kobler ikke til Wi-Fi [Enkelte måter å prestere på]
 Postet av Lisa Ou / 03. januar 2024 09:00
Postet av Lisa Ou / 03. januar 2024 09:00 God dag! Jeg fikk min nye iPhone i morges. Jeg planlegger å logge på mine sosiale medier og andre kontoer for å få tilgang til dem enkelt. Jeg navigerer og prøver å koble iPhone til Wi-Fi. Jeg ser imidlertid ikke ikonet øverst på skjermen. Det indikerer at jeg ikke klarte å koble til Wi-Fi-nettverket. Min iPhone kobler ikke til Wi-Fi. Hvorfor? Vennligst hjelp meg med å finne ut årsakene og hvordan jeg kan fikse det. Takk på forhånd!
Sikkert, en iPhone som ikke kan kobles til Wi-Fi har et eksisterende problem. Det kan være alvorlig eller mildt.
![iPhone kobler ikke til Wi-Fi [Enkelte måter å prestere på]](https://www.fonelab.com/images/ios-system-recovery/iphone-not-connecting-to-wifi/iphone-not-connecting-to-wifi.jpg)
FoneLab gjør det mulig å fikse iPhone / iPad / iPod fra DFU-modus, gjenopprettingsmodus, Apple-logo, hodetelefonmodus, etc. til normal tilstand uten tap av data.
- Løs deaktiverte iOS-systemproblemer.
- Pakk ut data fra deaktiverte iOS-enheter uten tap av data.
- Det er trygt og enkelt å bruke.

Guide List
Del 1. Hvorfor iPhone ikke kobler til Wi-Fi
Siden Wi-Fi-nettverket kan forekomme på ruteren, kan det ha et problem. Det er også funksjoner på din iPhone som hindrer Wi-Fi-tilkoblingen. Har du brukt eller hørt om flymodus? Det er en av funksjonene som kan blokkere signalet fra Wi-Fi-ruteren din. I tillegg har Wi-Fi-nettverk passord, slik at du kan få tilgang til det på iPhone. Feil passord kan også være årsaken til at Wi-Fi ikke kobles til på iPhone.
Dessuten er det VPN-er tilgjengelig for iPhones. Det er en digital tilkobling som er bygget for å kryptere internettforbindelsen din. Registrering av det kan føre til at Wi-Fi kobles fra forskjellige enheter.
Del 2. Hvordan fikse iPhone som ikke kobler til Wi-Fi
iPhone som ikke kan kobles til et Wi-Fi-nettverk har flere løsninger på hvert problem. Vi har imidlertid samlet noen av de enkleste feilsøkingsmetodene du kan bruke. Vennligst se dem nedenfor mens du blar nedover.
FoneLab gjør det mulig å fikse iPhone / iPad / iPod fra DFU-modus, gjenopprettingsmodus, Apple-logo, hodetelefonmodus, etc. til normal tilstand uten tap av data.
- Løs deaktiverte iOS-systemproblemer.
- Pakk ut data fra deaktiverte iOS-enheter uten tap av data.
- Det er trygt og enkelt å bruke.
Metode 1. Start Wi-Fi-ruteren på nytt
Wi-Fi-signaler kommer fra ruteren. Hvis det oppstår problemer på den, kan det påvirke din iPhone å ikke være koblet til nettverket. I så fall, ring etter hjelp fra kundeservicerepresentanten eller teknikerne. Du kan også feilsøke Wi-Fi-ruteren selv. Du trenger bare å følge de detaljerte trinnene nedenfor nøye. Fortsett.
Trinn 1Finn modemet til Wi-Fi-nettverket der du vil koble til iPhone. Etter det, koble ruteren fra stikkontakten. Vennligst vent i 15 sekunder. Koble til ruteren senere. Vent minst 1-2 minutter før du slår på ruterens strømknapp.
Trinn 2Sørg for at alle panellysene på ruteren blir grønne. Test nå Wi-Fi-nettverket for å se om det fungerer. Prøv å angi passordet riktig på din iPhone. Hvis det fortsatt ikke fungerer, fortsett til neste metode.

Metode 2. Tilbakestill nettverksinnstillinger
Flere innstillinger på iPhones kan gjøres. Noen ganger har vi feil når de konfigureres. Feil nettverksinnstillinger kan hindre Wi-Fi-nettverkstilkobling. Hvis det er tilfelle, tilbakestille iPhone-nettverksinnstillingene vil bli anbefalt. Det er å bringe den tilbake til standard. Vennligst imiter de detaljerte instruksjonene nedenfor for å finne ut hvordan. Gå videre.
Trinn 1Åpne iPhone, og du vil bli dirigert til Hjemprodukt Skjerm. Vennligst finn innstillinger ikonet og sveip ned på hovedgrensesnittet. Velg general knappen etterpå. Flere alternativer vil vises på skjermen. Senere trykker du på Overfør eller tilbakestill iPhone nederst på skjermen.
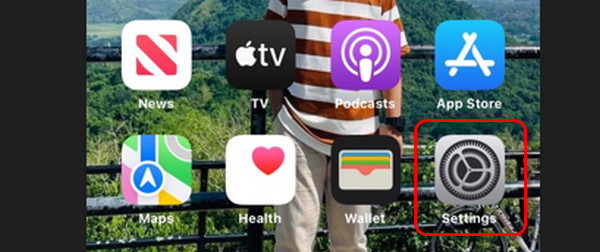
Trinn 2Velg Tilbakestill knappen på neste grensesnitt. Senere vil alternativer vises i den nye dialogboksen. Velg blant dem alle Tilbakestill nettverksinnstillinger knapp. Din iPhone vil lastes i noen sekunder. Prøv senere å koble iPhone til Wi-Fi. Hvis problemet fortsatt eksisterer, gå til neste metode.
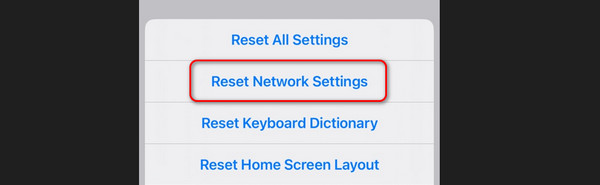
Metode 3. Bruk FoneLab iOS System Recovery
Feilsøkingsmetoder er praktiske. Imidlertid er suksessraten deres avhengig av alvorlighetsgraden av problemet. Hvis du vil ha en 100 % suksessprosess, bruk FoneLab iOS System Recovery. Det er et verktøy bygget for å fikse 50+ funksjonsfeil på din iPhone. Det inkluderer avgiftsproblemer, sløyfe omstart, iPhone deaktivert osv.
Dessuten har verktøyet 2 reparasjonsmoduser som du kan bruke – standard- og reparasjonsmoduser. Standardmodus vil reparere din iPhone, og du vil ikke miste en eneste del av data. Hvis du bruker reparasjonsmodus, vil den fikse iPhone-en din, men slette alle dataene.
FoneLab gjør det mulig å fikse iPhone / iPad / iPod fra DFU-modus, gjenopprettingsmodus, Apple-logo, hodetelefonmodus, etc. til normal tilstand uten tap av data.
- Løs deaktiverte iOS-systemproblemer.
- Pakk ut data fra deaktiverte iOS-enheter uten tap av data.
- Det er trygt og enkelt å bruke.
Det er mer å finne ut om FoneLab iOS System Recovery. Du trenger bare å følge de detaljerte trinnene vi har forberedt for deg nedenfor. Fortsett.
Trinn 1Last ned FoneLab iOS System Recovery-verktøyet på det offisielle nettstedet. Kryss av Gratis nedlasting knappen for å gjøre det. Nedlastingsprosessen vil finne sted etter et par sekunder. Sett den opp og start den etterpå. Når programvarens grensesnitt dukker opp, velg iOS System Recovery knappen til høyre.
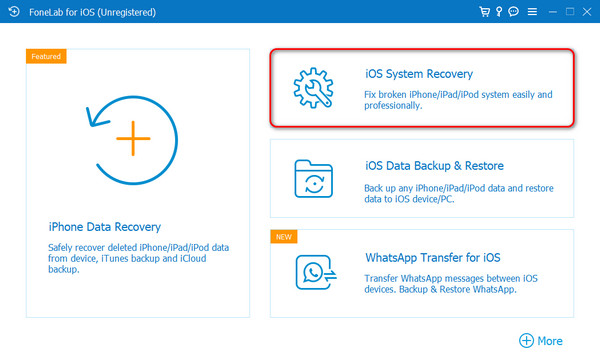
Trinn 2Programvaren vil presentere for deg de 50+ problemene den støtter. Det inkluderer problemer med enhet, skjerm, iOS-modus og iTunes. Det er også et tips nedenfor som du kan bruke til å oppgradere og nedgradere iOS-systemet. Etter det, vennligst velg Start for å gå videre til neste grensesnitt.
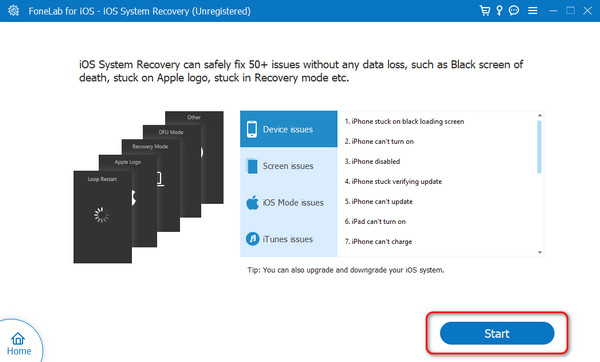
Trinn 3Verktøyet instruerer deg om å koble iPhone til datamaskinen. Å bruke en USB-kabel er den eneste prosessen du kan utføre. Etter det velger du en reparasjonsmodus du vil bruke. Vennligst les instruksjonene deres nedenfor. Etter det klikker du på Bekrefte knappen nederst for å gå videre til neste trinn.
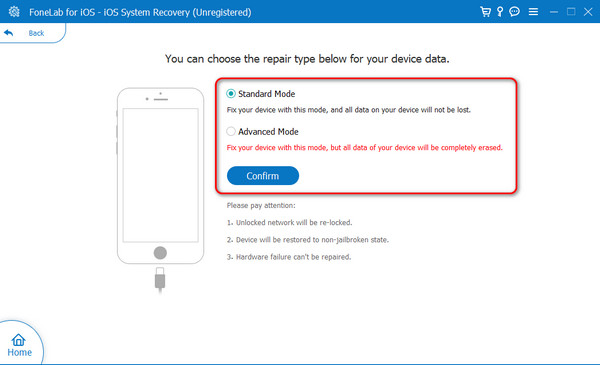
Trinn 4Sett iPhone i gjenopprettingsmodus. Følg instruksjonene på skjermen som programvaren tilbyr. Imiter den basert på iPhone-modellen din. Senere vil du bli dirigert til en ny skjerm. Vennligst klikk på Optimalisere or reparasjon knappen for å begynne å fikse iPhone-problemet på Wi-Fi-nettverket.
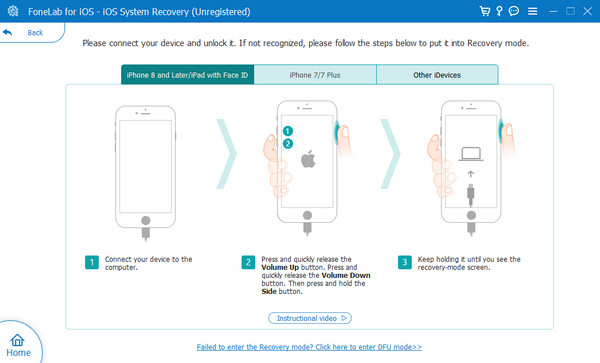
FoneLab gjør det mulig å fikse iPhone / iPad / iPod fra DFU-modus, gjenopprettingsmodus, Apple-logo, hodetelefonmodus, etc. til normal tilstand uten tap av data.
- Løs deaktiverte iOS-systemproblemer.
- Pakk ut data fra deaktiverte iOS-enheter uten tap av data.
- Det er trygt og enkelt å bruke.
Del 3. Vanlige spørsmål om iPhone kobler ikke til Wi-Fi
1. Hvorfor lar iPhonen min meg ikke slå på Wi-Fi?
Det kan være et problem med iPhones nettverksinnstillinger. For å gjøre det, velg innstillinger ikonet på startskjermen. Etter det, trykk på general knappen på alternativene. Du vil bli henvist til det nye grensesnittet etterpå. Trykk på nederst Overfør eller tilbakestill iPhone knappen for å fortsette. Senere velger du Tilbakestill knapp. Valg vil bli vist. Velg blant dem alle Tilbakestill nettverksinnstillinger knapp. Følg instruksjonene på skjermen etterpå.
2. Hvorfor er Wi-Fi lagret, men ikke tilkoblet?
Det skjer når Wi-Fi-passordet er endret. iPhone vil gjenkjenne nettverket, men kan ikke koble til på grunn av sikkerhetsproblemer. Du må fortsatt angi riktig passord for å få tilgang til Wi-Fi-nettverket på iPhone.
FoneLab gjør det mulig å fikse iPhone / iPad / iPod fra DFU-modus, gjenopprettingsmodus, Apple-logo, hodetelefonmodus, etc. til normal tilstand uten tap av data.
- Løs deaktiverte iOS-systemproblemer.
- Pakk ut data fra deaktiverte iOS-enheter uten tap av data.
- Det er trygt og enkelt å bruke.
Det er det! Vi håper du har lært hvorfor iPhone ikke vil koble til Wi-Fi og hvordan du fikser det. Vi tilbød de enkleste måtene du kan utføre. I tillegg er feilsøkingsmetoder noen ganger ikke aktuelt for problemet. Hvis du vil ha en sikker prosess, bruk FoneLab iOS System Recovery. Det kan fikse iPhone-problemet og 50+ til! Last ned verktøyet for å oppleve det. Har du flere spørsmål? Kommenter dem i seksjonen nedenfor. Takk skal du ha!
