- Del 1. Hvordan fikse iPad vil ikke oppdateres gjennom omstart
- Del 2. Hvordan fikse iPad vil ikke oppdateres gjennom Tilbakestill nettverksinnstillinger
- Del 3. Hvordan fikse iPad vil ikke oppdateres ved å kontakte Apples kundestøtte
- Del 4. Hvordan fikse iPad vil ikke oppdateres med FoneLab iOS-systemgjenoppretting
- Del 5. Vanlige spørsmål om hvordan du fikser iPad vil ikke oppdatere
iPad vil ikke oppdatere [4 ledende prosedyrer å utføre]
 Oppdatert av Lisa Ou / 14. mars 2024 09:30
Oppdatert av Lisa Ou / 14. mars 2024 09:30Hei folkens! Kjæresten min varslet meg om at nye iPadOS-versjoner er utgitt for iPadene våre. Jeg var så spent helt til jeg la merke til at iPad-en min ikke ble oppdatert. Jeg vet ikke hva som skjedde fordi dette er første gang jeg har støtt på dette problemet. Hvorfor oppdateres ikke iPaden min? Vennligst opplys meg om hva som skjer med iPad-en jeg bruker. All hjelp og anbefalinger vil bli verdsatt. Tusen takk på forhånd!
En iPad som ikke vil oppdatere vil gå glipp av den nye funksjonen som Apple vil gi ut. Siden du tar kontakt med oss, er det ingenting å bekymre seg for! Vi listet opp de 4 ledende prosedyrene du kan utføre. Vennligst se dem mens du blar nedover. Gå videre.
![iPad vil ikke oppdatere [4 ledende prosedyrer å utføre]](https://www.fonelab.com/images/ios-system-recovery/ipad-wont-update/ipad-wont-update.jpg)

Guide List
- Del 1. Hvordan fikse iPad vil ikke oppdateres gjennom omstart
- Del 2. Hvordan fikse iPad vil ikke oppdateres gjennom Tilbakestill nettverksinnstillinger
- Del 3. Hvordan fikse iPad vil ikke oppdateres ved å kontakte Apples kundestøtte
- Del 4. Hvordan fikse iPad vil ikke oppdateres med FoneLab iOS-systemgjenoppretting
- Del 5. Vanlige spørsmål om hvordan du fikser iPad vil ikke oppdatere
Del 1. Hvordan fikse iPad vil ikke oppdateres gjennom omstart
Det kan være faktorer som gjør at iPad ikke blir oppdatert; noen av dem er feil og feil i operativsystemet. Dette problemet er ikke nytt og kan oppstå fra ingensteds. Det gode er at denne prosedyren bare trenger de fysiske knappene på iPad-en din.
Hvis du ikke er klar over det, har iPad 2 modeller avhengig av tilgjengelige knapper den inneholder: iPad med og uten Hjem-knappen. Først må du finne ut modellen din og følge prosedyren i tabellen nedenfor for å tvinge omstart av iPad.
| Modell | Prosess |
| Med en Hjem-knapp | Trykk og hold inne den øverste knappen på siden av iPad og vent til du legger merke til strømbryteren. Slå av iPad raskt. Slå på iPad igjen. Du trenger bare å trykke på toppknappen til skjermen viser Apple-logoen. |
| Uten Hjem-knapp | Trykk og hold inne volumknappen på siden av iPad og vent til du legger merke til strømbryteren. Slå av iPad raskt. Slå på iPad igjen. Du trenger bare å trykke på toppknappen til skjermen viser Apple-logoen. |
Del 2. Hvordan fikse iPad vil ikke oppdateres gjennom Tilbakestill nettverksinnstillinger
iPad-programvareoppdateringen krever at du bruker en internettforbindelse. Hvis du ikke har en, kan du ikke utføre prosedyren. I tillegg anbefales det at den raskeste utfører prosessen raskt. Feilaktige tilpasninger av nettverksinnstillingene kan imidlertid påvirke internettforbindelsen din, noe som fører til det nevnte problemet.
Hvis det er tilfelle, kan du tilbakestill nettverksinnstillingene på iPad. Prosessen er rask, og du trenger ikke laste ned tilhørende verktøy for å utføre den. Vær oppmerksom på at du ikke kan angre denne prosessen når du har tilbakestilt nettverksinnstillingene og setter dem til standardtilstanden.
Vil du vite hvordan denne prosessen fungerer? Følg de detaljerte trinnene nedenfor. Gå videre.
Trinn 1Gå til innstillinger app på iPaden. Etter det, sveip ned på venstre side av hovedgrensesnittet og velg general knapp. De andre alternativene vises til høyre. Etter det velger du Overfør eller tilbakestill iPad knapp. Du vil bli henvist til et nytt grensesnitt etterpå.
Trinn 2Velg Tilbakestill ikonet nederst på skjermen. Etter det vil 5 alternativer bli avslørt. Blant dem alle, vennligst velg Tilbakestill nettverksinnstillinger knapp. iPad-en vil lastes i noen sekunder for å behandle handlingen. Når du er ferdig, kan du prøve å koble iPad til den raskeste internettforbindelsen for å begynne å oppdatere programvareversjonen.
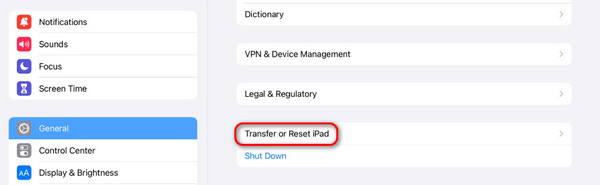
Del 3. Hvordan fikse iPad vil ikke oppdateres ved å kontakte Apples kundestøtte
Hvis feilsøkingstrinnene ikke løste problemet, kan du kontakte Apple Support for å få hjelp med problemet. Dette er fagfolk som sikkert kan fikse problemet på iPad-en din, men du kan ikke oppdatere den. Du kan besøke den offisielle nettsiden til teknikerne for Apple-enheter: https://support.apple.com/en-ph.
Prosessen vil være enkel siden nettstedet hjelper deg. Du trenger bare å angi den nødvendige informasjonen fra iPaden og enheten din. Lag en billett og vent på oppdateringen fra Apple Support-teamet for å vite hva du vil gjøre videre.
Del 4. Hvordan fikse iPad vil ikke oppdateres med FoneLab iOS-systemgjenoppretting
Å be om Apple-støtte kan være ganske dyrt å fikse problemet som skjer på iPad. Hvorfor ikke prøve å bruke FoneLab iOS System Recovery? Det er et verktøy som tilbyr 2 reparasjonsmoduser for å fikse 50+ iPadOS og andre iOS-enheter med noen få klikk: Standardmodus og Avansert modus.
FoneLab gjør det mulig å fikse iPhone / iPad / iPod fra DFU-modus, gjenopprettingsmodus, Apple-logo, hodetelefonmodus, etc. til normal tilstand uten tap av data.
- Løs deaktiverte iOS-systemproblemer.
- Pakk ut data fra deaktiverte iOS-enheter uten tap av data.
- Det er trygt og enkelt å bruke.
I tillegg støtter den flere scenarier som kan være forårsaket av iPad som ikke kan oppdateres. Det inkluderer feil, feil og mer. Vil du vite hvordan du bruker den? Følg de detaljerte trinnene nedenfor.
Trinn 1Last ned verktøyet ved å velge Gratis nedlasting ikon. Sett den opp og start den etterpå.

Trinn 2Velg Start knapp. Etter det, koble til iPad via en USB-kabel.
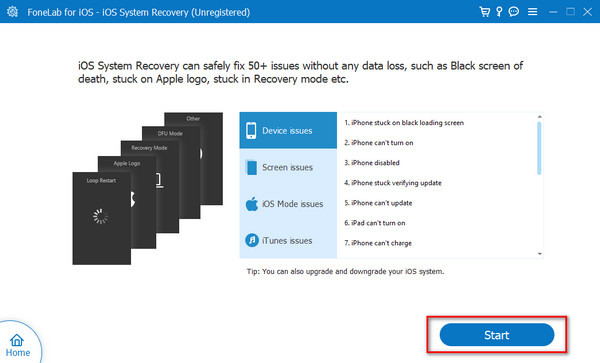
Trinn 3Velg en av programvarereparasjonsmodusene. Les beskrivelsene deres for å kjenne funksjonene deres. Senere klikker du på Bekrefte knappen for å fortsette.
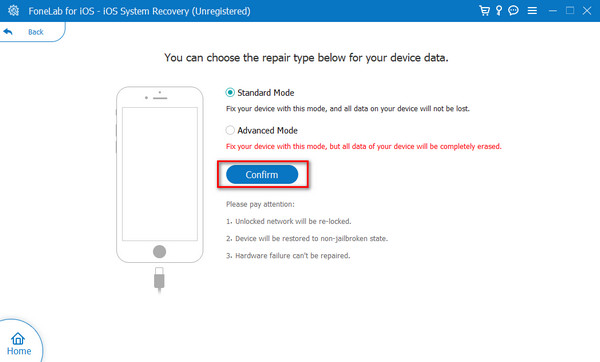
Trinn 4Følg instruksjonene på skjermen for å oppdage hvordan sette iPad i gjenopprettingsmodus. Klikk senere på Optimalisere or reparasjon knappen for å begynne å fikse iPad-problemet.
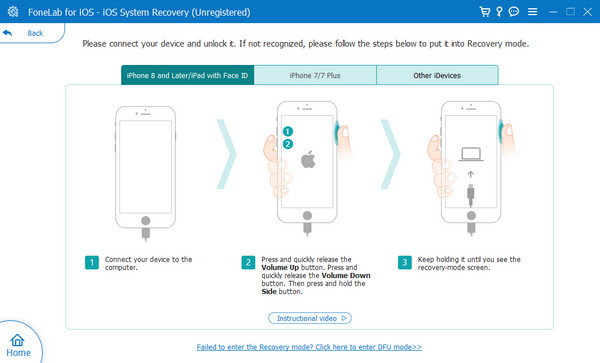
FoneLab gjør det mulig å fikse iPhone / iPad / iPod fra DFU-modus, gjenopprettingsmodus, Apple-logo, hodetelefonmodus, etc. til normal tilstand uten tap av data.
- Løs deaktiverte iOS-systemproblemer.
- Pakk ut data fra deaktiverte iOS-enheter uten tap av data.
- Det er trygt og enkelt å bruke.
Del 5. Vanlige spørsmål om hvordan du fikser iPad vil ikke oppdatere
Hvordan kan jeg sjekke om iPad-en min er kompatibel med den siste oppdateringen?
Du kan sjekke Apples offisielle nettsted ved å bruke en av nettleserne på enheten din. Du trenger bare å angi iPad-modellen din; den støttede iPadOS-versjonen vil vises. Alternativt kan du bruke innstillinger applikasjonen på iPaden. Etter det velger du general knappen og følg med programvare~~POS=TRUNC knapp. Senere, hvis det er oppdateringer for iPad, vil du se det på skjermen.
Er det mulig å oppdatere iPaden min ved hjelp av mobildata?
Ja. Du kan oppdatere programvareversjonen av iPad-en din ved å bruke mobildata. Det anbefales imidlertid ikke for brukere med begrensede mobildataplaner. Årsaken er at oppdateringen inneholder en større filstørrelse enn du forventet. I tillegg er mobildata mye tregere enn Wi-Fi-nettverk. I så fall vil oppdateringsprosedyren ta for mye av tiden din sammenlignet med Wi-Fi-nettverk.
Det er slik du fikser nye og gamle iPad vil ikke oppdateres lett. Dette innlegget introduserer 4 ledende prosedyrer for å fikse det nevnte problemet. Hvilken metode syntes du var den enkleste? Vi håper det er det FoneLab iOS System Recovery! Bortsett fra det nevnte problemet, kan det fikse 50+ feil på iPad-en din. Har du flere spørsmål om temaet? Ikke glem å legge dem i kommentarfeltet nedenfor for å bli med i diskusjonen vår. Takk skal du ha!
FoneLab gjør det mulig å fikse iPhone / iPad / iPod fra DFU-modus, gjenopprettingsmodus, Apple-logo, hodetelefonmodus, etc. til normal tilstand uten tap av data.
- Løs deaktiverte iOS-systemproblemer.
- Pakk ut data fra deaktiverte iOS-enheter uten tap av data.
- Det er trygt og enkelt å bruke.
