Reparer iPad-berøringsskjermen som ikke fungerer ved å bruke de tre beste metodene
 Postet av Lisa Ou / 10. juli 2023 09:00
Postet av Lisa Ou / 10. juli 2023 09:00 God dag! Jeg har brukt iPaden min siden i morges, men jeg lot den ligge et øyeblikk for å spise. Da jeg kom tilbake for å spille med enheten min igjen, svarte ikke skjermen lenger hver gang jeg rørte den. Jeg aner ikke hva som ser ut til å være problemet eller hva jeg skal gjøre for å få det til å fungere. Kan noen reparere iPad-skjermen min som ikke fungerer? Tusen takk på forhånd!
Teknologien i dag blir bedre og bedre ettersom tiden går. Apple kommer til og med med nye funksjoner hver oppdatering for å gjøre produktene deres, som iPad, mer fordelaktige for brukerne. Men så gode som de kan være, kan vi fortsatt ikke forhindre at forskjellige problemer plutselig oppstår. Og et av disse problemene du kan støte på er iPad-skjermens manglende evne til å berøre. Har du prøvd å navigere på iPad, men skjermen reagerer ikke på berøring?
I så fall vil denne artikkelen forklare hvorfor et slikt problem oppstår med enheten din. Ta tak i informasjonen nedenfor for å forstå hvorfor iPad-skjermen din ikke reagerer. Ulike muligheter vil bli taklet for å fortelle deg om iPad-problemet ditt raskere. Etter det vil du finne løsningene vi ga i de følgende delene med forenklede instruksjoner. På denne måten vil det være raskere for deg å betjene metodene før ytterligere skader oppstår. Prøv dem nå nedenfor.
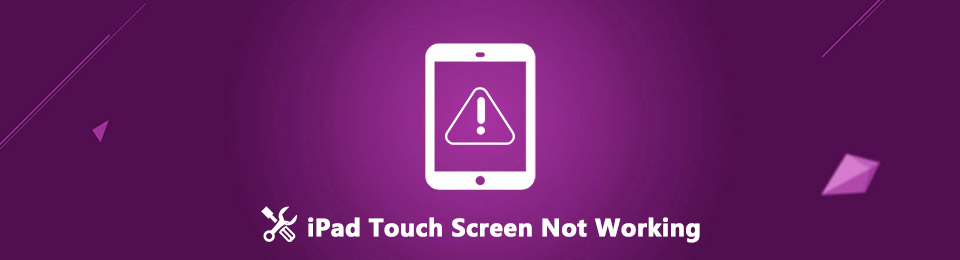

Guide List
Del 1. Hvorfor iPad-berøringsskjermen ikke fungerer
Ulike situasjoner kan føre til at iPad-en din ikke reagerer når du berører den. Grunnleggende tilfeller, for eksempel en fysisk gjenstand som hindrer fingeren i å berøre iPad-skjermen riktig, til tekniske problemer i systemet er mulig. Kanskje du bare vasket hendene med vann før du håndterer enheten, så de små vanndråpene får skjermen til å fungere feil. Eller du prøver kanskje å berøre skjermen med hansker på, så iPaden har problemer med å gjenkjenne berøringen.
På den annen side kan problemet som forårsaker dette problemet være tekniske forhold, for eksempel et problem med iPadOS. Det kan være utdatert eller ha en feil. Tilbehøret som er koblet til enheten din er også mulige årsaker. Koble fra alt først, som en USB-kabel for å se om de skaper problemet. I mellomtiden, hvis du har brukt iPad-en i timevis, selv om den sakte overopphetes, må du la den hvile først, siden den kan forårsake skade.
FoneLab gjør det mulig å fikse iPhone / iPad / iPod fra DFU-modus, gjenopprettingsmodus, Apple-logo, hodetelefonmodus, etc. til normal tilstand uten tap av data.
- Løs deaktiverte iOS-systemproblemer.
- Pakk ut data fra deaktiverte iOS-enheter uten tap av data.
- Det er trygt og enkelt å bruke.
Del 2. Hvordan fikse iPad-berøringsskjermen som ikke fungerer
Nå som du har samlet ideer om hvorfor iPad-berøringsskjermen din ikke fungerer, er det på tide å finne den riktige løsningen. Nedenfor er de 3 ledende teknikkene for å fikse iPad-skjermen din som ikke reagerer.
Metode 1. Reboot iPad
Å starte en iPad på nytt er en effektiv måte å reparere ulike problemer på enheten på. Ved å gjøre det kan du fikse feil, treghet og andre enkle problemer på iPad. Det er fordi enheten oppdateres hver gang du starter på nytt eller starter på nytt, noe som gjør ytelsen jevnere. I tillegg gjøres det ikke bare på iPad- eller Apple-produkter, men også på andre enheter med forskjellige operativsystemer, spesielt siden det er den mest grunnleggende løsningen for alle enkle problemer. Prøv derfor å starte enheten på nytt og se om den løser berøringsskjermproblemet på iPad-en.
Følg de enkle instruksjonene nedenfor for å fikse iPad-berøringsskjermen som ikke fungerer i enkelte områder ved å starte på nytt:
For iPad uten Hjem-knapp:
Trinn 1Trykk på iPad volum opp knappen raskt, etterfulgt av volum ned knapp. Etterpå trykker du fingeren ned på av/på-tasten, men ikke slipp den umiddelbart.
Trinn 2Ta tak i den i noen sekunder til Apple-logoen kommer på iPad-skjermen. Så, det er da du kan gi slipp på Power nøkkel.
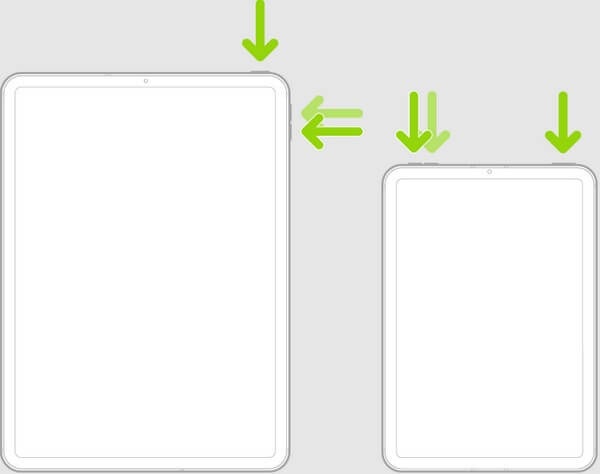
For iPad med en Hjem-knapp:
Trinn 1Trykk og ta tak i iPad-en din Power og Hjemprodukt nøklene helt.
Trinn 2Slipp grepet når Apple-logoen vises på enhetens skjerm.
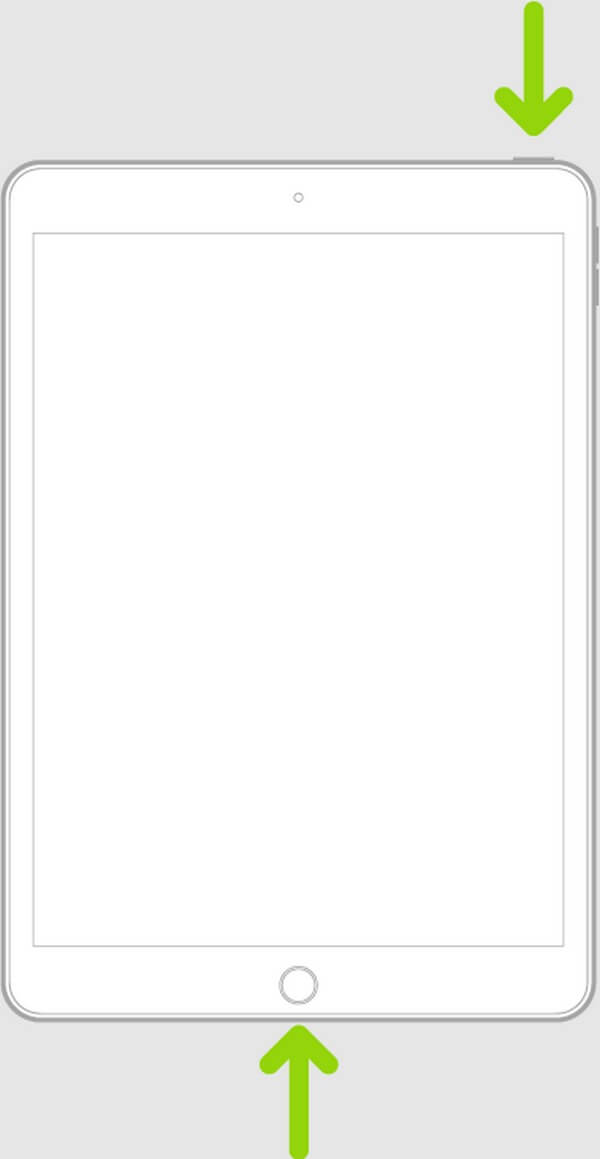
Metode 2. Gjenopprett iPad på iTunes eller Finder
Som den forrige metoden, er gjenoppretting av en enhet også en effektiv måte å reparere ulike problemer på. Og en av de mest populære plattformene du kan bruke denne metoden er iTunes eller Finder. iTunes er hovedsakelig kjent som en mediespiller, men den brukes også som et administrasjonsverktøy for mobilenheter for iOS-enheter, inkludert iPad, iPhone og iPod Touch. Og denne administrasjonsfunksjonen kan gjenopprette enheten på programmet på datamaskinen. I mellomtiden, merk at bare de tidligere macOS og Windows støtter programmet hvis du ikke kan se iTunes på datamaskinen. Så hvis macOS er en nyere versjon, bruk Finder-programmet i stedet, da det er den offisielle erstatningen for iTunes.
Følg de håndterbare trinnene under for å fikse at berøringsskjermen på iPad ikke fungerer ved å gjenopprette:
Trinn 1Få tilgang til Finder eller den nyeste iTunes-versjonen på din Mac eller Windows. Enheten din vil være på grensesnittet når du kobler iPad-en med en lynkabel til datamaskinen.
Trinn 2Avhengig av programmet, klikk på iPad-symbol øverst til venstre eller iPad-navnet ditt i venstre rute for å vise enhetsinformasjonen din på skjermen.
Trinn 3Etterpå, finn og klikk på Gjenopprett iPad knappen i Oppsummering seksjonen eller under general fanen. Når instruksjonene følger, trykker du på de riktige alternativene for å gjenopprette og fikse iPad-en din.
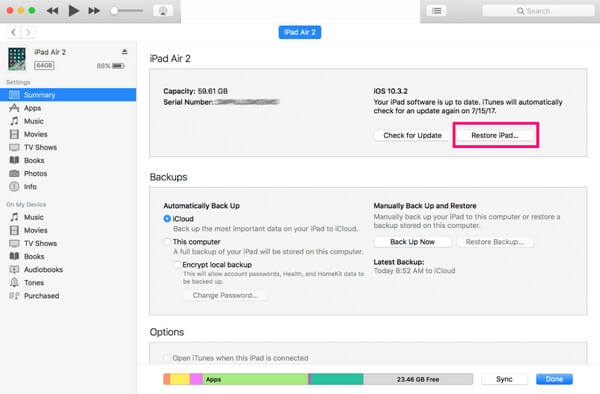
Metode 3. Bruk FoneLab iOS System Recovery
FoneLab iOS System Recovery er et dyktig program du kan stole på hvis metodene ovenfor ikke kan dekke enhetens behov. Dette reparasjonsverktøyet er profesjonelt til å fikse nesten alle problemer på din iPadOS; det er derfor mange iOS-brukere velger det. Dessuten slår den høye suksessraten aldri feil, uansett hvilket problem som støttes på enhetene dine. Uansett om iPad-skjermen din ikke reagerer, din iPhone er deaktivert, i en looping omstart, har et ladeproblem, etc., kan du stole på at enheten din blir fikset etter å ha fulgt instruksjonene ledet av dette verktøyet. Dessuten støtter FoneLab iOS System Recovery flere iPad-versjoner, som iPad Pro, iPad Air, iPad mini, iPad mini 2 iPad, iPad 2, iPad 3 og mer.
FoneLab gjør det mulig å fikse iPhone / iPad / iPod fra DFU-modus, gjenopprettingsmodus, Apple-logo, hodetelefonmodus, etc. til normal tilstand uten tap av data.
- Løs deaktiverte iOS-systemproblemer.
- Pakk ut data fra deaktiverte iOS-enheter uten tap av data.
- Det er trygt og enkelt å bruke.
Se de brukerorienterte instruksjonene nedenfor for å fikse at iPad ikke reagerer på berøring med FoneLab iOS System Recovery:
Trinn 1Få nedlastningsfilen til FoneLab iOS System Recovery på den offisielle nettsiden. For å gjøre det, klikk på Gratis nedlasting -knappen, og filen vil bli lagret på datamaskinen din. Deretter lar du verktøykravene for installasjonsvinduet komme på skjermen. Når du ser Installer-fanen, trykker du på den og venter til statuslinjen er fullført. Start deretter reparasjonsprogrammet på datamaskinen.
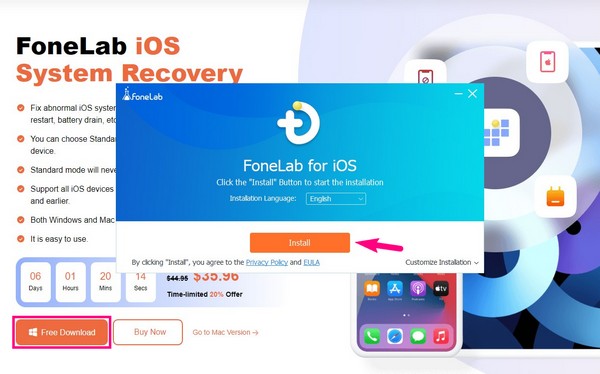
Trinn 2Det primære grensesnittet vil avsløre programmets nøkkelfunksjoner, inkludert iPhone Data Recovery, iOS System Recovery, iOS Data Backup & Restore, og WhatsApp Transfer for iOS. Velg iOS System Recovery boksen øverst til høyre for å gå videre til neste side. Ulike støttede problemer vil bli vist; du kan observere dem, men klikk Start etterpå.
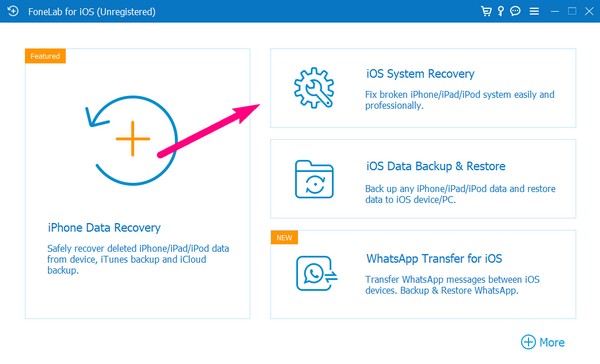
Trinn 3Koble iPad-en med en USB-kabel til datamaskinen, og velg deretter reparasjonstypen du foretrekker på grensesnittet. Standardmodus vil fikse iPad-berøringsskjermen din uten å miste filer, mens avansert modus vil slette alle dataene dine mens du reparerer enheten. Velg hva som er mer attraktivt for deg, og trykk deretter på Fortsett fanen under for å gå videre.
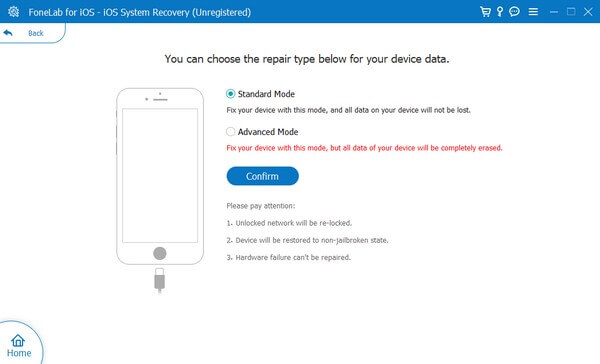
Trinn 4Instruksjoner på skjermen for forskjellige iDevices vil være på følgende grensesnitt. Velg enhetsversjonen din på de øvre fanene, og følg deretter retningslinjene nedenfor for å gå inn i gjenopprettingsmodus. Instruksjonsvideoer er også tilgjengelige for at trinnene skal være klarere for deg. Deretter utfører du ytterligere instruksjoner for å laste ned fastvare og fikse problemet med iPad-berøringsskjermen.
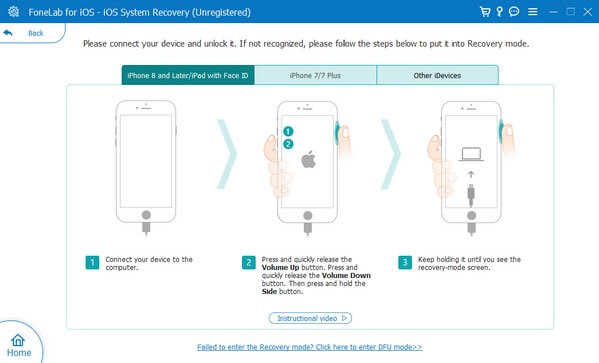
Del 3. Vanlige spørsmål om iPad Touch Screen Fungerer ikke
1. Kan tilbakestilling fikse iPad-berøringsskjermen min som ikke fungerer?
Ja det kan det. Når du tilbakestiller enheten, er sjansen stor for å fikse iPad-berøringsskjermen som ikke fungerer. Som noen av metodene i artikkelen ovenfor, tilbakestille iPad er også en kjent strategi for å fikse flere problemer på en enhet. Vær imidlertid oppmerksom på at tilbakestilling av iPad-en også vil koste deg dataene dine. Forvent at alt iPad-innholdet ditt blir slettet når du bruker tilbakestillingsmetoden for å reparere problemet med enheten din.
2. Hvorfor kan ikke iPad-berøringsskjermen min fungere selv etter en hard tilbakestilling?
En hard tilbakestilling er kanskje ikke nok til å fikse iPadOS. Hvis ingenting kan håndtere problemet med enheten din, bør du vurdere å bruke et profesjonelt program som FoneLab iOS System Recovery. Dette verktøyet løser ikke bare de enkle problemene på iPadOS, men det kan også fikse vanskeligere problemer som krever avansert kunnskap. Men med dette reparasjonsprogrammet er det ikke noe som heter problemer siden du bare trenger å navigere i grunnleggende trinn med det brukervennlige grensesnittet.
Vi håper de effektive strategiene vi la opp ovenfor kan få iPad-berøringsskjermen til å fungere igjen. Hvis du opplever flere problemer med enhetene dine, ikke nøl med å skanne FoneLab iOS System Recovery nettsted for løsninger.
FoneLab gjør det mulig å fikse iPhone / iPad / iPod fra DFU-modus, gjenopprettingsmodus, Apple-logo, hodetelefonmodus, etc. til normal tilstand uten tap av data.
- Løs deaktiverte iOS-systemproblemer.
- Pakk ut data fra deaktiverte iOS-enheter uten tap av data.
- Det er trygt og enkelt å bruke.
