Hvordan oppdatere iPad [4 ledende prosedyrer å utføre]
 Oppdatert av Lisa Ou / 18. mars 2024 09:30
Oppdatert av Lisa Ou / 18. mars 2024 09:30Enhetene i denne generasjonen, som iPads, inneholder innebygde funksjoner som gir oss bedre opplevelser. Det som er bra med disse er at operativsystemversjonen deres, som iPadOS, kan oppdateres for å få nye funksjoner. Det er imidlertid nødvendig å sjekke om enheten er kvalifisert for oppdatering.
I dette innlegget er målet å oppdatere iPadOS til den nyeste versjonen slik at brukere kan få tilgang til den nylig utgitte funksjonen fra Apple. De 4 utprøvde og testede metodene er publisert i denne artikkelen for å hjelpe deg med å få de nye iPadOS nye funksjonene. Finn ut hvordan du oppdaterer iPad ved å rulle nedover.
![Hvordan oppdatere iPad [4 ledende prosedyrer å utføre]](https://www.fonelab.com/images/ios-system-recovery/how-to-update-ipad/how-to-update-ipad.jpg)

Guide List
Del 1. Slik oppdaterer du iPad med innebygde innstillinger
Det er ikke noe enklere enn de innebygde innstillingene på en iPad for å oppdatere iPadOS-versjonen den inneholder. Tredjeparts verktøy eller programmer er ikke nødvendig i prosedyren, bare selve iPaden. I tillegg er faglige ferdigheter ikke nødvendig fordi denne prosessen kan gjøres for nybegynnere.
Det eneste kravet er å vite hvor funksjonen til iPad du kan bruke for oppdateringsprosessen. Vi antar at du ikke vet hvor du skal finne den siden dette er første gang. Følg de detaljerte trinnene nedenfor for å utføre prosedyren jevnt. Gå videre.
Trinn 1Naviger til startskjermen på iPad og finn innstillinger app blant alle tilgjengelige apper. Etter det vil du bli dirigert til alle tilpasningsinnstillingene for iPad. Vennligst velg general knappen til venstre; innholdet vil vises på høyre side av hovedgrensesnittet.
Trinn 2Velg øverst programvare~~POS=TRUNC for å få tilgang til funksjonen du vil bruke. iPad-en vil lastes i noen sekunder for å sjekke om det er tilgjengelige oppdateringer for operativsystemet ditt. Vennligst velg Last ned og installer knappen nederst hvis du finner en oppdatering. I tillegg kan iPad-en automatisk oppdatere iPadOS-versjonen hvis du slår på Automatiske oppdateringer funksjoner øverst. Vri glidebryteren for å slå den på.
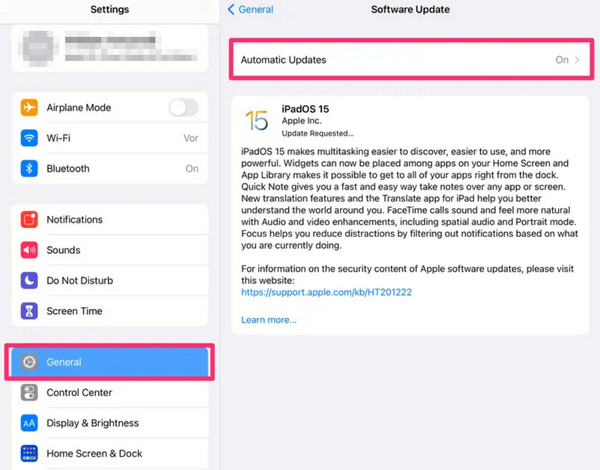
FoneLab gjør det mulig å fikse iPhone / iPad / iPod fra DFU-modus, gjenopprettingsmodus, Apple-logo, hodetelefonmodus, etc. til normal tilstand uten tap av data.
- Løs deaktiverte iOS-systemproblemer.
- Pakk ut data fra deaktiverte iOS-enheter uten tap av data.
- Det er trygt og enkelt å bruke.
Del 2. Slik oppdaterer du iPad med iTunes
iTunes er et av de mest allsidige programmene for Apple-enhetene dine. Den kan streame sanger, laste opp musikk til iCloud, konvertere videofiler og mer. Det som er bra er at du kan bruke den til å oppdatere iPad. Sørg for at du bruker den til å sikkerhetskopiere iPad-en og fullføre programkravene før du utfører prosedyren.
Videre kan iTunes bare nås av de tidligere macOS- og Windows-operativsystemene. Separate instruksjoner vil bli vist i prosedyrene nedenfor. Følg den som er tilgjengelig for deg. Gå videre.
Bruk iTunes på macOS-operativsystemet
Primært brukes iTunes for macOS-operativsystemet til Finder har erstattet det. Hvis Mac-operativsystemet er et av de nyeste, kan du hoppe over denne delen og fortsette til neste. Følg de detaljerte prosedyrene nedenfor for å lære hvordan du oppdaterer iPad med iTunes i det tidligere macOS-operativsystemet. Gå videre.
Trinn 1Skaff deg en kompatibel lightning-kabel og bruk den til å koble iPad-en til datamaskinen. Etter det, start iTunes-programmet for å starte oppdateringsprosessen. Til venstre, velg Oppsummering knappen for å se flere alternativer. Senere vil du legge merke til informasjonen på iPad til høyre og klikke på Se etter oppdatering knapp.
Trinn 2iTunes vil se etter tilgjengelige oppdateringer for iPadOS-versjonen din. Prosessen vil bare vare i noen få sekunder eller minutter. Når de tilgjengelige oppdateringene dukker opp på skjermen, klikker du på Last ned og oppdater knappen for å begynne å få de nye funksjonene for iPad.
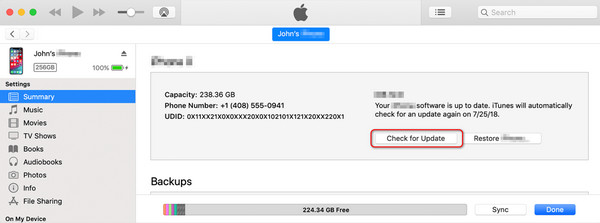
Bruk iTunes på Windows-operativsystemet
På den annen side, å ha iTunes på Windows-operativsystemet, er denne delen for deg. Denne prosessen og den forrige er nesten den samme. Å bruke iTunes på tidligere macOS er imidlertid mye mer praktisk fordi iTunes på Windows-operativsystemet har problemer med etterslep og krasj.
I tillegg vil programmet ikke fungere bra hvis det ikke er oppdatert til siste versjon. I så fall vil oppdateringen være en annen prosedyre du vil gjøre, og det vil ta mye av tiden din. Vil du bruke dette til å lære hvordan iTunes iPad oppdateres? Følg de detaljerte trinnene nedenfor.
Trinn 1Få lynkabelen du skal bruke for iPad-en til datamaskinens pluggingsprosedyre. Du må utføre det perfekt for å få tilgang til iPad på iTunes. Senere klikker du på den øverst til venstre i hovedgrensesnittet. All informasjon på iPad vil bli avslørt på PC-skjermen.
Trinn 2De innstillinger delen vil bli oppført til venstre, og velg Oppsummering knappen blant dem alle. Innstillingene for iPad vises til høyre. Vennligst velg Se etter oppdatering knappen til høyre. Programmet vil skanne om det er tilgjengelige oppdateringer for iPadOS-versjonen. Velg Oppdater-knappen i bekreftelsesdialogen som vises for å fullføre handlingen hvis det er noen.
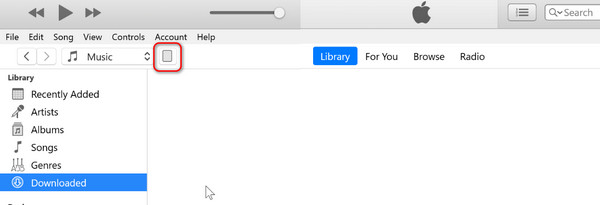
Del 3. Slik oppdaterer du iPad med Finder
Å ikke ha iTunes på Mac eller Windows er ikke et problem fordi det finnes et alternativ: Finder. Prosedyrene deres er nesten de samme. Knapper er de eneste forskjellene de har, og det er derfor Finder er det beste alternativet for iTunes. I tillegg er Finder tilgjengelig på tidligere eller nyeste macOS-versjoner, i motsetning til iTunes. Vil du vite hvordan du oppdaterer iPad fra en datamaskin med Finder? Følg de detaljerte trinnene nedenfor. Gå videre.
Trinn 1Koble iPad til Mac via den kompatible USB-kabelen. Start deretter Finder-programmet på Mac-en for å starte prosessen. Senere må iPad-ikonet vises øverst til venstre i hovedgrensesnittet, og deretter må det klikkes etterpå.
Trinn 2Velge general knappen lar deg se de fullstendige innstillingene for oppdatering av programvareversjonen av iPad. Etter det, gå til Programvare-delen og velg Se etter oppdatering knappen etterpå. Finder vil søke om iPad er kvalifisert for en ny oppdatering. Vent noen minutter eller sekunder, og velg deretter Last ned og oppdater knappen for å begynne å oppdatere iPadOS-versjonen.
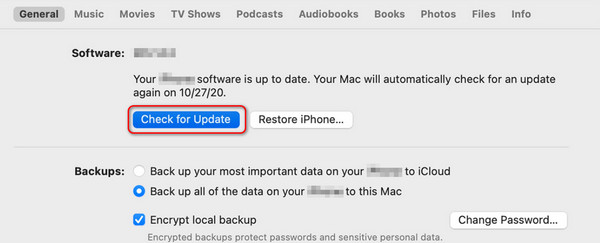
Del 4. Slik oppdaterer du iPad med FoneLab iOS-systemgjenoppretting
Et tredjepartsverktøy kan også oppdatere programvareversjonen til iPad-en din, for eksempel FoneLab iOS System Recovery. Den nevnte programvaren er utviklet for å fikse flere iOS- og iPadOS-versjoner, inkludert de tidligere og nyeste. Noen er sløyfe omstart, batteritømning, deaktivert, ladeproblemer, fast på å forberede oppdateringer, og mer. Det gode er at programvaren er tilgjengelig for macOS og Windows-operativsystemer.
FoneLab gjør det mulig å fikse iPhone / iPad / iPod fra DFU-modus, gjenopprettingsmodus, Apple-logo, hodetelefonmodus, etc. til normal tilstand uten tap av data.
- Løs deaktiverte iOS-systemproblemer.
- Pakk ut data fra deaktiverte iOS-enheter uten tap av data.
- Det er trygt og enkelt å bruke.
Avansert modus er funksjonen til programvaren som oppdaterer iPad-programvareversjonen. Med noen få klikk vil verktøyet oppdatere iPadOS-versjonen din. Imidlertid vil prosessen slette alle lagrede data på iPad-en din. I så fall anbefales det å sikkerhetskopiere dem før du utfører prosessen.
Vil du bruke FoneLab iOS System Recovery å oppdatere iPad-programvareversjonen? Utfør de detaljerte trinnene nedenfor tilsvarende. Gå videre.
Trinn 1Besøk det offisielle FoneLab iOS System Recovery-nettstedet og klikk på Gratis nedlasting knapp. Nedlastingsprosessen starter etterpå og varer noen sekunder. Klikk på filen og sett den opp i henhold til dine preferanser. Start programvaren etterpå.

Trinn 2Programvaren vil avsløre de støttede feilene for iPad-en din. Den vil liste dem alle avhengig av deres klassifisering. Vennligst se bort fra dem og velg Start knappen for å gå videre til neste grensesnitt. Du trenger bare å vente noen sekunder for å gå videre til neste trinn.
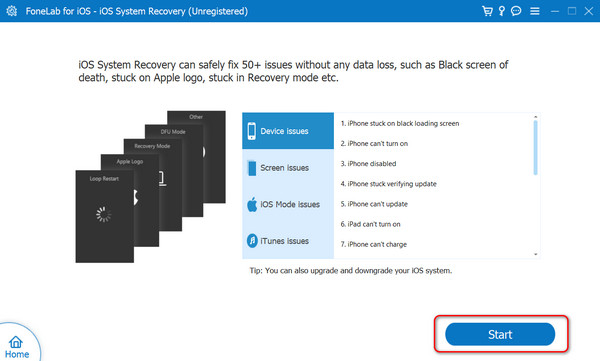
Trinn 3Verktøyet krever at du kobler iPad-en du foretrekker å oppdatere til datamaskinen. Hvis det er tilfelle, trenger du en USB-kabel. Etter det må du se at tilkoblingsprosessen er fullført på skjermen. Senere, velg Avansert Modus-knappen øverst og klikk på Bekrefte knappen for å fortsette.
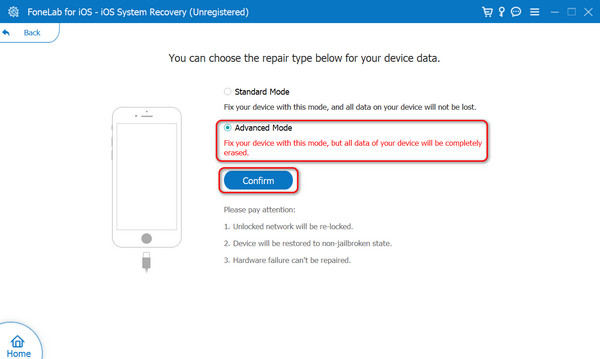
Trinn 4Følg instruksjonene på skjermen for å lære hvordan sette iPad i gjenopprettingsmodus. Etter det vil informasjonen på iPad vises på skjermen. Vennligst gå til delen Oppdater til versjon. Senere velger du din foretrukne versjon og klikker på reparasjon knappen for å oppdatere iPad-programvareversjonen.
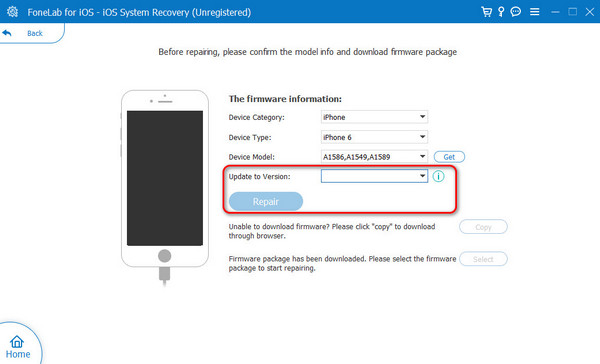
FoneLab gjør det mulig å fikse iPhone / iPad / iPod fra DFU-modus, gjenopprettingsmodus, Apple-logo, hodetelefonmodus, etc. til normal tilstand uten tap av data.
- Løs deaktiverte iOS-systemproblemer.
- Pakk ut data fra deaktiverte iOS-enheter uten tap av data.
- Det er trygt og enkelt å bruke.
Del 5. Vanlige spørsmål om hvordan du oppdaterer iPad
Hva bør jeg gjøre før jeg oppdaterer iPaden min?
Før du oppdaterer iPadOS, sikkerhetskopiere iPad-dataene dine er det viktigste du må vurdere. Prosessen kan slette noen viktige data på iPad-en din fra ingensteds. Selv om det ikke er noen konkrete årsaker til at det skjer, er det bedre å forhindre at problemet oppstår.
Kan jeg oppdatere iPaden min hvis den har lite batteri?
Ja. Oppdatering av iPad-programvareversjonen på lavt batteri er mulig. Sørg imidlertid for en sterk internettforbindelse når du utfører prosedyren. En av grunnene er at hvis iPaden er slått av på grunn av lavt batteri, vil oppdateringsprosessen bli avbrutt.
Hvor lang tid tar det å oppdatere en iPad?
Oppdateringsprosessen for iPad-programvareversjonen varierer avhengig av versjonen du foretrekker å oppdatere, Internett-tilkoblingshastighet, iPad-modell og mer. Vanligvis vil prosedyren bare vare fra 5 til 20 minutter. Å ha den raskeste internettforbindelsen er det mest foreslåtte kravet du må ha.
Kan jeg avbryte en oppdatering når den har startet?
Det er mulig å avbryte oppdateringsprosessen når den starter. Å trykke på Kansellere knappen på iPad-skjermen er den eneste måten. Men hvis du foretrekker å laste ned programvareversjonen igjen, vil du starte fra begynnelsen fordi prosessen ikke vil lagre prosessen.
Det er hvordan iPad-oppdateringsprosedyren blir utført. Innebygde innstillinger, innebygde programmer og tredjepartsprogramvare er noen av metodene du kan bruke. De nevnte prosedyrene er nyttige, men hvilken synes du er lettest? Vi håper det er det FoneLab iOS System Recovery. Verktøyet lar deg oppleve en jevn prosess ved bare å klikke på noen få knapper. Har du flere spørsmål? Legg igjen dem i kommentarfeltet nedenfor for å bli med i den hyggelige diskusjonen. Takk skal du ha!
FoneLab gjør det mulig å fikse iPhone / iPad / iPod fra DFU-modus, gjenopprettingsmodus, Apple-logo, hodetelefonmodus, etc. til normal tilstand uten tap av data.
- Løs deaktiverte iOS-systemproblemer.
- Pakk ut data fra deaktiverte iOS-enheter uten tap av data.
- Det er trygt og enkelt å bruke.
