3 ledende tilnærminger for å enkelt oppdatere nettleseren på iPad
 Oppdatert av Lisa Ou / 27. mars 2024 09:30
Oppdatert av Lisa Ou / 27. mars 2024 09:30Hvordan oppdaterer jeg nettleseren min på iPaden min? Ytelsen blir sakte svak, og jeg vil ikke at den skal komme til et punkt hvor den ikke lenger vil fungere skikkelig. Derfor vil jeg oppdatere nettleserappen min, i håp om at den vil fungere problemfritt igjen. Vil noen hjelpe meg? Jeg trenger hjelp, og forslagene dine vil bli satt stor pris på. Takk på forhånd!
Det er flere fordeler med å oppdatere en nettleser på en iPad. Blant dem er å gjøre ytelsen raskere, slik at brukerne kan nyte surfingen bedre. Bortsett fra det, strammer hver oppdatering sikkerheten, så bekymringene dine angående personvernet ditt og de personlige detaljene du bruker på nettleseren vil reduseres. Du vil også glede deg over nye funksjoner og forbedringer med en oppdatering.
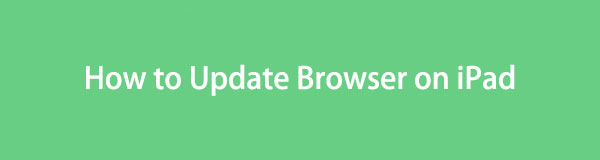
Se derfor på informasjonen i denne artikkelen, da den vil hjelpe deg med å oppdatere de beste nettleserne på en iPad uten problemer. Vi garanterer at hver metode er effektiv, spesielt med trinn-for-trinn-retningslinjene som vil hjelpe deg. Dessuten vil et tredjepartsprogram som spesialiserer seg på å fikse enhetsproblemer bli introdusert senere, slik at du kan bruke det ved behov.

Guide List
Del 1. Slik oppdaterer du nettlesere på iPad
enheter, men de mest etterspurte er de tre nettleserne nedenfor. Alle eller bare én av dem kan være på enheten din. Uansett vil disse metodene hjelpe deg med oppdateringen.
Metode 1. Oppdater Safari-nettleseren
Safari er standardnettleseren på en iPad, iPod Touch, iPhone og andre Apple-produkter. Dermed er den innebygd i enheten og har en annen metode for oppdatering sammenlignet med de andre nettlesingsappene. Det er imidlertid også mer upraktisk siden det krever oppdaterer iPadOS. Hvis du ikke er klar over det, kan Safari-nettleseren bare oppdateres når du oppdaterer programvare. De kommer hånd i hånd, så forvent at prosessen er lik programvareoppdateringsprosedyren. Det utføres på Innstillinger med enkle retningslinjer, men det vil være ulike endringer etterpå.
Hold deg til den enkle prosessen under for å oppdatere iPad-nettleseren, Safari:
Trinn 1Velg innstillinger ikonet på iPad-startskjermen, og trykk deretter general når fanen vises. Flere alternativer vil da bli presentert på følgende grensesnitt.
Trinn 2Velg i det øvre området av skjermen programvare~~POS=TRUNC for å vise om en oppdatering er tilgjengelig. Hvis det er det, trykk Last ned og installer under den for å oppdatere iPadOS og Safari.
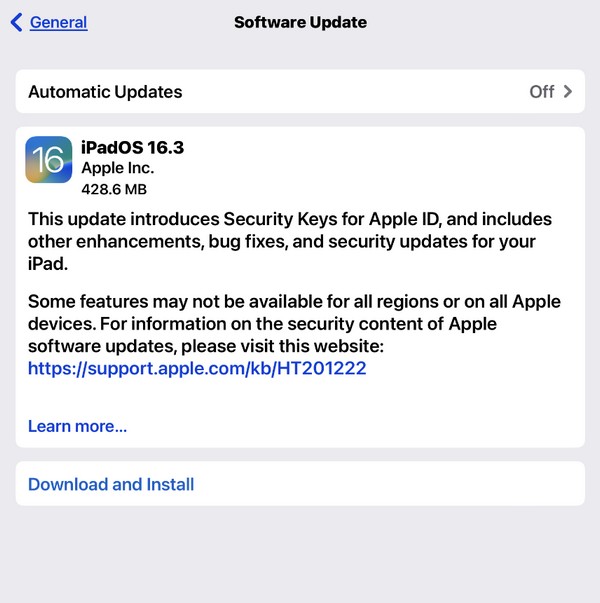
FoneLab gjør det mulig å fikse iPhone / iPad / iPod fra DFU-modus, gjenopprettingsmodus, Apple-logo, hodetelefonmodus, etc. til normal tilstand uten tap av data.
- Løs deaktiverte iOS-systemproblemer.
- Pakk ut data fra deaktiverte iOS-enheter uten tap av data.
- Det er trygt og enkelt å bruke.
Metode 2. Oppdater Chrome-nettleseren
Selv om Chrome-nettleseren er en, om ikke den mest populære nettleserappen over hele verden, er den fortsatt ikke forhåndsinstallert på en iPad eller andre Apple-enheter siden Safari allerede er standard. Du kan imidlertid fortsatt få Chrome på iPad gjennom App Store, så det er ikke overraskende om det er installert på enheten din. Men i motsetning til Safari, trenger du ikke å oppdatere hele enhetssystemet for å oppgradere Chrome. Du trenger bare å få tilgang til den på App Store, og oppdateringsalternativet vises automatisk, noe som gjør denne prosessen mer praktisk.
Følg den enkle veiledningen nedenfor for å finne ut hvordan jeg oppdaterer iPad-nettleseren min, Chrome:
Trinn 1Trykk på iPad-en App Store ikonet, og appene som tilbys vil vises på hovedskjermen. Fortsett imidlertid til profilikonet ditt øverst til høyre for å se alternativene.
Trinn 2Rull deretter til det nedre området for å vise appene med tilgjengelige oppdateringer. Deretter trykker du på Oppdater knappen ved siden av Chrome alternativ. Den vil da bli oppdatert noen øyeblikk senere.
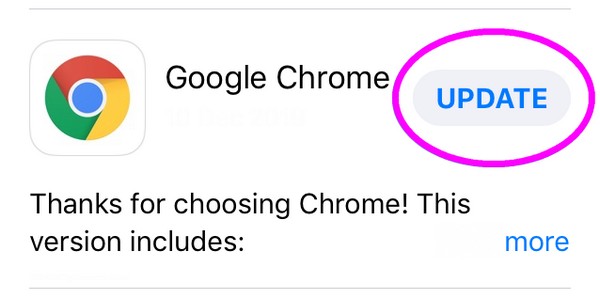
Metode 3. Oppdater Firefox-nettleseren
I mellomtiden er Firefox-nettleseren også mye brukt på iPad-enheter på grunn av dens nyttige funksjoner og jevn ytelse. Bortsett fra det er den også kjent for sin pålitelige sikkerhet og enhetskompatibilitet. Derfor er det forståelig å ha det på Apple-enheten din. Men, i likhet med Chrome-nettleseren, utføres oppdateringen også på App Store. Prosessen er problemfri og kan fullføres i løpet av sekunder, spesielt hvis internett er stabilt.
Følg de sikre trinnene under for å forstå hvordan jeg oppdaterer nettleseren min på iPad, Firefox:
Trinn 1Som den forrige prosedyren, gå til App Store og trykk på bildet eller profilikonet ditt. Rull deretter ned og se de tilgjengelige oppdateringene.
Trinn 2Når Firefox alternativet vises, trykk på det Oppdater fanen for å oppdatere nettleseren.
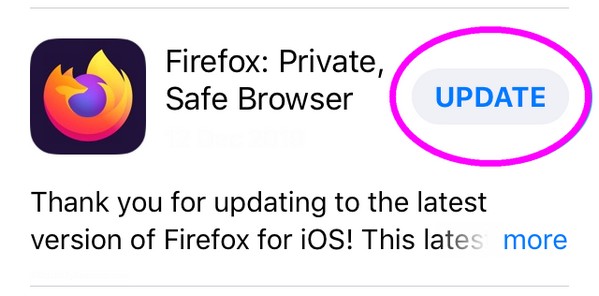
Det er normalt å støte på problemer på en enhet av og til, selv når du surfer i apper. Så hvis du plutselig møter komplikasjoner ved å oppdatere nettleseren din eller andre aspekter av iPad, er følgende del for deg. Bare stol på at programmet vil veilede deg til en vellykket reparasjon.
Del 2. Bonustips - Topp reparasjonsverktøy for en iPad
FoneLab iOS System Recovery er et ettertraktet reparasjonsverktøy for en rekke iOS- og iPadOS-problemer. Hvis nettleseren din ikke klarer å oppdatere, må et underliggende problem ha forårsaket det, men ikke bekymre deg. Du kan stole på at dette programmet håndterer problemet uten komplikasjoner. Roten til problemet spiller ingen rolle, og det er også greit hvis det er første gang du bruker et reparasjonsverktøy. Det vil hjelpe deg med å fikse nesten alt, spesielt systemproblemer, med den brukervennlige skjermen. I mellomtiden fikser det også enheten din når oppdateringen mislykkes, spesielt siden dette programmet også oppdaterer systemet ditt.
FoneLab gjør det mulig å fikse iPhone / iPad / iPod fra DFU-modus, gjenopprettingsmodus, Apple-logo, hodetelefonmodus, etc. til normal tilstand uten tap av data.
- Løs deaktiverte iOS-systemproblemer.
- Pakk ut data fra deaktiverte iOS-enheter uten tap av data.
- Det er trygt og enkelt å bruke.
I tillegg tilbys standard- og avanserte moduser også av FoneLab iOS System Recovery, slik at du kan beholde eller slette iPad-dataene under reparasjonen. Den støtter nesten alle iOS- og iPadOS-enheter, og du kan bruke den på datamaskinen din, enten den kjører macOS eller Windows. Tross alt er dette programmet fordelaktig siden det håndterer andre problemer, som å ikke ha noen tjeneste, vente på aktivering, ikke starte på nytt og mer, som du kan bruke senere.
Gjenkjenne den angitte prosessen nedenfor som et mønster for å reparere et iPad-problem med FoneLab iOS System Recovery:
Trinn 1Sikre en FoneLab iOS-systemgjenopprettingsfil med Gratis nedlasting knappen på nettstedet. Når installasjonsprogrammet er lagret, begynn å installere programmet og la statuslinjen fullføres nederst. På denne måten kan du kjøre reparasjonsverktøyet på skrivebordet etterpå.
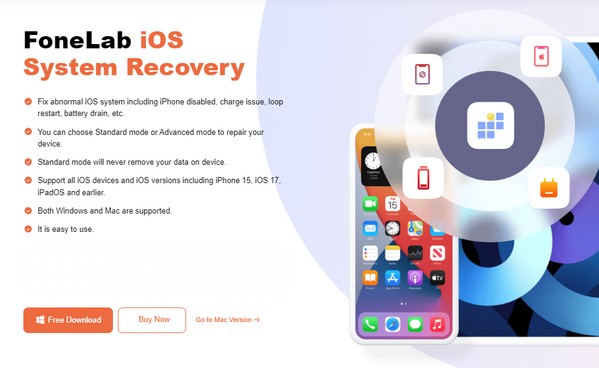
Trinn 2Klikk iOS System Recovery på hovedgrensesnittet når verktøyets funksjoner presenteres. Deretter velger du Start ved siden av for å se modusene for reparasjon. Derfra velger du Avansert or standard tilsvarende før du slår Bekrefte.
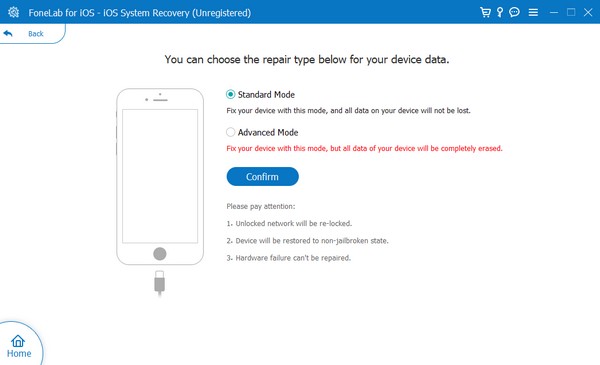
Trinn 3Koble deretter iPad-en til programmet med en lynkabel, og bruk deretter de angitte instruksjonene for å gå inn i iPad-gjenopprettingsmodus. Den passende fastvarepakken for å fikse enhetsproblemer vil lastes ned, så bruk den på iPaden.
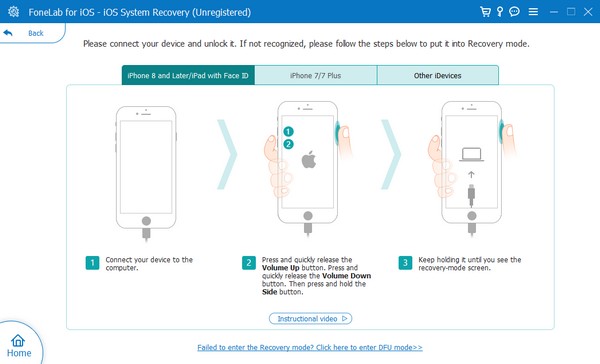
FoneLab gjør det mulig å fikse iPhone / iPad / iPod fra DFU-modus, gjenopprettingsmodus, Apple-logo, hodetelefonmodus, etc. til normal tilstand uten tap av data.
- Løs deaktiverte iOS-systemproblemer.
- Pakk ut data fra deaktiverte iOS-enheter uten tap av data.
- Det er trygt og enkelt å bruke.
Del 3. Vanlige spørsmål om hvordan du oppdaterer nettleseren på iPad
Hvordan oppdaterer jeg Safari-nettleseren på iPaden min?
Safari-nettleserens oppdaterings- eller reload-knapp er på siden av adressefeltet. Derfor er det bare å trykke på den hvis du ønsker å oppdatere nettleseren på iPaden.
Hvorfor kan jeg ikke installere en nettleser på iPaden min?
iPad-en du prøver å installere kan være inkompatibel med iPad-en. Med flere nettlesere som er tilgjengelige på forskjellige plattformer, kan det hende at noen av dem ikke er bygd for enheten din. Så det anbefales at du bruker en annen kompatibel nettleser i stedet hvis dette er tilfelle.
Vi er takknemlige for tiden du har brukt på å bla gjennom denne artikkelen. Forhåpentligvis har informasjonen ovenfor hjulpet med vellykket oppdatering av iPad-nettleseren din. Ikke nøl med å stole på bonusprogrammet, FoneLab iOS System Recovery, hvis du møter vanskeligheter.
FoneLab gjør det mulig å fikse iPhone / iPad / iPod fra DFU-modus, gjenopprettingsmodus, Apple-logo, hodetelefonmodus, etc. til normal tilstand uten tap av data.
- Løs deaktiverte iOS-systemproblemer.
- Pakk ut data fra deaktiverte iOS-enheter uten tap av data.
- Det er trygt og enkelt å bruke.
