Hvordan overføre musikk fra datamaskin til iPhone [6 forskjellige metoder]
 Postet av Lisa Ou / 24. nov. 2023 09:00
Postet av Lisa Ou / 24. nov. 2023 09:00 Hei! Jeg vil overføre musikkfilene fra datamaskinen til iPhone. Grunnen er at jeg vil høre på sanger mens jeg jogger i morgen. Kan du hjelpe meg med dette problemet? Takk skal du ha!
Det er mange måter å overføre musikkfiler fra en datamaskin til en Mac. Hvis du vil oppdage dem, kan du bla nedover.
![Hvordan overføre musikk fra datamaskin til iPhone [6 forskjellige metoder]](https://www.fonelab.com/images/ios-transfer/how-to-transfer-music-from-computer-to-iphone/how-to-transfer-music-from-computer-to-iphone.jpg)

Guide List
Del 1. Hvordan overføre musikk fra datamaskin til iPhone (Mac)
I denne delen handler metodene om å overføre musikk fra Mac til iPhone. Se dem nedenfor.
Metode 1. AirDrop
AirDrop er en innebygd funksjon på Apple-enheter for å sende filer. Det som er bra med det er at det gjøres trådløst. Se hvordan det fungerer nedenfor.
Trinn 1Aktiver både Mac- og iPhone AirDrop-funksjoner. Sørg for at Wi-Fi-nettverket og Bluetooth er slått på. På din Mac, vennligst finn filene du vil overføre på din iPhone. Etter det, kontroll-klikk på dem, og alternativer vil vises på skjermen. Senere, velg Del knapp. En dialogboks vises. Vennligst velg Airdrop knappen etterpå.
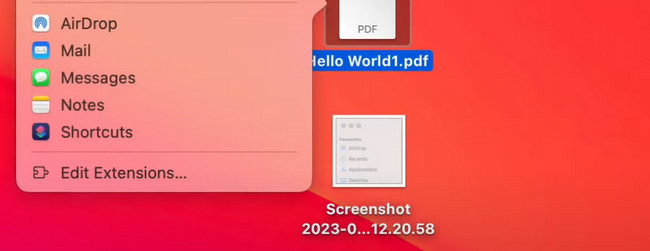
Trinn 2AirDrop-overføringsdialogboksen vises. Senere vil alt AirDrop Mac-en din kan oppdage, vises på skjermen. Velg din, og en varslingsdialog vil vises på iPhone-skjermen. Velg Filer knapp. Senere, velg Spar for å lagre de overførte filene.
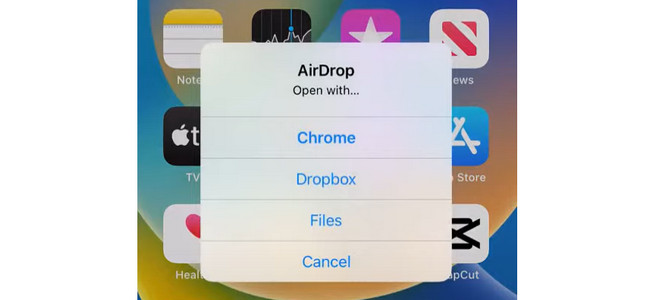
Metode 2. AutoSync-funksjon
Apple har en AutoSync-funksjon som du kan bruke for å få tilgang til filene dine, inkludert musikk, fra forskjellige Apple-enheter. Se trinnene nedenfor for hvordan du bruker den.
Trinn 1Koble Mac-en til iPhone ved å bruke en kompatibel USB-kabel. Start Finder-verktøyet på din Mac. Etter det, velg iPhone-ikonet på venstre side av hovedgrensesnittet. Informasjonen på din iPhone vises til høyre. Velg musikk knappen etterpå. Gå til under knappen Synkroniser seksjon.
Trinn 2Hvis du vil overføre hele musikkbiblioteket, velger du Hele musikkbibliotekety-knappen. Hvis kun valgte artister eller sanger, velg Valgte artister, Album, Sjangere og Spilleliste. Klikk på Påfør knappen etterpå for å starte synkroniseringsprosessen.
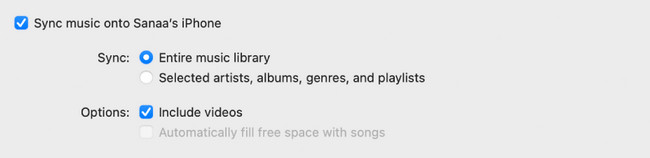
Metode 3. Dropbox
Dropbox brukes til å samarbeide om innhold og filer hvor som helst. Den kan også brukes til å overføre filer. Se hvordan nedenfor.
Trinn 1På din Mac, vennligst start Finder verktøy. Etter det, finn musikkfilene du vil overføre til din iPhone. Senere kan du dra og slippe dem ved å velge dropbox delen på venstre side av hovedgrensesnittet.
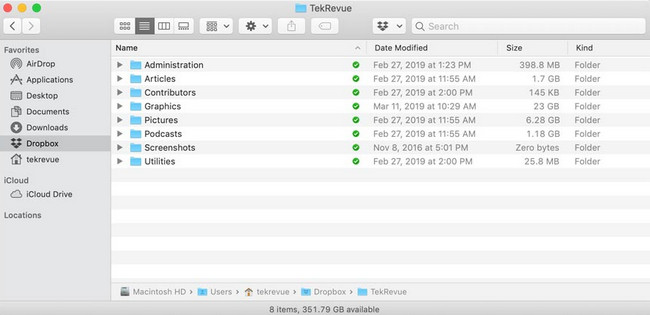
Trinn 2På din iPhone, vennligst åpne Dropbox-mappen som den inneholder. Deretter finner du musikkfilene du har overført ved hjelp av Mac. Senere trykker du på Three Dots-ikonet til høyre. alternativer vil dukke opp. Vennligst velg Flytt og velg stedet du vil overføre dem til. Alternativt kan du velge Tilgjengelig frakoblet for å få tilgang til filene uten internett.
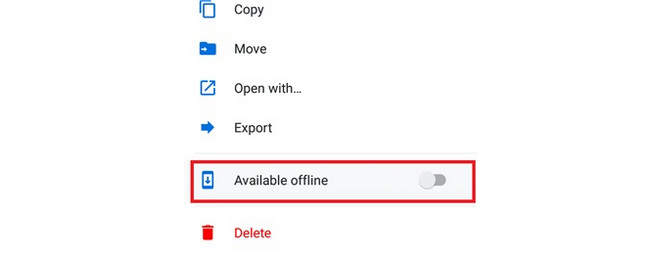
Del 2. Overfør musikk fra datamaskin til iPhone (Windows)
Hvis det finnes metoder for å overføre musikkfiler fra Mac til iPhone, for Windows til iPhone også! La oss se de 2 metodene for det nedenfor.
Metode 1. USB-kabel
USB-kabel er den raskeste og enkleste måten å overføre en musikkfil fra en PC til en iPhone. Du trenger bare å sørge for at kabelen fungerer. Se prosedyren nedenfor for hvordan det fungerer.
Trinn 1Få en kompatibel USB-kabel som fungerer perfekt. Etter det, bruk den til å koble iPhone til PC-en. Tillatelsesdialogen vises på din iPhone. Hvis du blir spurt, trykk på Stol på denne datamaskinen knapp.
Trinn 2Start File Explorer-albumet på din PC. Velg datamaskinmusikkalbumene som vises til venstre. Velg musikkalbumet og finn musikken du vil overføre til din iPhone. Etter det, høyreklikk og velg Klipp-knappen. Senere, til venstre, velg iPhone ikon. Finn deretter et sted hvor du kan lagre musikkfilene. Etter det klikker du på Pasta knappen øverst i hovedgrensesnittet.
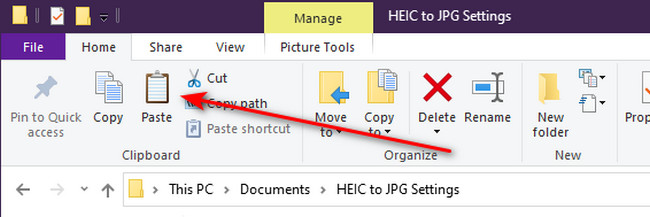
Metode 2. iTunes
iTunes er ikke bare tilgjengelig på Mac. Den er også tilgjengelig på Windows. Du kan bruke den til å synkronisere musikkfilene dine til iPhone for å få tilgang til dem. Se hvordan nedenfor.
Trinn 1Logg på Apple-ID-en du logget på fra iPhone. For å gjøre det, velg Logg inn knappen øverst i hovedgrensesnittet. Nedtrekksalternativer vises. Vennligst velg Logg inn knapp. Skriv inn legitimasjonen din for å logge på.
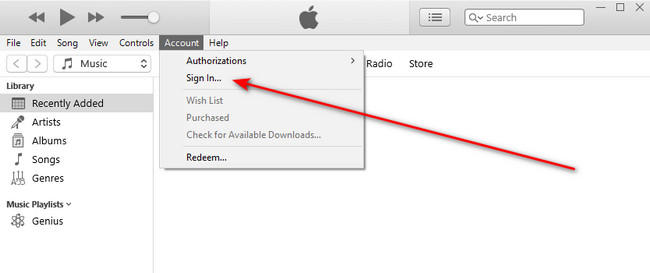
Trinn 2Vennligst velg musikk knappen til venstre. Etter det vil informasjon om musikkfiler vises til høyre. Velg filene du vil overføre. Hvis alle musikkfilene skal overføres, velg Hele musikkbiblioteket-knappen. Hvis bare valgt, velg Valgte spillelister, artister, album og sjangere-knappen vil være den høyre knappen for å klikke. Klikk på Ferdig knappen etterpå.
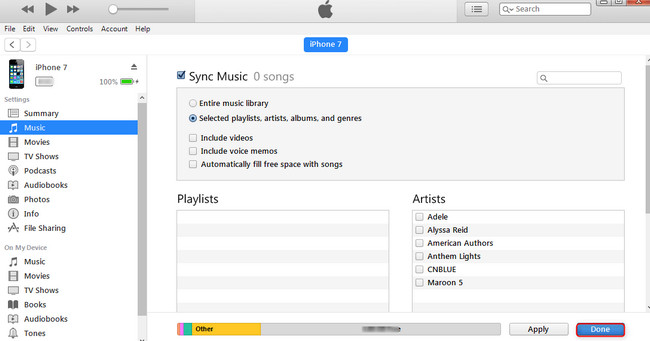
Del 3. Hvordan overføre musikk fra datamaskin til iPhone (Mac og Windows)
Bortsett fra de innebygde metodene ovenfor, FoneTrans for iOS kan også overføre musikken din fra en datamaskin til en iPhone! Det er et innebygd verktøy som støtter både Mac- og Windows-operativsystemer. Det som er bra med dette verktøyet er at det ikke vil slette filene dine fra datamaskinen etter at du har overført dem. Dessuten vil det bare ta noen få lagringsplass på datamaskinen din der du lastet det ned. Det er mer å finne ut om dette verktøyet. Utforsk det ved å følge de detaljerte trinnene nedenfor.
Med FoneTrans for iOS, vil du ha frihet til å overføre data fra iPhone til datamaskin. Du kan ikke bare overføre iPhone-tekstmeldinger til datamaskinen, men også bilder, videoer og kontakter kan enkelt flyttes til PC.
- Overfør bilder, videoer, kontakter, WhatsApp og mer data med letthet.
- Forhåndsvis data før du overfører.
- iPhone, iPad og iPod touch er tilgjengelige.
Trinn 1Last ned verktøyet ved å klikke Gratis nedlasting. Senere vil konfigurering og lansering av den følge.
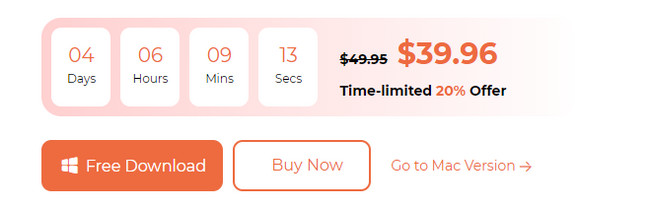
Trinn 2Koble iPhone til datamaskinen. Bruk en USB-kabel. Etter det vil du se iPhone på skjermen. Vennligst klikk musikk til venstre.
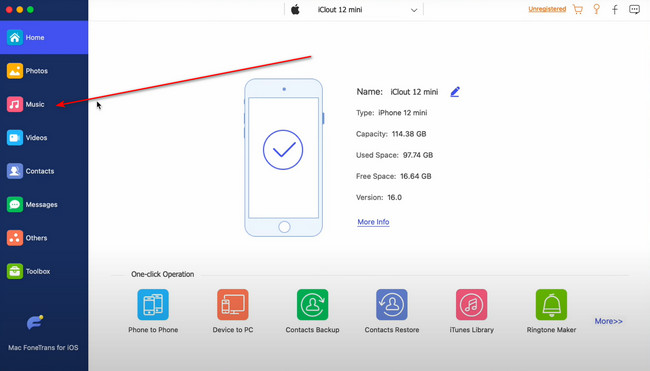
Trinn 3Programvaren vil skanne musikkfilene, og resultatene vises til høyre. Velg musikkfilene du vil overføre. Senere klikker du på iPhone-ikonet på toppen for å begynne å bevege seg.
Med FoneTrans for iOS, vil du ha frihet til å overføre data fra iPhone til datamaskin. Du kan ikke bare overføre iPhone-tekstmeldinger til datamaskinen, men også bilder, videoer og kontakter kan enkelt flyttes til PC.
- Overfør bilder, videoer, kontakter, WhatsApp og mer data med letthet.
- Forhåndsvis data før du overfører.
- iPhone, iPad og iPod touch er tilgjengelige.
Del 4. Vanlige spørsmål om hvordan overføre musikk fra datamaskin til iPhone
1. Hvordan overføre musikk fra CD til iPhone uten datamaskin?
Det er ingen måte å overføre musikk fra CD til iPhone uten en datamaskin. CD-en trenger en enhet som kan lese musikken den inneholder og har muligheter for å overføre filene.
2. Hvorfor kan jeg ikke bruke iTunes til å overføre musikk fra PC-en til iPhone?
ITunes er utdatert hvis du ikke kan overføre musikk fra PC til iPhone ved å bruke den. Apple oppdaterer jevnlig iTunes, og utdatert kan være et stort problem. Oppdater den hvis du vil fikse problemet du opplevde. Ikke bekymre deg. Hvis det er tilgjengelige oppdateringer, vil iTunes på PC varsle deg når du starter verktøyet.
Med FoneTrans for iOS, vil du ha frihet til å overføre data fra iPhone til datamaskin. Du kan ikke bare overføre iPhone-tekstmeldinger til datamaskinen, men også bilder, videoer og kontakter kan enkelt flyttes til PC.
- Overfør bilder, videoer, kontakter, WhatsApp og mer data med letthet.
- Forhåndsvis data før du overfører.
- iPhone, iPad og iPod touch er tilgjengelige.
Vi håper du nå nyter musikkfilene på iPhone etter at du har overført dem fra datamaskinen. Vi håper du liker prosessen. Hvis du har flere spørsmål, vennligst legg dem igjen i kommentarene nedenfor. Takk skal du ha!
