- Del 1: Slik synkroniserer du iPhone-tekster til Mac via videresending av tekstmeldinger
- Del 2: Slik synkroniserer du tekstmeldinger fra iPhone til Mac med iCloud
- Del 3: Slik synkroniserer du iPhone- og Mac-meldinger med iTunes
- Del 4: Slik synkroniserer du Mac- og iPhone-meldinger med Finder
- Del 5: Hvordan overføre meldinger fra iPhone til Mac med Mac FoneTrans for iOS
- Del 6: Vanlige spørsmål om hvordan du synkroniserer meldinger på Mac og iPhone
Synkroniser meldinger fra iPhone til Mac mest effektivt og raskt
 Postet av Lisa Ou / 22. mars 2022 09:00
Postet av Lisa Ou / 22. mars 2022 09:00 Å synkronisere meldinger til Mac er mulig. Kanskje du vil ha tilgang til iPhone-meldingene dine via Mac-en. Å gjøre denne oppgaven vil sikkert være en stor hjelp og fordel for tekstmeldingsvisning eller sendingsformål. Det er utmerket og fordelaktig fordi de synkroniserte eller overførte meldingene også kan brukes som sikkerhetskopier. Heldigvis har du Mac-en med deg, og du vet at meldingene dine er synkronisert med Mac-en.
På samme måte kan du også sende tekstmeldinger via Mac-en. Du må lære hvordan du synkroniserer iPhone-meldinger til Mac, så det kan være en vei ut for deg hvis du bare har Mac-en med deg. Hvordan synkronisere meldingene mine til Mac-en min? Er dette spørsmålet ditt? Finn ut ved å lese til slutten av dette innlegget.
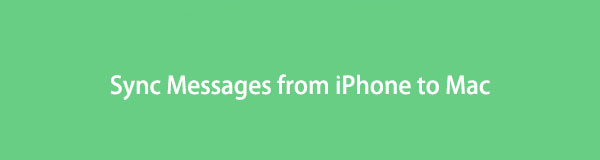

Guide List
- Del 1: Slik synkroniserer du iPhone-tekster til Mac via videresending av tekstmeldinger
- Del 2: Slik synkroniserer du tekstmeldinger fra iPhone til Mac med iCloud
- Del 3: Slik synkroniserer du iPhone- og Mac-meldinger med iTunes
- Del 4: Slik synkroniserer du Mac- og iPhone-meldinger med Finder
- Del 5: Hvordan overføre meldinger fra iPhone til Mac med Mac FoneTrans for iOS
- Del 6: Vanlige spørsmål om hvordan du synkroniserer meldinger på Mac og iPhone
Med FoneTrans for iOS, vil du ha frihet til å overføre data fra iPhone til datamaskin. Du kan ikke bare overføre iPhone-tekstmeldinger til datamaskinen, men også bilder, videoer og kontakter kan enkelt flyttes til PC.
- Overfør bilder, videoer, kontakter, WhatsApp og mer data med letthet.
- Forhåndsvis data før du overfører.
- iPhone, iPad og iPod touch er tilgjengelige.
Del 1: Slik synkroniserer du iPhone-tekster til Mac via videresending av tekstmeldinger
Videresending av tekstmeldinger er en funksjon som automatisk sender tekstmeldinger mellom Apple-enheter. Med denne funksjonen trenger du ikke lenger å bekymre deg for å manuelt videresende meldinger fra iPhone til Mac. Så lenge du benytter samme iMessage-tjeneste og Apple-ID, vil tekstmeldingene dine synkroniseres og være tilgjengelige på Mac Messages-appen.
Trinn for hvordan du synkroniserer iPhone-tekster til Mac via videresending av tekstmeldinger:
Trinn 1For å begynne, logg på med samme Apple-ID for iMessage på både iPhone og Mac. For å gjøre det, gå til meldinger menyen på din iPhone innstillinger app. Derfra velger du Send motta alternativet.
Trinn 2På samme måte, gå til meldinger app på din Mac og gå til meldinger. Gå deretter til Preferanser, klikk deretter iMessage.
Trinn 3Etterpå, gå tilbake til meldinger menyen på iPhone, da videresending av tekstmelding.
Trinn 4Deretter setter du enhetene som kan sende og motta tekstmeldinger til side fra iPhone-enheten din. Bruk din tofaktorautentisering eller bekreftelseskoden du har sendt til din iPhone.
Når du fortsetter med denne metoden, sørg for at iPhone og Mac har en stabil internettforbindelse. Alternativt kan du bruke skylagring til å synkronisere tekstmeldinger mellom enhetene dine.
Del 2: Slik synkroniserer du tekstmeldinger fra iPhone til Mac med iCloud
Å holde tekstmeldingene dine i skylagring er en av hovedfunksjonene til iCloud. I tillegg til det lar iCloud deg også synkronisere meldinger fra en enhet til en annen. I tillegg oppdaterer iCloud automatisk meldinger på skylagringen, iPhone og Mac. Du trenger en internettforbindelse og logge på med samme iCloud-konto. I tillegg kan du gjøre denne metoden eksternt, noe som betyr at det ikke spiller noen rolle om iPhone og Mac er i nærheten av hverandre eller ikke.
Trinn for hvordan du synkroniserer meldinger på Mac med iCloud:
Trinn 1For å starte på iPhone, gå til innstillinger app, og trykk deretter på Apple-ID-en din fra toppen av skjermen.
Trinn 2Fortsett deretter til iCloud menyen, og slå deretter på bryteren ved siden av meldinger.
Trinn 3Åpne nå på Mac-en meldinger app, og klikk deretter meldinger fra menylinjen øverst på skjermen.
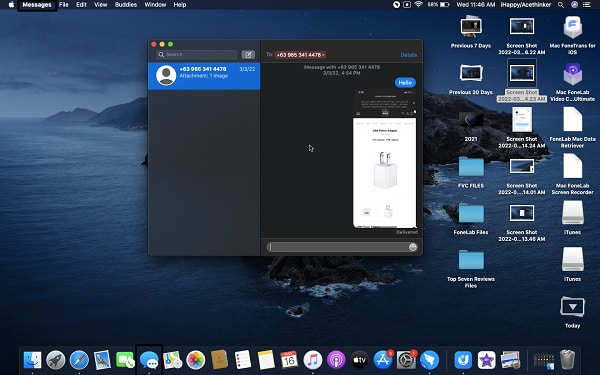
Trinn 4Etter det, gå til Preferanser, velg deretter kontoer fra menyen. Til slutt, aktiver Meldinger for iCloud, klikk deretter Synkroniser nå.
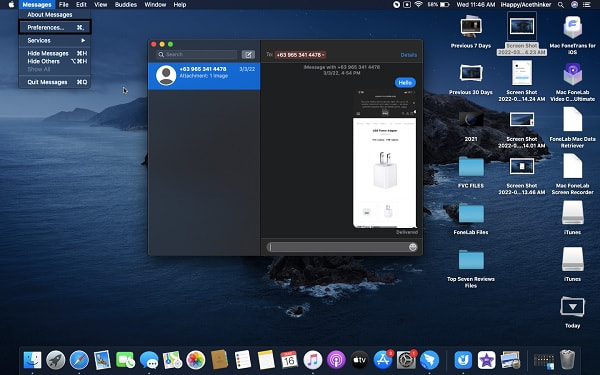
Omvendt kan du også synkronisere eller lagre tekstmeldinger fra iPhone til Mac ved å lage en sikkerhetskopi på datamaskinen.
Med FoneTrans for iOS, vil du ha frihet til å overføre data fra iPhone til datamaskin. Du kan ikke bare overføre iPhone-tekstmeldinger til datamaskinen, men også bilder, videoer og kontakter kan enkelt flyttes til PC.
- Overfør bilder, videoer, kontakter, WhatsApp og mer data med letthet.
- Forhåndsvis data før du overfører.
- iPhone, iPad og iPod touch er tilgjengelige.
Del 3: Slik synkroniserer du iPhone- og Mac-meldinger med iTunes
Synkronisering av tekstmeldinger fra iPhone til Mac via iTunes er en metode som er på vei til å lage en sikkerhetskopi og holde meldingene på Mac-en. Med denne metoden kan du beholde iPhone-tekstmeldingene, gamle og nye, til Mac-en hver gang du kobler iPhone til den. Du kan også holde meldingene dine trygge og sikre med iTunes-krypteringsfunksjonen for sikkerhetskopiering.
Trinn for hvordan du synkroniserer iPhone- og Mac-meldinger med iTunes:
Trinn 1Begynn med å åpne iTunes og koble iPhone til Mac.
Trinn 2Klikk på til høyre i iTunes iPhone alternativ. Dette trinnet vil omdirigere deg til et nytt vindu.
Trinn 3Gå til sikkerhetskopieringsdelen fra det nye vinduet, og merk av Denne datamaskinen for å lagre iPhone-sikkerhetskopier på Mac-en. Du kan velge Krypter sikkerhetskopiering hvis du ønsker å beskytte sikkerhetskopiene.
Trinn 4Etter sikkerhetskopieringsprosessen, klikk Ferdig.
I iTunes er Finder også en tilgjengelig databehandling for Mac- og iOS-enheter.
Del 4: Slik synkroniserer du Mac- og iPhone-meldinger med Finder
For Mac-datamaskiner med den nyeste versjonen av operativsystemet er Finder standard databehandling. Når det gjelder iPhones og iPads, kan du synkronisere eller beholde dataene dine på Mac-en. Det er et utmerket verktøy for å administrere Apple-data for å se, få tilgang til og lage en sikkerhetskopi.
Trinn for hvordan du synkroniserer Mac- og iPhone-meldinger med Finder:
Trinn 1Først kobler du iPhone til Mac med en USB-kabel, og åpner deretter Finder.
Trinn 2Klikk på iPhone-navnet fra Finder-vinduet, og gå deretter til general fanen.
Trinn 3Under general fanen, klikk på Sikkerhetskopier nå alternativet nederst.
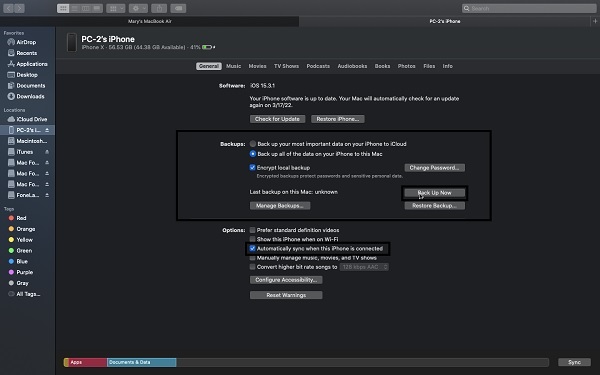
På den annen side kan du bruke et tredjepartsverktøy for å overføre og holde iPhone-tekstmeldingene dine sikret på Mac-en.
Del 5: Hvordan overføre meldinger fra iPhone til Mac med Mac FoneTrans for iOS
Mac FoneTrans for iOS er et overføringsverktøy for Apple-data mellom datamaskiner og iOS-enheter. Det er et overføringsverktøy for meldinger, bilder, videoer, kontakter, dokumenter, WhatsApp og mange flere data. Med dette overføringsverktøyet trenger du ikke lenger å bekymre deg for sikkerheten og personvernet til dataene dine, fordi det aldri vil holde oversikt over noe på iPhone og datamaskin. Ingen data vil heller bli slettet før, under og etter overføringsprosessen.
Derfor, hvis formålet med å ha tekstmeldingene dine i Mac-en din er for å se og beholde formålet, Mac FoneTrans for iOS er utvilsomt til stor hjelp.
Med FoneTrans for iOS, vil du ha frihet til å overføre data fra iPhone til datamaskin. Du kan ikke bare overføre iPhone-tekstmeldinger til datamaskinen, men også bilder, videoer og kontakter kan enkelt flyttes til PC.
- Overfør bilder, videoer, kontakter, WhatsApp og mer data med letthet.
- Forhåndsvis data før du overfører.
- iPhone, iPad og iPod touch er tilgjengelige.
Trinn for hvordan du overfører meldinger fra iPhone til Mac med Mac FoneTrans for iOS:
Trinn 1Først klikker du på nedlastingsknappen nedenfor for å laste ned og installere Mac FoneTrans for iOS på din Mac. I mellomtiden kan du bruke en USB-kabel til å koble iPhone til Mac-en.
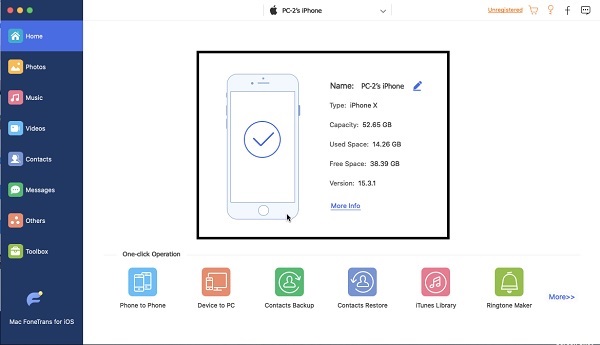
Trinn 2For det andre, klikk på meldinger fanen på venstre side av programmet.
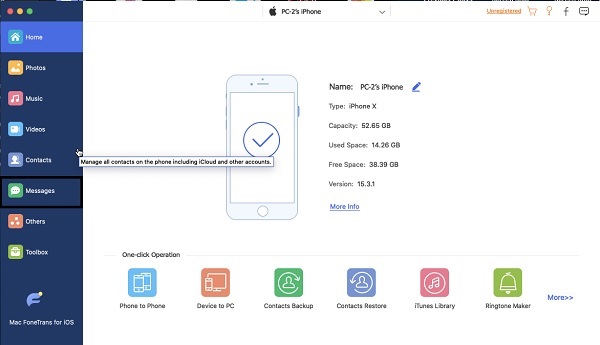
Trinn 3For det tredje, velg alle meldingene du har tenkt å overføre og lagre dem på din Mac.

Trinn 4Til slutt, klikk på Eksport ikonet, og angi deretter målmappen på Mac-en.
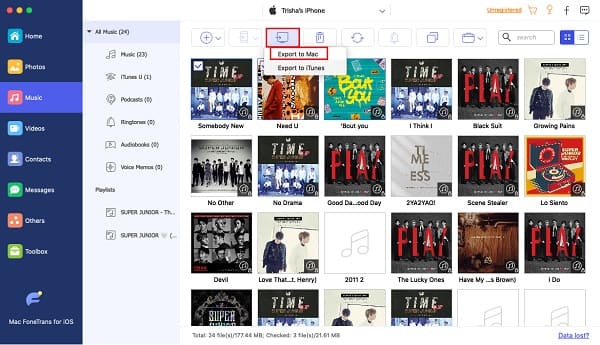
Del 6: Vanlige spørsmål om hvordan du synkroniserer meldinger på Mac og iPhone
Hva skal jeg gjøre hvis tekstmeldingene mine ikke synkroniseres på Macen min med iCloud?
Hvis meldinger ikke synkroniseres mellom Mac og iPhone, må du først sjekke om iCloud for meldinger faktisk er aktivert eller ikke. Når du bekrefter at den er aktivert, må du gjøre et lite triks for å fikse problemet. Slå den av i noen øyeblikk, og slå den deretter på igjen. Gjør det samme med din Mac. Dette innlegget skal fikse meldingene dine som ikke synkroniseres mellom iPhone og Mac.
Hva skal jeg gjøre hvis iMessage ikke fungerer på Mac?
Hvis du støter på problemer med iMessages på enten iPhone eller Mac, er det første du må gjøre å starte dem på nytt. Når du gjør dette, kan du like gjerne deaktivere iMessages og deretter aktivere det når Mac-en din er slått på igjen.
Hvorfor er iMessages deaktivert på Mac?
Kanskje du bruker et annet telefonnummer eller iCloud-konto (Apple ID) på iPhone og Mac. Sørg for at du bruker samme mobilnummer på Mac-en som på iPhone. For å være sikker på at iMessage fungerer på enhetene dine, bruk samme telefonnummer og Apple ID.
Avslutningsvis er det mulig å synkronisere, lagre eller overføre tekstmeldinger mellom iPhone, Mac og andre enheter. Gitt ovenfor er sertifiserte og kjente metoder for å synkronisere meldinger på Mac og iPhone. Fremfor alt er alle løsningene ovenfor nøye utvalgt og er garantert effektive, effektive og enkle å følge.
I tillegg Mac FoneTrans for iOS er den beste løsningen fordi den lar deg overføre alle datatyper fra iPhone til Mac. Det er et sterkt anbefalt verktøy da det lar deg overføre data feilfritt og stressfritt. Hensikten er å lette prosessen med å synkronisere meldinger fra iPhone til Mac, og du vil sikkert gjøre det med løsningene ovenfor.
Med FoneTrans for iOS, vil du ha frihet til å overføre data fra iPhone til datamaskin. Du kan ikke bare overføre iPhone-tekstmeldinger til datamaskinen, men også bilder, videoer og kontakter kan enkelt flyttes til PC.
- Overfør bilder, videoer, kontakter, WhatsApp og mer data med letthet.
- Forhåndsvis data før du overfører.
- iPhone, iPad og iPod touch er tilgjengelige.
