- Del 1. Slik synkroniserer du iPad og iPhone-kalender trådløst med iCloud
- Del 2. Hvordan synkronisere iPhone- og iPad-kalendere med Google-kalendere
- Del 3. Slik synkroniserer du kalender på iPhone og iPad med iTunes
- Del 4. Slik synkroniserer du kalender på iPhone og iPad med Finder
- Del 5. Hvordan synkronisere iPhone og iPad-data med FoneTrans for iOS
- Del 6. Vanlige spørsmål om hvordan du synkroniserer iPad- og iPhone-kalendere
Synkroniser iPhone- og iPad-kalender med kjente løsninger
 Postet av Lisa Ou / 17. mars 2021 09:00
Postet av Lisa Ou / 17. mars 2021 09:00 Synkronisering av iPhone- og iPad-kalendere feilsikker og stressfri er en oppgave mange brukere søker etter en løsning. Kanskje du bruker flere enheter, for eksempel iPhone og iPad, og du vil se og få tilgang til de samme kalenderhendelsene på forskjellige enheter. Ved å gjøre denne prosedyren kan du unngå konflikter og forvirring ved å se på den ene kalenderen og ikke den andre. Slike problemer kan sette i gang timeplanen din, for eksempel forsinkelser, tapte avtaler osv. Disse situasjonene er forferdelige, spesielt hvis du har viktige saker som du ikke kan risikere å gå glipp av på timeplanen din. Denne påstanden gjelder spesielt for faglige og pedagogiske formål.
Uavhengig av grunnen din, ville det være best å lære hvordan du synkroniserer iPhone-kalenderen med iPad-kalenderen. På den måten kan du gjøre det uten feil og så raskt du kan. Med det, sørg for å fortsette til slutten og oppdag den beste måten å synkronisere kalendere mellom enhetene dine og overføre data med det beste verktøyet og metoden som er tilgjengelig.
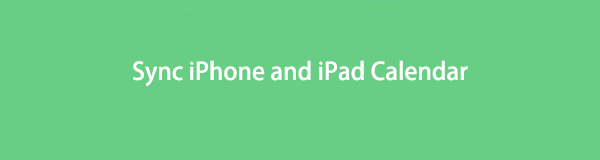

Guide List
- Del 1. Slik synkroniserer du iPad og iPhone-kalender trådløst med iCloud
- Del 2. Hvordan synkronisere iPhone- og iPad-kalendere med Google-kalendere
- Del 3. Slik synkroniserer du kalender på iPhone og iPad med iTunes
- Del 4. Slik synkroniserer du kalender på iPhone og iPad med Finder
- Del 5. Hvordan synkronisere iPhone og iPad-data med FoneTrans for iOS
- Del 6. Vanlige spørsmål om hvordan du synkroniserer iPad- og iPhone-kalendere
Med FoneTrans for iOS, vil du ha frihet til å overføre data fra iPhone til datamaskin. Du kan ikke bare overføre iPhone-tekstmeldinger til datamaskinen, men også bilder, videoer og kontakter kan enkelt flyttes til PC.
- Overfør bilder, videoer, kontakter, WhatsApp og mer data med letthet.
- Forhåndsvis data før du overfører.
- iPhone, iPad og iPod touch er tilgjengelige.
Del 1. Slik synkroniserer du iPad og iPhone-kalender trådløst med iCloud
For Apple-enheter er den mest tilgjengelige og praktiske måten å synkronisere data, kalender, bilder, videoer osv. via iCloud. Som du kanskje vet, er iCloud en skylagrings- og databehandlingstjeneste hovedsakelig ment for Apple-enheter. Ved å bruke den samme iCloud-kontoen og angi hver data lar alle brukere synkronisere tilgangen riktig og deretter. Derfor til se iCloud-dataene deres på hver Apple-enhet de ønsker og trenger.
Trinn for hvordan du synkroniserer kalendere mellom iPhone og iPad med iCloud:
Trinn 1For å begynne, gå til iCloud på innstillinger app på både iPhone og iPad.

Trinn 2Til slutt, vennligst naviger på Kalendere alternativ under iCloud innstillinger og slå den på. Gjør dette for både iPhone og iPad.

Trinn 3Viktigst, ha enhetene koblet til en stabil internettforbindelse og vent mens iCloud synkroniserer iPhone til iPad-kalenderen.
Videre er mange brukere også interessert i å lære å synkronisere iPhone- og iPad-kalendere uten iCloud. Det er derfor dette innlegget nøye kuraterte alle effektive og praktiske måter å synkronisere kalendere mellom en iPhone og iPad uten å bruke iCloud.
Med FoneTrans for iOS, vil du ha frihet til å overføre data fra iPhone til datamaskin. Du kan ikke bare overføre iPhone-tekstmeldinger til datamaskinen, men også bilder, videoer og kontakter kan enkelt flyttes til PC.
- Overfør bilder, videoer, kontakter, WhatsApp og mer data med letthet.
- Forhåndsvis data før du overfører.
- iPhone, iPad og iPod touch er tilgjengelige.
Del 2. Hvordan synkronisere iPhone- og iPad-kalendere med Google-kalendere
Google Kalender er tilgjengelig for iPhone- og iPad-kalendertjenester levert av Google. Denne kalenderen lar deg opprette og redigere hendelser og synkronisere dem mellom enheter. Du kan synkronisere Google Kalender-hendelsene dine og planlegge inn i iPhone og iPads lokale kalenderapp for en mer sammenhengende og integrert kalendervisningsopplevelse.
Trinn for hvordan du synkroniserer kalender mellom iPhone og iPad med Google-kalendere:
Trinn 1Først går du til innstillinger app og gå til Kalender på din iPhone. Derfra trykker du på kontoer, velg deretter Legg til kontoer.
Trinn 2For det andre, velg Google fra listen, og skriv deretter inn Google-kontoen din med din Gmail adresse og passord. Aktiver deretter Kalender alternativ og andre data du vil synkronisere. Trykk på Spar.
Trinn 3For det tredje, gå til Kalender app på iPhone, og trykk deretter på Kalendere fra bunnen av skjermen. Dette trinnet lar deg se alle kalendere som er tilgjengelige på enheten din, inkludert Google-kalenderen din.
Trinn 4Til slutt velger du Google-kalendere, og trykk deretter på Ferdig. Alt du trenger å gjøre nå er å gjenta den samme prosessen på iPad.
Og det er slik du kan bruke Google-kalendere til å synkronisere iPhone-kalendere med iPad. Varigheten av denne metoden avhenger imidlertid av hastigheten til Internett-tilkoblingen din. Derfor kan synkroniseringsprosessen ta en stund og mye lengre tid enn du ønsker at den skal være. Alternativt kan du også synkronisere kalendere mellom iPhones og iPads via datamaskiner og USB-er.
Del 3. Slik synkroniserer du kalender på iPhone og iPad med iTunes
Du kan bruke iTunes til å løse problemet på datamaskiner som kjører Windows, macOS Catalina eller tidligere versjoner. For datamaskiner er iTunes en tilgjengelig databehandling. En gratis app lar deg overføre data og synkronisere kalendere fra en iPhone til en annen eller til en iPad. For at denne metoden skal fungere, er det første du må gjøre å konfigurere iTunes. Dermed vil iTunes automatisk synkronisere data med de andre Apple-enhetene du kobler til datamaskinen.
Trinn for hvordan du synkroniserer iPad-kalender med iPhone via iTunes:
Trinn 1Først åpner du iTunes på datamaskinen og kobler iPhone til den. Klikk umiddelbart på iPhone-navnet fra menyen.
Trinn 2Klikk på Info, og merk av Sync kalender Med fra synkronisering av kontakter og kalendere utvalg. Deretter velger du om du vil synkronisere Alle kalendere or Kun utvalgte kalendere.
Trinn 3For det tredje, hvis du velger det siste, klikker du på navnet på kalenderappen du vil synkronisere fra rullegardinmenyen. Videre kan du også ekskludere spesifikke datoer fra synkroniseringsprosessen ved å klikke Ikke synkroniser eldre enn, og skriv deretter inn datoen du vil ekskludere.
Trinn 4Til slutt, løs ut iPhone fra datamaskinen, og koble deretter iPad til den. iTunes-programmet vil automatisk synkronisere kalenderen når du konfigurerer den til å koble iPad-en til datamaskinen.
Alternativt kan det hende at iTunes ikke er tilgjengelig hvis du bruker en Mac med nyere versjoner av macOS. Bruk den nåværende Apple-databehandleren, Finder i stedet.
Med FoneTrans for iOS, vil du ha frihet til å overføre data fra iPhone til datamaskin. Du kan ikke bare overføre iPhone-tekstmeldinger til datamaskinen, men også bilder, videoer og kontakter kan enkelt flyttes til PC.
- Overfør bilder, videoer, kontakter, WhatsApp og mer data med letthet.
- Forhåndsvis data før du overfører.
- iPhone, iPad og iPod touch er tilgjengelige.
Del 4. Slik synkroniserer du kalender på iPhone og iPad med Finder
Finder er et dataprogram for alle Macintosh-enheter som lar deg se, administrere og organisere Mac, iOS-enheter, iCloud og andre lagringsenheter. Finder er standardbehandleren med brukergrensesnitt som fritt og raskt lar deg overføre eller synkronisere data. Med det er dette virkelig en tilgjengelig og praktisk løsning for deg.
Trinn for hvordan du synkroniserer kalendere på iPhone og iPad med Finder:
Trinn 1Koble til iPhone, og gå deretter til Mac-ens Finder på en Mac. Derfra klikker du på din iPhone.
Trinn 2Klikk deretter Mer info klikker deretter på Synkroniser kalendere til alternativ. Merk at du kan velge Alle kalendere eller valgte kalendere mens du synkroniserer. Velg kalenderne du vil synkronisere hvis du velger det siste alternativet.
Trinn 3I tillegg klikker du Ikke synkroniser hendelser eldre enn – så datoen du ønsker å ekskludere hvis det er noen. Dette trinnet er slik at du bare kan synkronisere det du trenger og ingenting utover det.
Trinn 4Deretter kobler du iPhone fra Mac og erstatter den med iPad. For å synkronisere de synkroniserte kalenderne fra iPhone til iPad, gjør den samme prosessen.
Denne metoden er måten du kan synkronisere kalenderen iPhone og iPad med Finder. Anta videre at du vil synkronisere eller overføre data bortsett fra kalenderen din. Det er en enklere, bedre og mer effektiv måte å gjøre det på i så fall.
Del 5. Hvordan synkronisere iPhone og iPad-data med FoneTrans for iOS
Et effektivt overføringsverktøy tilgjengelig på både Mac og Windows for alle iOS-data er FoneTrans for iOS. Dette verktøyet lar deg faktisk overfør bilder, videoer, kontakter, meldinger, dokumenter, WhatsApp og mer uten å slette dataene dine før eller etter prosessen. Det beste med dette verktøyet er at det lar deg overføre data selektivt eller samtidig med et suverent effektivitetsnivå.
FoneTrans for iOS er en direkte metode for å overføre data mellom iOS, iPadOS og datamaskiner, noe som fremskynder prosessen enormt. I tillegg er dataene dine svært trygge og sikret med dette verktøyet, så du trenger aldri å bekymre deg.
Med FoneTrans for iOS, vil du ha frihet til å overføre data fra iPhone til datamaskin. Du kan ikke bare overføre iPhone-tekstmeldinger til datamaskinen, men også bilder, videoer og kontakter kan enkelt flyttes til PC.
- Overfør bilder, videoer, kontakter, WhatsApp og mer data med letthet.
- Forhåndsvis data før du overfører.
- iPhone, iPad og iPod touch er tilgjengelige.
Trinn for hvordan du synkroniserer iPhone og iPad-data med FoneTrans for iOS:
Trinn 1For å begynne, last ned og installer FoneTrans for iOS på din Mac- eller Windows-datamaskin. Du må også bruke USB-kabelen for å koble iPad og iPhone til datamaskinen samtidig.

Trinn 2I mellomtiden starter du programmet og velger enten din iPhone eller iPad. Den som inneholder dataene du vil overføre.
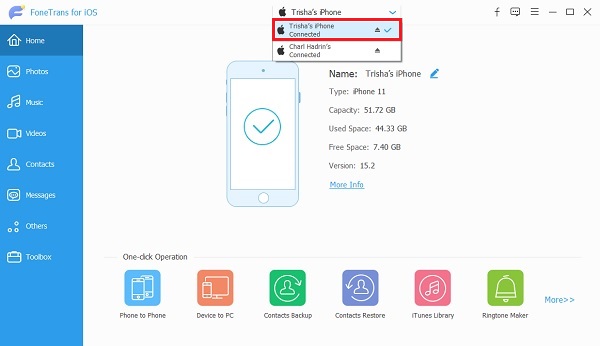
Trinn 3Etter det, typen data du vil overføre. Bilder, musikk, videoer, Kontakter, meldingerog andre (bøker, Merknader, Kalendere, Safariog Samtaler) er blant de tilgjengelige dataene fra sidefeltmenyen. Velg snart alle dataene du har tenkt å overføre.
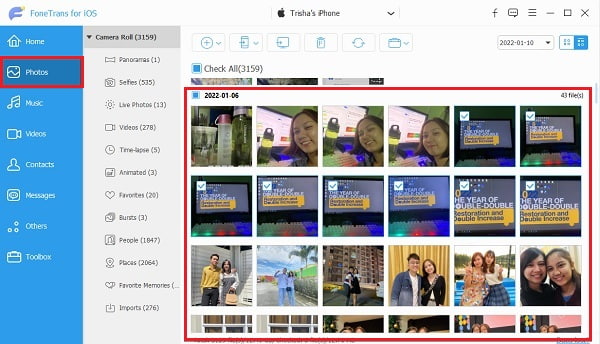
Trinn 4Til slutt klikker du på Eksport ikonet, velg destinasjonsenheten og angi destinasjonsmappen.
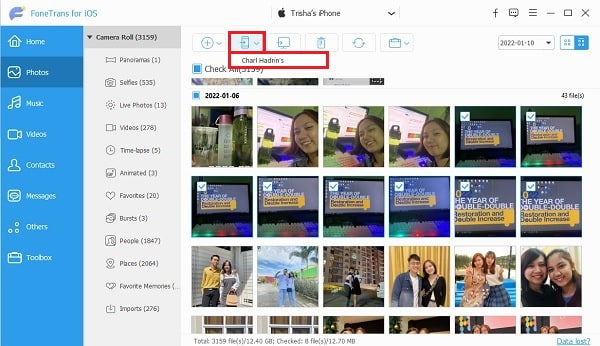
Del 6. Vanlige spørsmål om hvordan du synkroniserer iPad- og iPhone-kalendere
Med FoneTrans for iOS, vil du ha frihet til å overføre data fra iPhone til datamaskin. Du kan ikke bare overføre iPhone-tekstmeldinger til datamaskinen, men også bilder, videoer og kontakter kan enkelt flyttes til PC.
- Overfør bilder, videoer, kontakter, WhatsApp og mer data med letthet.
- Forhåndsvis data før du overfører.
- iPhone, iPad og iPod touch er tilgjengelige.
Hvorfor synkroniseres ikke iPad- og iPhone-kalenderene mine?
Dato og klokkeslett for iPhone og iPad stemmer ikke. Kanskje enhetene dine har feil eller annen tid og dato. Sørg for å sette dem det samme for å eliminere eventuelle feil ved synkronisering av kalendere mellom dem.
Hvordan rydder jeg opp i iPhone- eller iPad-kalenderen min?
Å rydde opp i en kalender på en iPhone eller iPad kan gjøres gjennom selve Kalender-appen. For å gjøre det, åpne Kalender-appen og trykk deretter på Kalendere fra bunnen av skjermen. Deretter trykker du på Mer info-alternativet ved siden av kalenderen du vil fjerne. Til slutt trykker du på Slett kalender for å fjerne den fra enheten.
Hvorfor synkroniseres ikke min delte iCloud-kalender?
En full iCloud-lagring kan gi grunnen til at iCloud ikke klarer å synkronisere kalender eller andre data, eller kanskje enhetene dine ikke er koblet til en internettforbindelse. Samtidig pågår synkroniseringsprosessen fortsatt. Prøv å sjekke disse faktorene hvis tid og dato ikke forårsaker at iPad- og iPhone-kalenderen ikke synkroniseres.
konklusjonen
Det avslutter dette innlegget om hvordan du kan synkronisere iPhone- og iPad-kalendere effektivt og effektivt. Dette innlegget gir deg ulike løsninger for denne saken, hvor du kan velge mellom. Fremfor alt, FoneTrans for iOS er den mest anbefalte løsningen fordi den lar deg synkronisere eller overføre mer enn kalenderen din. Å overføre data direkte mellom 2 enheter er utvilsomt fordelaktig fordi det sparer deg for tid og krefter.
Fremfor alt er målet ditt å aldri gå glipp av et eneste arrangement eller avtale på timeplanen din. Og du kan øke tidsstyringen og planlegge overvåking mer effektivt ved å se den samme kalenderen på enten iPhone eller iPad. Etter å ha lest dette innlegget, må du lære den mest passende måten å synkronisere en iPad-kalender med iPhone.
Med FoneTrans for iOS, vil du ha frihet til å overføre data fra iPhone til datamaskin. Du kan ikke bare overføre iPhone-tekstmeldinger til datamaskinen, men også bilder, videoer og kontakter kan enkelt flyttes til PC.
- Overfør bilder, videoer, kontakter, WhatsApp og mer data med letthet.
- Forhåndsvis data før du overfører.
- iPhone, iPad og iPod touch er tilgjengelige.
