- Gratis ringetone for iPhone
- Overfør ringetone fra iPhone til iPhone
- Legg til ringetone til iTunes fra iPhone
- Egendefinert ringetone på iOS
- Last ned ringetone for iPhone
- Angi en sang som iPhone-ringetone
- Endre ringetone for iPhone-alarm
- Lag iPhone Ringtone
- Gratis ringetoneapper på iPhone
- Legg til ringetone til iPhone
- Endre ringetone på iPhone
- Still inn ringetone på iPhone
- Lag MP3 som iPhone-ringetone
- Beste ringetone-app for iPhone
- Lag iPhone Ringtone
Hvordan endre ringetone på iPhone med noen få klikk
 Oppdatert av Lisa Ou / 27. juli 2023 16:30
Oppdatert av Lisa Ou / 27. juli 2023 16:30Hvis du mottar varsler på iPhone, er det bedre å angi forskjellige ringetoner. I dette tilfellet vil iPhone varsle deg om dem ved å lage forskjellige lyder på telefonen. Det er forskjellige lyder som du kan velge mellom og angi som iPhone-ringetone. I tillegg er det også mulig å tilpasse en sang og gjøre den om til din iPhone-ringetone.
Hvis ringetonen til iPhone er satt som standard, hvorfor ikke endre den til den du foretrekker? Vi er glade for å fortelle deg at vi allerede har listet opp metodene du kan bruke! Bla gjennom dem ved å bla nedover.
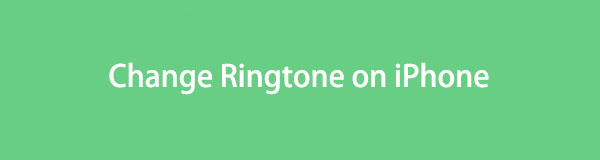

Guide List
Del 1. Hvordan endre ringetone på iPhone via Innstillinger-appen
iPhone gir ut forskjellige ringetoner i hver iOS-versjon. Hvis iPhone-ringetonen ikke tilfredsstiller ønsket lyd, endre ringetonen ved hjelp av iPhone-innstillingsappen. Du trenger bare å finne Sound & Haptics-delen blant knappene.
Hvis du ikke vet hvor knappen er, vennligst se den detaljerte veiledningen om stille inn iPhone-ringetone nedenfor som veiledning.
Finn Gear ikonet på iPhone, som er ikonet for iPhone-innstillingene, og trykk på det. Senere, sveip ned under og trykk på Lyder & Haptics knapp. Du vil se apper eller funksjoner som støttes av ringetoner. Vennligst velg den du foretrekker legg til en ringetone. Etter det vil listen over ringetoner du kan legge til vises på skjermen. Velg en, og den blir automatisk lagret som ringetonen til den aktuelle appen eller funksjonen.
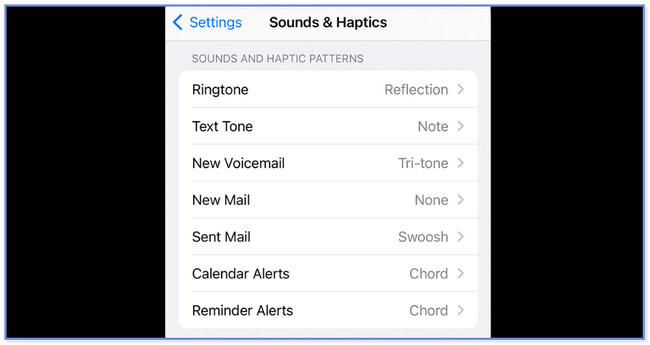
Del 2. Hvordan endre ringetone på iPhone via iTunes Store
Hvis du har iTunes, kan du bruke den til å endre ringetoner på iPhone. Du kan bruke de kjøpte sangene fra den. Hvis du ikke har en, må du kjøpe en. Hvis du vil bruke iTunes til å endre ringetonen på iPhone, vennligst se detaljene nedenfor.
Start iTunes Store på iPhone. Etter det vil du se sangene den tilbyr til den laveste prisen. Etter det, trykk på Sjangere knappen øverst i hjørnet. Senere vil du se klassifiseringene for sangene. Vennligst velg den du foretrekker. Et alternativvindu vil vises på hovedgrensesnittet. Vennligst trykk på Satt som standard knappen blant alle valgene, og iPhone-ringetone vil bli endret.
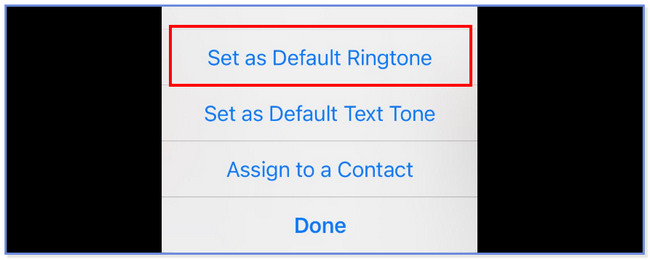
Hvis du vil ha favorittsangene dine som ringetone, kan du gå til følgende deler for å lære hvordan du tilpasser ringetonen din på iPhone.
Med FoneTrans for iOS, vil du ha frihet til å overføre data fra iPhone til datamaskin. Du kan ikke bare overføre iPhone-tekstmeldinger til datamaskinen, men også bilder, videoer og kontakter kan enkelt flyttes til PC.
- Overfør bilder, videoer, kontakter, WhatsApp og mer data med letthet.
- Forhåndsvis data før du overfører.
- iPhone, iPad og iPod touch er tilgjengelige.
Del 3. Hvordan tilpasse ringetone på iPhone
Her er noen av metodene som kan tilpasse iPhone-ringetone. Se dem nedenfor.
Alternativ 1. Hvordan tilpasse ringetone på iPhone via GarageBand
Det er en kjent app som sirkulerer på din iPhone for å tilpasse og endre ringetonen din. Appen heter GarageBand. Høres det nytt ut i dine ører? La meg introdusere det for deg.
GarageBand er en app som du kan bruke til å lage ringetonen din ved hjelp av en sang, instrumenter og mer. Den lar deg trimme musikken, og dens maksimale intervall er 30 sekunder. Men uansett hvor nyttig denne appen er, trenger ringetonen og selve appen stor lagringsplass. Hvis din iPhone mangler plass, anbefales ikke dette verktøyet.
Uansett, vil du vite hvordan GarageBand fungerer? Se de detaljerte trinnene nedenfor.
Trinn 1Last ned GarageBand på iPhone hvis du ikke har det ennå. På appen trykker du på I tillegg til knappen øverst. Etter det velger du Lydopptaker knappen i midten.
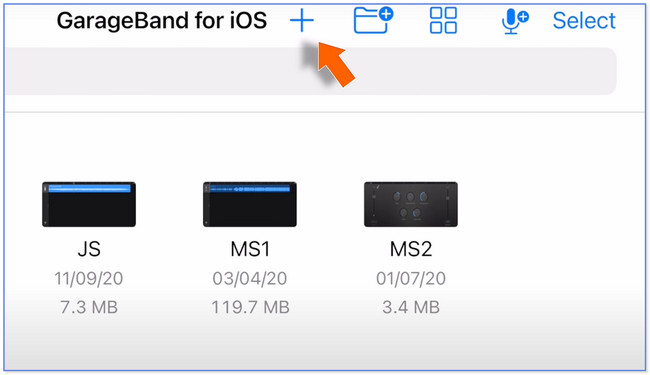
Trinn 2Trykk på Tre brutte linjer øverst til venstre. Du vil se redigeringsgrensesnittet til appen. Vennligst velg Blå trekant øverst til høyre. På høyre side trykker du på Pluss tegnet knappen etterpå. Velg Seksjon A knappen og slå av Automatisk knapp. Juster Håndbok seksjon til 12. 12 barer tilsvarer 30 sekunder. Lukk vinduet etterpå.
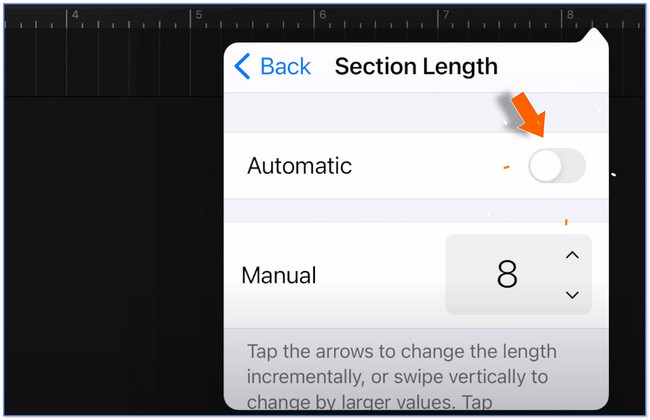
Trinn 3Trykk på omega ikonet øverst. Velg musikk knappen øverst og velg sanger knappen på neste skjermbilde. Velg sangen du foretrekker og dra den til appgrensesnittet. Juster musikken avhengig av lengden du foretrekker.
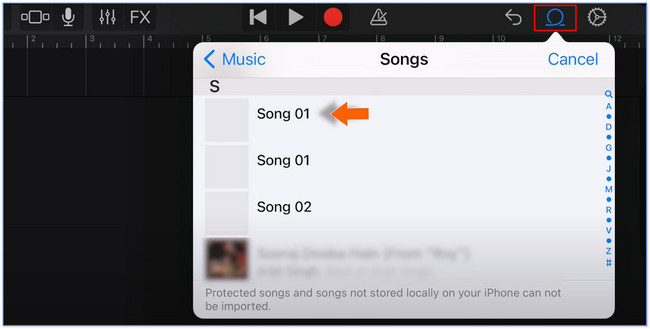
Trinn 4Trykk på Søk delen nederst. Etter det, trykk på Plukke ut knappen øverst og velg ringetonen du har opprettet. Trykk på Del ikonet nederst i hjørnet og velg Ringtone ikonet i midten. Trykk på Min sang knappen og gi den nytt navn. Trykk på Eksport knappen etterpå. Vennligst trykk på Bruk lyd som... knappen på det lille vinduet og velg Standard ringetone knapp.
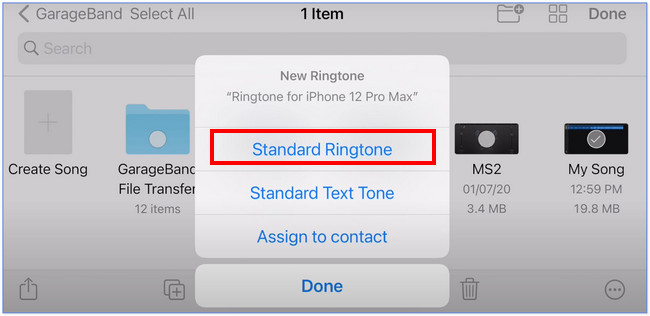
Alternativ 2. Bruk FoneTrans for iOS
Her er en annen bonusdel av innlegget for å hjelpe deg lag en tilpasset ringetone for din iPhone med hjelp av FoneTrans for iOS verktøyet på datamaskinen. Du kan laste opp musikk fra iPhone eller datamaskin. I tillegg kan du også angi start- og sluttpunkt for musikken. Du kan også legge til en inn- eller uttoningseffekt til ringetonen din.
Med FoneTrans for iOS, vil du ha frihet til å overføre data fra iPhone til datamaskin. Du kan ikke bare overføre iPhone-tekstmeldinger til datamaskinen, men også bilder, videoer og kontakter kan enkelt flyttes til PC.
- Overfør bilder, videoer, kontakter, WhatsApp og mer data med letthet.
- Forhåndsvis data før du overfører.
- iPhone, iPad og iPod touch er tilgjengelige.
Uansett, se de detaljerte trinnene for FoneTrans for iOS nedenfor som din guide.
Trinn 1Last ned programvaren på datamaskinen. Etter det, start den og koble iPhone til datamaskinen. Bruk en USB-kabel. Etterpå, vennligst klikk på Toolbox knappen nederst til høyre.
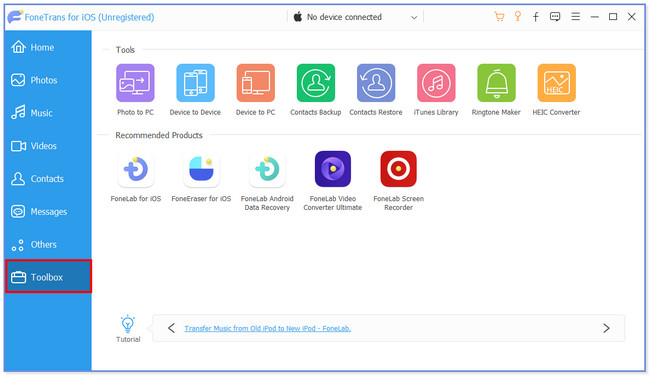
Trinn 2Klikk på Ringtone Maker knapp. Last opp musikken ved å klikke på Legg til fil fra enhet eller Legg til fil fra PC ikon. Last opp videoen du foretrekker for å lage en ringetone.
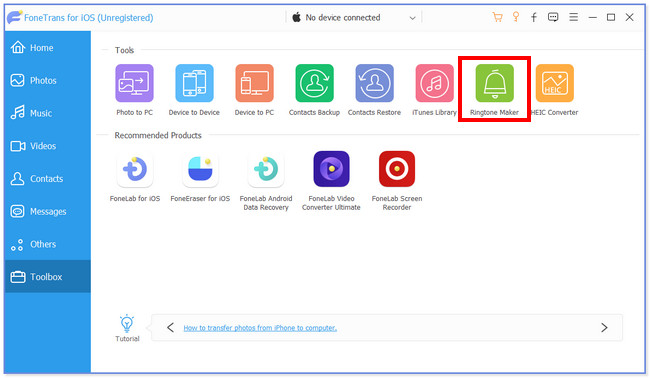
Trinn 3Vennligst klikk på Tre prikker ikonet nederst i hovedgrensesnittet. Senere velger du iPhone som målmappen for ringetonen du skal lage. Etter det, vennligst klikk på Velg mappe knappen på filbehandlingen for å bekrefte alternativet.
Trinn 4Rediger musikken avhengig av dine preferanser. Du kan angi start- og sluttpunkt. Du kan også stille inn fade-in og fade-out-effekter. I tillegg kan du justere volumet. Når du er ferdig, klikk på Generere knappen for å begynne å lage ringetonen. Ringetonefilen lagres på iPhone etterpå. Koble fra iPhone og åpne innstillingene. Etter det, trykk på Lyder & Haptics knapp. Trykk på Ringtone og velg ringetonen du opprettet for en stund siden.
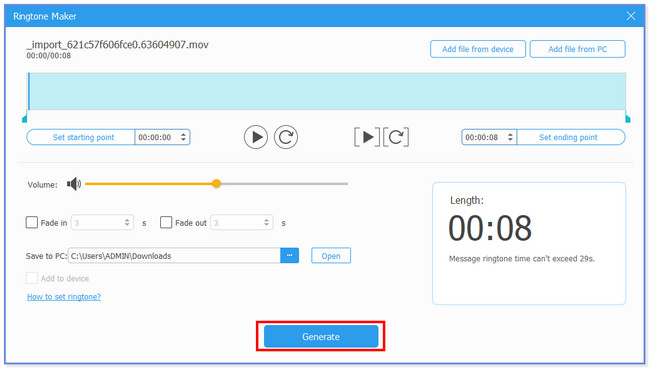
Med FoneTrans for iOS, vil du ha frihet til å overføre data fra iPhone til datamaskin. Du kan ikke bare overføre iPhone-tekstmeldinger til datamaskinen, men også bilder, videoer og kontakter kan enkelt flyttes til PC.
- Overfør bilder, videoer, kontakter, WhatsApp og mer data med letthet.
- Forhåndsvis data før du overfører.
- iPhone, iPad og iPod touch er tilgjengelige.
Del 4. Vanlige spørsmål om hvordan du endrer ringetone på iPhone
Hvordan angir jeg en ringetone for en kontakt på min iPhone?
Åpne Kontakter app og finn kontakten du vil angi ringetonevarsling. Etter det, trykk på Rediger og velg Ringtone seksjon. Velg ringetonen du foretrekker, og trykk deretter på Ferdig knapp.
Hvordan sletter jeg uønskede ringetoner fra iPhone?
Åpne innstillinger app. Velg Lyder & Haptics knappen og gå til Ringtone alternativ. Finn ringetonen du vil fjerne og sveip den til venstre. Trykk på Delete knappen etterpå.
Vi håper du liker å endre iPhone-ringetone. Vi håper at du ikke har hatt problemer i prosessen. Vennligst ikke glem å bruke FoneTrans for iOS til lage en tilpasset ringetone fordi det er brukervennlig.
Med FoneTrans for iOS, vil du ha frihet til å overføre data fra iPhone til datamaskin. Du kan ikke bare overføre iPhone-tekstmeldinger til datamaskinen, men også bilder, videoer og kontakter kan enkelt flyttes til PC.
- Overfør bilder, videoer, kontakter, WhatsApp og mer data med letthet.
- Forhåndsvis data før du overfører.
- iPhone, iPad og iPod touch er tilgjengelige.
