- Gratis ringetone for iPhone
- Overfør ringetone fra iPhone til iPhone
- Legg til ringetone til iTunes fra iPhone
- Egendefinert ringetone på iOS
- Last ned ringetone for iPhone
- Angi en sang som iPhone-ringetone
- Endre ringetone for iPhone-alarm
- Lag iPhone Ringtone
- Gratis ringetoneapper på iPhone
- Legg til ringetone til iPhone
- Endre ringetone på iPhone
- Still inn ringetone på iPhone
- Lag MP3 som iPhone-ringetone
- Beste ringetone-app for iPhone
- Lag iPhone Ringtone
Lag ringetone for iPhone: 3 ledende metoder
 Oppdatert av Lisa Ou / 10. august 2023 16:30
Oppdatert av Lisa Ou / 10. august 2023 16:30Hei! Jeg studerte seriøst fordi vi skal ta vår siste siste eksamen. På grunn av det kan jeg ikke svare på noen av anropene på min iPhone. Saken her er at jeg ikke visste at det var kjæresten min som ringte! Hun var ikke sint i det hele tatt fordi hun forsto situasjonen min. Men ønsker å lage en tilpasset ringetone for henne å vite at hun ringer. Kan du hjelpe meg? Takk på forhånd!
Selvfølgelig kan vi hjelpe deg med å lære hvordan du lager din egen ringetone på iPhone. Du trenger bare å bla gjennom dette innlegget for å se de tre ledende metodene du kan bruke. For å vite mer, vennligst scroll ned nedenfor.
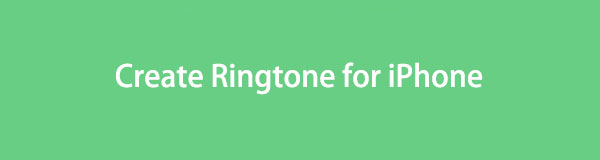

Guide List
Del 1. Hvordan lage en ringetone på iPhone med FoneTrans for iOS
Den første på listen er FoneTrans for iOS. Det kan hjelpe deg med å lage en tilpasset ringetone, hvilken sang eller tone du foretrekker. Etter å ha trimmet den ved hjelp av programvaren, kan du legge til effekter til ringetonen. Du kan legge til inn- og uttoningseffekter. Du kan også justere volumet før du lagrer det. Bortsett fra å lage en iPhone-ringetone, kan denne programvaren gjøre mer! Se de andre funksjonene nedenfor.
Med FoneTrans for iOS, vil du ha frihet til å overføre data fra iPhone til datamaskin. Du kan ikke bare overføre iPhone-tekstmeldinger til datamaskinen, men også bilder, videoer og kontakter kan enkelt flyttes til PC.
- Overfør bilder, videoer, kontakter, WhatsApp og mer data med letthet.
- Forhåndsvis data før du overfører.
- iPhone, iPad og iPod touch er tilgjengelige.
- Den kan overføre alle dine iPhone-, iPod Touch-, datamaskin- og iTunes-data.
- Verktøyet vil aldri endre eller slette dataene før og etter overføring.
- Den støtter mange typer data. Det inkluderer bilder, videoer, kontakter, meldinger, dokumenter, etc.
- Det tar bare litt lagringsplass på datamaskinen din.
Etter den korte bakgrunnen om FoneTrans for iOS, er det på tide å fokusere på hvordan det fungerer å lage en ringetone for iPhone. Se det detaljerte trinnet nedenfor.
Trinn 1Kryss av Gratis nedlasting knappen på hovedgrensesnittet til verktøyets nettside. Etter det, vennligst sett opp verktøyet basert på hvordan det skal være. Senere klikker du på Install -knappen, og datamaskinen starter programvaren automatisk.
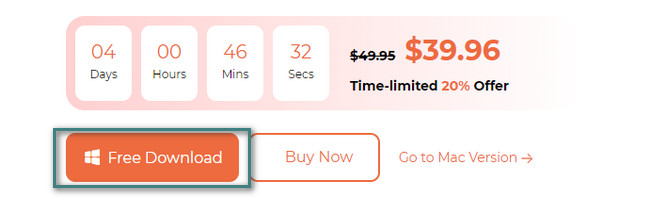
Trinn 2Hvis musikken eller tonen du ønsker å slå som ringetone er på din iPhone, må du koble iPhone til datamaskinen. I prosessen kan du bruke en USB-kabel. Etter det vil du se iPhone-navnet på programvaren. Vennligst klikk på Toolbox ikonet nederst i venstre hjørne. Velg Ringtone Maker knappen til høyre etterpå.
Trinn 3Last opp musikken du vil lage som ringetone. Du kan velge Legg til fil fra enheten or Legg til fil fra PC knappen for det. Rediger musikken ved å trimme den, justere volumet, stille inn inn- eller uttoningseffekten og mer. Det avhenger av dine preferanser på hvordan du vil lage ringetonen din. Etter det velger du Tre prikker og velg iPhone som destinasjon for ringetonen.
Trinn 4For å beordre programvaren til å lage ringetonen din, klikk på Generere knapp. Prosessen vil bare vare i noen få sekunder. Da kan du angi denne sangen som ringetone på iPhone innstillinger.
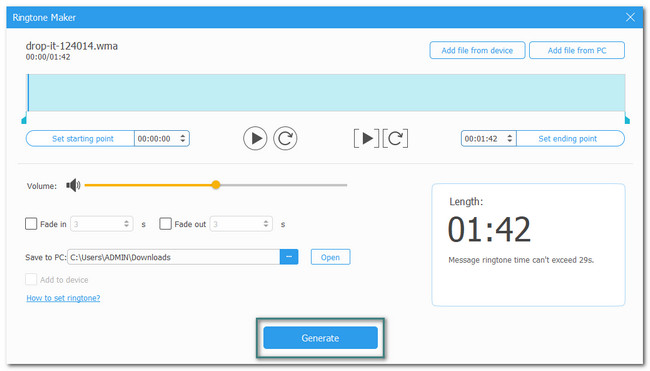
Med FoneTrans for iOS, vil du ha frihet til å overføre data fra iPhone til datamaskin. Du kan ikke bare overføre iPhone-tekstmeldinger til datamaskinen, men også bilder, videoer og kontakter kan enkelt flyttes til PC.
- Overfør bilder, videoer, kontakter, WhatsApp og mer data med letthet.
- Forhåndsvis data før du overfører.
- iPhone, iPad og iPod touch er tilgjengelige.
Del 2. Hvordan lage en ringetone på iPhone med iTunes
Som et alternativ til tredjepartsverktøyet ovenfor, kan du bruke iTunes. Det kan hjelpe deg med å lage en ringetone for din iPhone. iTunes er imidlertid ikke lenger tilgjengelig på den nyeste macOS. Men du kan fortsatt bruke den på Windows og tidligere macOS. Se de detaljerte trinnene nedenfor om hvordan det fungerer for å lage en ringetone for iPhone.
Trinn 1Åpne iTunes-appen. Logg på Apple-ID-en som ble logget på iPhone. Etter det, vennligst klikk på sanger knappen på venstre side av hovedgrensesnittet. Høyreklikk sangen du foretrekker å lage som iPhone-ringetone og velg Få info knapp.
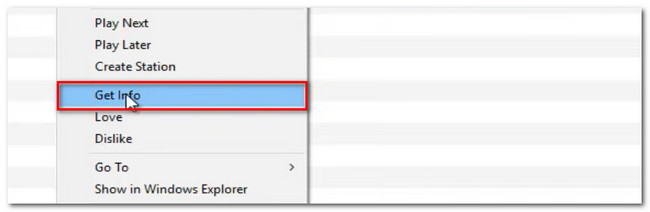
Trinn 2Et stort vindu vises. Vennligst velg alternativer knappen øverst. Angi start- og sluttpunkt for musikken, avhengig av dine preferanser. Klikk på OK knappen etterpå.
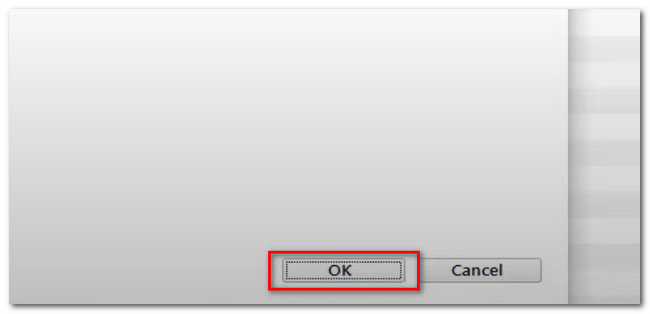
Trinn 3Klikk på filet knappen øverst. Et nytt alternativ vil dukke opp på skjermen. Blant dem alle, vennligst velg Konverter seksjon. Verktøyet vil vise deg et annet sett med alternativer. Vennligst velg Opprett AAC-versjon knapp. Et duplikat av sangen vises i biblioteket. Høyreklikk den nye og velg Vis i Windows Utforsker knapp. Gi filen nytt navn og endre filtypen til .m4r. Truffet Enter etterpå.
Trinn 4Klikk på musikk knappen øverst på verktøyet. Etter det velger du Tones knapp. Klikk på Ferdig og åpne Toner-delene. Deretter åpner du filutforskeren og drar ringetonen til iTunes.
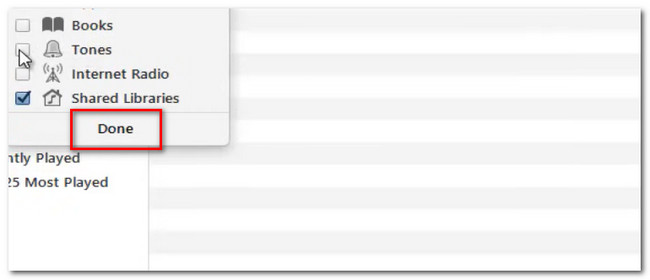
Med FoneTrans for iOS, vil du ha frihet til å overføre data fra iPhone til datamaskin. Du kan ikke bare overføre iPhone-tekstmeldinger til datamaskinen, men også bilder, videoer og kontakter kan enkelt flyttes til PC.
- Overfør bilder, videoer, kontakter, WhatsApp og mer data med letthet.
- Forhåndsvis data før du overfører.
- iPhone, iPad og iPod touch er tilgjengelige.
Del 3. Hvordan lage en ringetone på iPhone med GarageBand
Det er en kjent app som nå sirkulerer for å hjelpe deg med å lage iPhone-ringetone. Det kalles GarageBand på iPhone. Noen brukere misliker imidlertid å bruke denne appen fordi den krever for mye lagringsplass på iPhones. Det anbefales ikke for brukere som går tom for lagringsplass på telefonene sine. Men hvis du har lyst til å bruke dette verktøyet, vennligst se den detaljerte fremgangsmåten nedenfor.
Trinn 1Last ned GarageBand app på din iPhone hvis du ikke har den ennå. Etter det åpner du appen ved å trykke på den. Klikk på Lag sang knappen til venstre. Trykk på Lydopptaker og velg Tre brutte linjer ikon. Slå av Triangle ikonet og trykk på omega knapp.
Trinn 2Last opp musikken du vil gjøre om til iPhone-ringetone. Senere vil du se musikken på appens redigeringsgrensesnitt. Trim musikken basert på dine preferanser. Trykk på pluss-ikonet og juster Håndbok seksjon til 11. Trykk på Ferdig knappen etterpå. For å lagre ringetonen, trykk på Pil-ned ikonet øverst til høyre og velg Mine sanger knapp. Trykk på Del knapp. Velg mappen der du vil lagre ringetonen og trykk på Ringtone ikon. Gi det nytt navn og trykk på Eksport knapp.
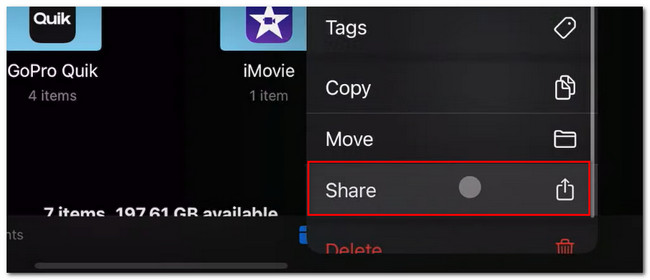
Med FoneTrans for iOS, vil du ha frihet til å overføre data fra iPhone til datamaskin. Du kan ikke bare overføre iPhone-tekstmeldinger til datamaskinen, men også bilder, videoer og kontakter kan enkelt flyttes til PC.
- Overfør bilder, videoer, kontakter, WhatsApp og mer data med letthet.
- Forhåndsvis data før du overfører.
- iPhone, iPad og iPod touch er tilgjengelige.
Del 4. Vanlige spørsmål om hvordan lage en ringetone på iPhone
Hvordan angir jeg den originale Apple-ringetone på iPhone?
Det er mange ringetoner tilgjengelig på din iPhone. Hvis du vil få tilbake standard ringetone på iPhone, gå til innstillinger app. Etter det, trykk på Lyd og haptikk knappen når du ruller ned. Velg Ringetoner knappen øverst og velg ringetonen med Misligholde skilt til høyre.
Hva skjer hvis jeg slår av haptics?
Hvis du slår av haptics, vil du ikke lenger høre eller føle vibrasjoner på telefonen. Den inkluderer innkommende anrop og andre varsler fra telefonen. Hvis du ikke vil at dette skal skje, er det bedre å ikke slå av haptics-funksjonen på telefonen.
Vi håper at du har hatt glede av å lage en tilpasset ringetone for din iPhone. Ikke nøl med å kommentere nedenfor hvis du har flere spørsmål. Og ikke glem å vurdere å bruke FoneTrans for iOS. Last ned programvaren nå for å oppleve funksjonene!
Med FoneTrans for iOS, vil du ha frihet til å overføre data fra iPhone til datamaskin. Du kan ikke bare overføre iPhone-tekstmeldinger til datamaskinen, men også bilder, videoer og kontakter kan enkelt flyttes til PC.
- Overfør bilder, videoer, kontakter, WhatsApp og mer data med letthet.
- Forhåndsvis data før du overfører.
- iPhone, iPad og iPod touch er tilgjengelige.
