fikse iPhone / iPad / iPod fra DFU-modus, gjenopprettingsmodus, Apple-logo, hodetelefonmodus, etc. til normal tilstand uten tap av data.
4 enkle og raske metoder for å fikse AirDrop som ikke fungerer på iPhone
 Postet av Lisa Ou / 17. mars 2023 09:00
Postet av Lisa Ou / 17. mars 2023 09:00 AirDrop er den beste og raskeste måten å overføre filer fra iPhone til iOS- eller macOS-enheter fordi det ikke krever fysisk eller rask internetthastighet. Med noen få trykk vil du overføre videoer, bilder, plasseringer og mange flere filer. Hva om iOS-enheter som iPhone 12 AirDrop ikke fungerer?
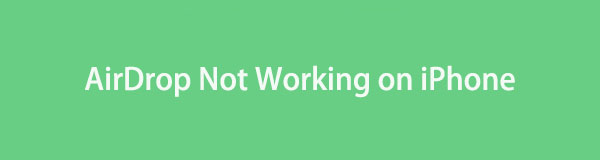
Det er ingenting å bry seg om. Etter å ha lest denne artikkelen, vil du sikkert fikse AirDrop på iPhone. Den har alle de enkle metodene som du garantert ikke vil stresse når du utfører dem. Bortsett fra det kan du bruke den beste programvaren i iOS-systemgjenoppretting. Rull ned for å starte prosedyren.

Guide List
Med FoneTrans for iOS, vil du ha frihet til å overføre data fra iPhone til datamaskin. Du kan ikke bare overføre iPhone-tekstmeldinger til datamaskinen, men også bilder, videoer og kontakter kan enkelt flyttes til PC.
- Overfør bilder, videoer, kontakter, WhatsApp og mer data med letthet.
- Forhåndsvis data før du overfører.
- iPhone, iPad og iPod touch er tilgjengelige.
Del 1. Hvorfor AirDrop ikke fungerer på iPhone
Det er øyeblikk eller tider når AirDrop ikke kan motta eller sende filer til andre brukere. Hvis AirDrop ikke fungerer på iPhone, er det sikkert gyldige grunner.
Den vanligste årsaken til at AirDrop ikke fungerer, er at Wi-Fi og Bluetooth er av. Disse to er det meste du bør vurdere når du bruker AirDrop. Det er mer! Det kan være fordi iPhone-en din ikke er oppdatert eller at hotspot er slått på.
Dessuten kan det være fordi du ikke startet iPhone på nytt etter å ha gjort endringer i innstillingene.
Heldigvis, uansett grunn, vil denne artikkelen hjelpe deg. Du kan se feilsøkingsveiledningen i neste del for å fikse at AirDrop ikke fungerer på iPhone 12 og andre modeller. Gå videre.
Del 2. Hvordan fikse AirDrop som ikke fungerer på iPhone
Det er et stort problem hvis AirDrop ikke fungerer på iPhone 11 og nyere. Du kan ikke motta eller sende filer når den ikke fungerer. AirDrop-problemet du står overfor vil ende fordi denne artikkelen har alle de enkle metodene for å fikse det. Du vil se dem når du fortsetter å lese. Er du klar til å fikse AirDrop? Gå videre.
FoneLab gjør det mulig å fikse iPhone / iPad / iPod fra DFU-modus, gjenopprettingsmodus, Apple-logo, hodetelefonmodus, etc. til normal tilstand uten tap av data.
- Løs deaktiverte iOS-systemproblemer.
- Pakk ut data fra deaktiverte iOS-enheter uten tap av data.
- Det er trygt og enkelt å bruke.
Metode 1. Start iPhone på nytt
Å starte iPhone på nytt kan fikse mindre problemer på telefonen, som at iPhone 11 AirDrop ikke fungerer. Hvorfor ikke prøve å reparere ditt nåværende problem? Se de detaljerte trinnene nedenfor.
Måte 1. Hvis din iPhone har en Hjemprodukt knappen, er dette trinnet for deg. Trykk og hold den Side knappen til Slå av skjermen popper opp. Etter det, dra glidebryteren til høyre, og iPhone vil bli slått av. Vennligst vent noen sekunder. Senere trykker og holder du nede Side knappen samtidig til du ser Apple-logoen.
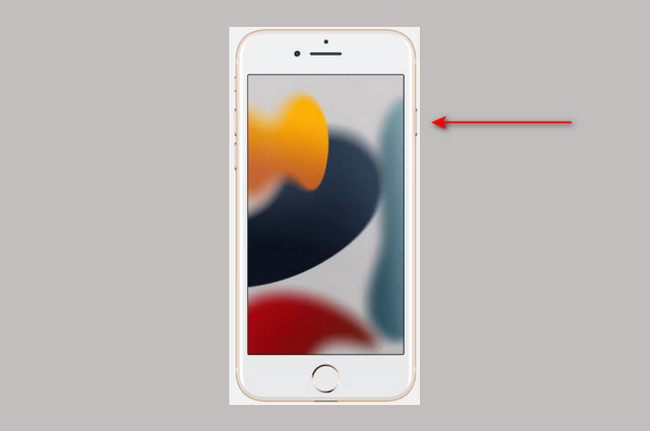
Måte 2. Denne måten er for iPhone-enheten som har Face ID. Du trenger bare å trykke og holde inne Side og Volum knappene på telefonen. Etter det slipper du begge knappene hvis du allerede ser Slå av skjermen skilt. Dra den til høyre, og det vil få den til å slå av enheten. Vent i 30 sekunder. Senere trykker du på Side knappen og slipp den når Apple-logoen vises. Du trenger bare å vente til iPhone er slått på.
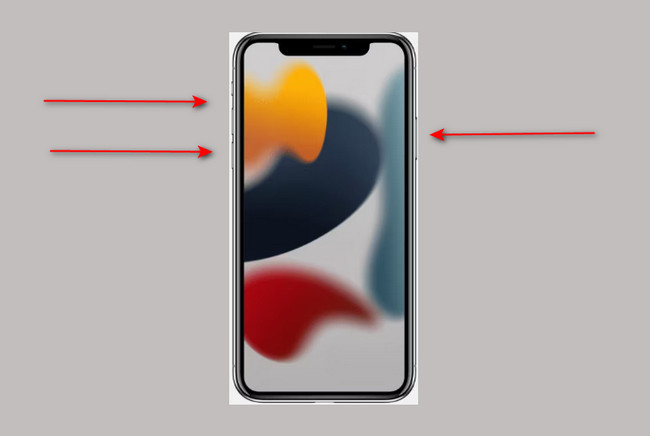
Måte 3. Det er iPhones hvis knapper er ødelagte. Hvis din iPhone er en av dem, er denne måten for deg. Gå til innstillinger ikonet på telefonen. Etterpå, gå til general og bla ned til du ser Shutdown knapp. Trykk på den og vent i minst 30 sekunder. For å slå på iPhone igjen, koble den til for å lade.
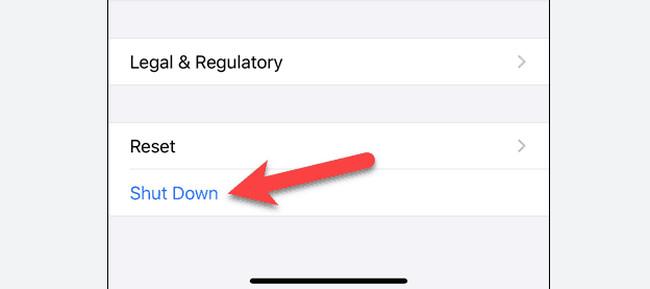
Løser ikke en enkel omstart at AirDrop på iPhone ikke fungerer? Du kan se andre metoder nedenfor. Gå videre.
Metode 2. Slå av AirDrop fra iPhone og koble den til på nytt
Noen ganger klarer ikke AirDrop å aktiveres bare ved å slå den på. Du kan slå den av og koble den til igjen. Hvis du ikke vet hvordan du gjør det, nedenfor er de enkle trinnene for å hjelpe deg.
Trinn 1Øverst til høyre i hovedgrensesnittet trenger du bare å skyve det ned for å se innstillingene eller tilpasningen for din iPhone kontroll~~POS=TRUNC. Etter det må du trykke og holde nede Tilkobling delen på venstre side av telefonen. Senere vil den utvide seg, og du vil se Airdrop ikonet.
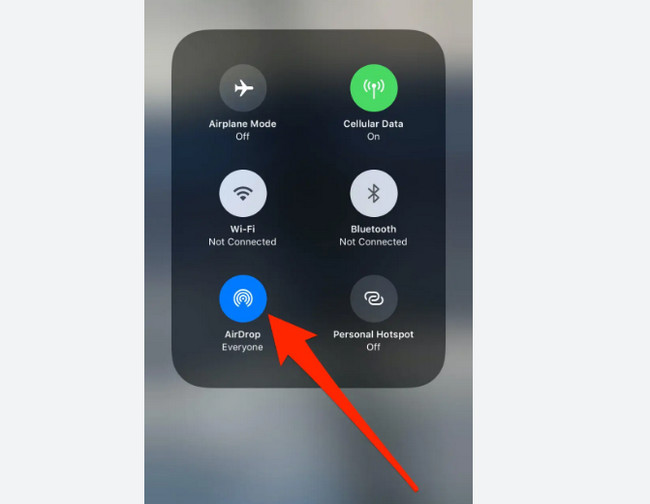
Trinn 2Trykk på Airdrop ikonet nederst i alle alternativene. Etter det vil du se de tre alternativene for AirDrop synlighet. Du må klikke på Mottak av alternativet for å slå av AirDrop, som ikke vil motta filer.
Merk: For å slå på AirDrop trenger du bare å velge Kontakter Only or Alle alternativet for å gjøre det synlig for andre AirDrop-brukere.
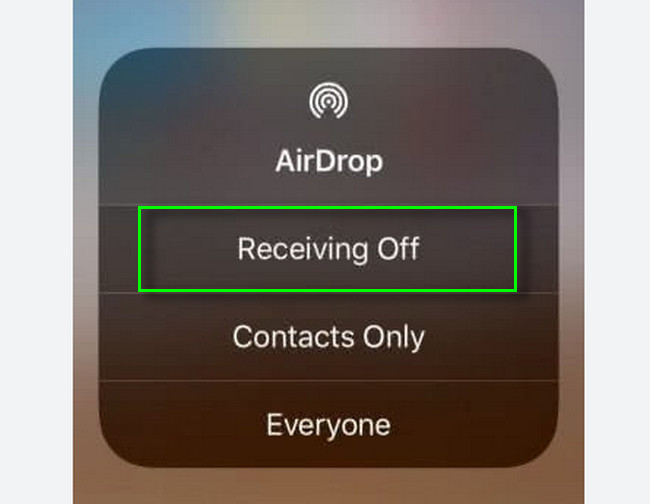
Metode 3. iOS-systemgjenoppretting
Hva om iOS-systemet er hovedproblemet hvorfor AirDrop ikke fungerer på iPhone XR og andre? Du er heldig! FoneLab iOS System Recovery kan hjelpe deg med det. Det løser mange problemer med iPhone, inkludert batteritømming, sløyfe omstart, ladeproblemer, deaktivering av iPhone og mer. Bortsett fra det har du valg for å fikse iOS, enten i standard eller avansert modus. Du vil oppdage disse unike funksjonene når du bruker den på din iPhone-enhet. Vil du lære mer om dette beste verktøyet? Du kan utføre trinnene nedenfor deretter og komme opp med de beste resultatene! Gå videre.
FoneLab gjør det mulig å fikse iPhone / iPad / iPod fra DFU-modus, gjenopprettingsmodus, Apple-logo, hodetelefonmodus, etc. til normal tilstand uten tap av data.
- Løs deaktiverte iOS-systemproblemer.
- Pakk ut data fra deaktiverte iOS-enheter uten tap av data.
- Det er trygt og enkelt å bruke.
Trinn 1Få det beste iOS-systemgjenopprettingsverktøyet ved å klikke på Gratis nedlasting knapp. Etter det, vent til nedlastingsprosessen er ferdig og sett den opp. Senere, installer den og kjør den på datamaskinen din.
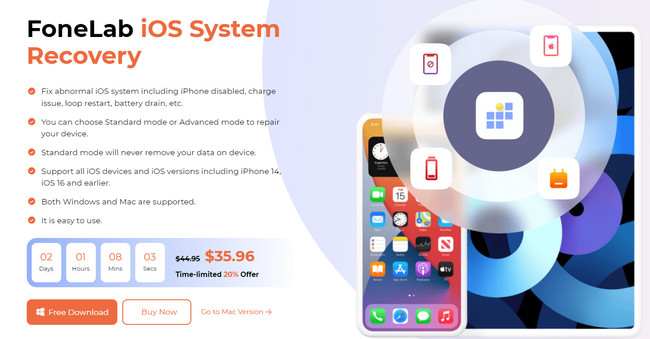
Trinn 2Du vil se iOS System Recovery-delen på høyre side av programvaren. Du må klikke på den, og du vil se feilsøkingstrinn for å fikse iPhone-systemet.
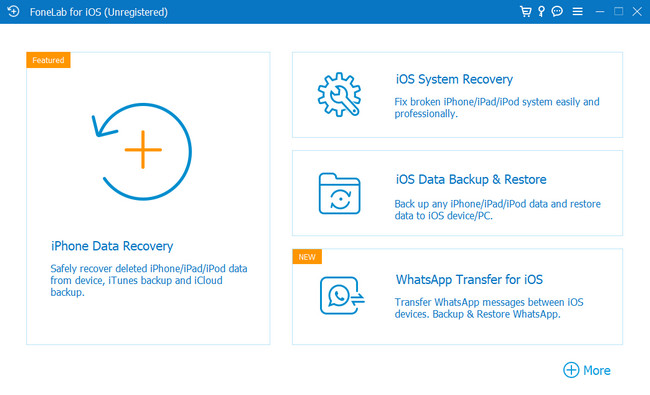
Trinn 3Programvaren vil be deg om å koble iPhone til datamaskinen. Når du har koblet telefonen til datamaskinen, vil du se navnet på telefonen i programvaren. Alt du trenger å utføre er å krysse av Fix knappen for å starte prosessen.
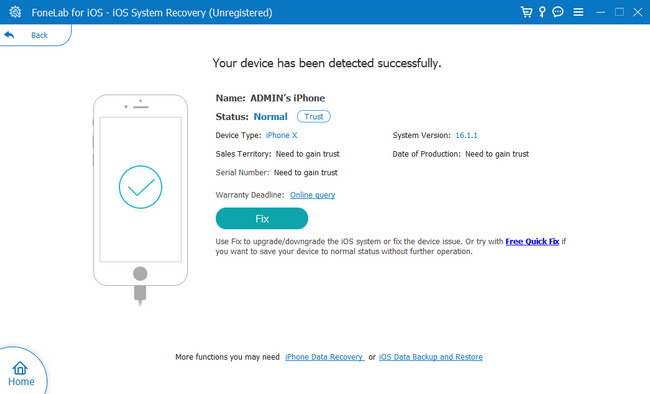
Trinn 4Velg problemet du står overfor akkurat nå i den midtre delen av programvaren. Senere klikker du på Start for å gå til neste vindu i programvaren.
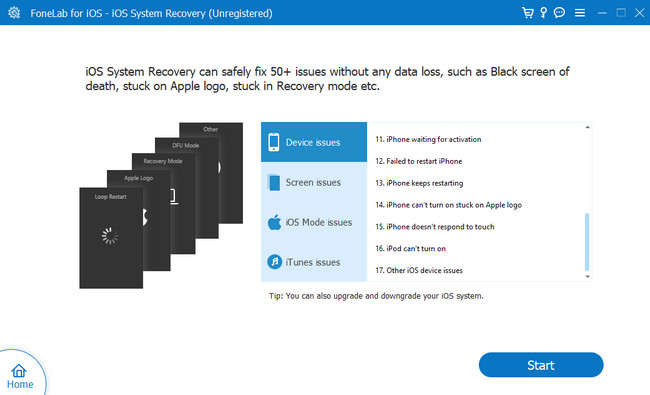
Trinn 5Velg modusen du ønsker for å fikse iPhone. Du kan velge standardmodus for ikke å miste filer. Du kan også velge Avansert modus-delen, som vil slette alle dataene på iPhone-en din. I dette tilfellet må du først laste ned filene dine til skytjenestene eller en annen telefon. Etter det klikker du på Optimalisere or reparasjon knapper for å begynne å fikse iPhone. Du trenger bare å vente til prosessen er ferdig og sjekke Airdrop på iPhone for å se om den fungerer.
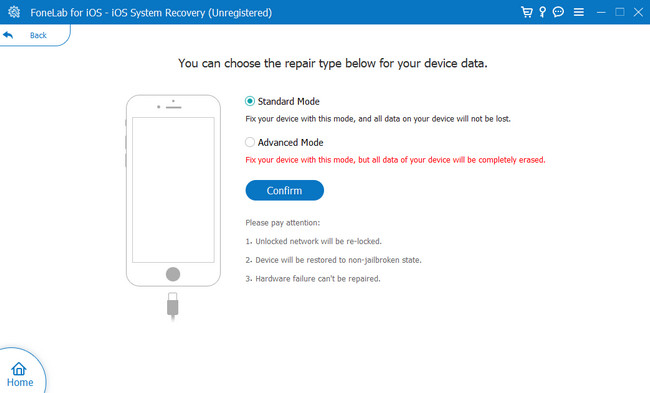
FoneLab gjør det mulig å fikse iPhone / iPad / iPod fra DFU-modus, gjenopprettingsmodus, Apple-logo, hodetelefonmodus, etc. til normal tilstand uten tap av data.
- Løs deaktiverte iOS-systemproblemer.
- Pakk ut data fra deaktiverte iOS-enheter uten tap av data.
- Det er trygt og enkelt å bruke.
Metode 4. Gjenopprett iPhone til standard nettverksinnstillinger
Tror du nettverksinnstillingene gjør at AirDrop ikke fungerer på iPhone 6 og andre versjoner? Du kan sette den og bringe den tilbake til standard. Vil du vite hvordan? Gå videre.
Trinn 1Gå til innstillinger av din iPhone. Hvis du ikke kan finne den, er den en Gear ikon. Etter det, gå til general ikonet i hovedgrensesnittet for å se flere innstillinger for appen din.
Trinn 2Etter det, se Overfør eller tilbakestill iPhone og Tilbakestill knapper. Trykk på Tilbakestill knappen og velg alternativet Tilbakestill nettverksinnstillinger. I dette tilfellet vil det fjerne alle nettverksinnstillingene du tilpasser.
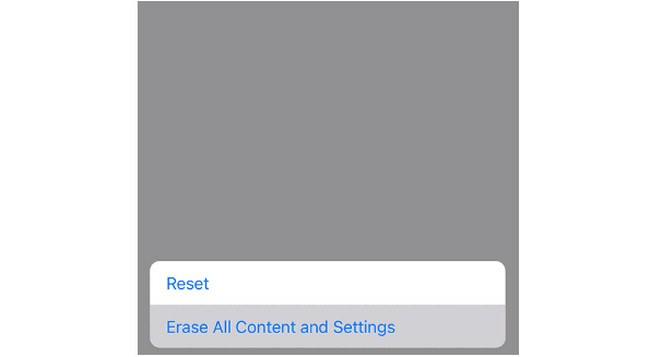
FoneLab gjør det mulig å fikse iPhone / iPad / iPod fra DFU-modus, gjenopprettingsmodus, Apple-logo, hodetelefonmodus, etc. til normal tilstand uten tap av data.
- Løs deaktiverte iOS-systemproblemer.
- Pakk ut data fra deaktiverte iOS-enheter uten tap av data.
- Det er trygt og enkelt å bruke.
Del 3. Vanlige spørsmål om å fikse AirDrop som ikke fungerer på iPhone
1. Hva er standardinnstillingen for AirDrop?
Standardinnstillingen for AirDrop er Kontakter Only. Det er for å sikre telefonen din fra de andre avsenderne. Men du kan også bruke Alle modus for å gjøre den synlig for alle brukere og Mottak av hvis du vil slå den av.
2. Hvorfor kan jeg ikke se AirDrop-bildene mine?
Du kan ikke se AirDrop-bildene på iPhone av mange gyldige grunner. Du har kanskje ikke nok lagringsplass for filene du har mottatt. Bortsett fra det, er det mulig at du finner filene i de andre mappene, og du trenger bare å sjekke alle mulige mapper.
3. Kan alle telefoner AirDrop?
Nei. AirDrop støtter bare iOS- og macOS-enheter. Den inkluderer iPhone, iPad, Mac og mer. Vel, du kan bruke alternative verktøy for å overføre eller sende filer fra Android til iPhone og vice versa.
Dette innlegget hjelper deg med å fikse at AirDrop ikke fungerer på iPhone 11 og andre versjoner. Bortsett fra det hadde du sjansen til å oppdage det beste systemgjenopprettingsverktøyet kalt FoneLab iOS System Recovery. Vil du vite mye mer om programvaren? Last den ned nå!
FoneLab gjør det mulig å fikse iPhone / iPad / iPod fra DFU-modus, gjenopprettingsmodus, Apple-logo, hodetelefonmodus, etc. til normal tilstand uten tap av data.
- Løs deaktiverte iOS-systemproblemer.
- Pakk ut data fra deaktiverte iOS-enheter uten tap av data.
- Det er trygt og enkelt å bruke.
