- Del 1. Slik oppdaterer du Safari på iPad med innstillinger
- Del 2. Slik oppdaterer du Safari på iPad med iTunes
- Del 3. Slik oppdaterer du Safari på iPad med Finder
- Del 4. Slik oppdaterer du Safari på iPad med FoneLab iOS-systemgjenoppretting
- Del 5. Vanlige spørsmål om hvordan du oppdaterer Safari på iPad
Safari-oppdatering på iPad [4 ledende prosedyrer å utføre]
 Oppdatert av Lisa Ou / 01. april 2024 09:30
Oppdatert av Lisa Ou / 01. april 2024 09:30Hei folkens! Vennen min besøker meg hjemme hos oss denne morgenen siden vi ikke har møttes på over en måned. Jeg så henne søke etter informasjon ved å bruke Safari-nettleseren på iPaden. Jeg legger merke til at funksjonene den inneholder er nye. Jeg vil gjerne ha de nye funksjonene til Safari på iPaden min også! Hvordan oppdaterer jeg Safari på iPaden min? Vennligst hjelp meg med denne prosessen. Eventuelle anbefalinger vil bli verdsatt. Tusen takk på forhånd!
Generelt kan iPad-applikasjoner oppdateres på App Store. Det kan imidlertid ikke de innebygde verktøyene til den nevnte enheten. I så fall, hvordan vil du oppdatere iPad Safari? Du trenger bare oppdater iPadOS for å få nye funksjoner for iPadens innebygde verktøy, inkludert Safari. Se hvordan nedenfor.
![Safari-oppdatering på iPad [4 ledende prosedyrer å utføre]](https://www.fonelab.com/images/ios-system-recovery/update-safari-on-ipad/update-safari-on-ipad.jpg)

Guide List
- Del 1. Slik oppdaterer du Safari på iPad med innstillinger
- Del 2. Slik oppdaterer du Safari på iPad med iTunes
- Del 3. Slik oppdaterer du Safari på iPad med Finder
- Del 4. Slik oppdaterer du Safari på iPad med FoneLab iOS-systemgjenoppretting
- Del 5. Vanlige spørsmål om hvordan du oppdaterer Safari på iPad
Del 1. Slik oppdaterer du Safari på iPad med innstillinger
iPads tilbyr en innebygd innstillingsapp for å oppdatere iPadOS-versjonen den inneholder og oppdatere de innebygde programmene. Disse prosedyrene krever bare en Internett-tilkobling, som et Wi-Fi-nettverk. Mobildata anbefales ikke fordi det bruker for mye data. Hvis det er tilfelle, er det tendenser til at du vil miste all mobilplanen din iPad inneholder. Hvis mengden data er utilstrekkelig, vil prosessen bli avbrutt.
FoneLab gjør det mulig å fikse iPhone / iPad / iPod fra DFU-modus, gjenopprettingsmodus, Apple-logo, hodetelefonmodus, etc. til normal tilstand uten tap av data.
- Løs deaktiverte iOS-systemproblemer.
- Pakk ut data fra deaktiverte iOS-enheter uten tap av data.
- Det er trygt og enkelt å bruke.
Vil du bruke Innstillinger-appen til å lære hvordan du oppdaterer Safari på iPad? Følg de detaljerte trinnene nedenfor. Gå videre.
Trinn 1Åpne innstillinger app og velg general knappen på neste grensesnitt. Etter det, velg programvare~~POS=TRUNC øverst i hovedgrensesnittet. iPad vil vise deg oppdateringer på skjermen hvis tilgjengelig.
Trinn 2Nå er det på tide å oppdatere iPadOS. Vennligst stopp Last ned og installer for å begynne å få de nye funksjonene til iPadOS, inkludert nettleseren Safari.
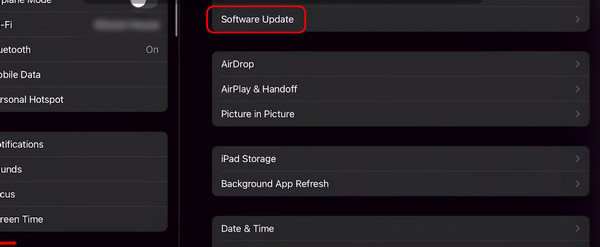
Del 2. Slik oppdaterer du Safari på iPad med iTunes
iTunes er kjent for å være et allsidig program installert på Mac- og Windows-operativsystemene. Den kan konvertere avspillingsvideoer og oppdatere Safari på iPaden din ved å oppdatere programvareversjonen til den nevnte enheten. Du kan bare bruke dette programmet på din Mac hvis MacOS-versjonen er eldre. iTunes er utilgjengelig på den nyeste macOS-versjonen fordi den er erstattet med Finder.
Men det er ingenting å bekymre seg for fordi du også kan bruke det på Windows-operativsystemet. Prosedyrene for iTunes angående operativsystemene er nesten de samme. Rull nedenfor for å se hvordan du oppdaterer Safari på iPad med iTunes. Gå videre.
Trinn 1Skaff deg en USB-kabel for å koble iPad til datamaskinen. Etter det, start iTunes-programmet for å starte prosessen. Velg iPad-ikonet øverst til venstre. Velg senere Oppsummering knappen og klikk på Se etter oppdatering knapp.
Trinn 2Senere vil programmet skanne for å se om oppdateringer for iPadOS er tilgjengelige. Hvis det er noen, velg Last ned og oppdater knapp.
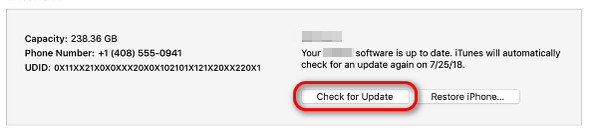
FoneLab gjør det mulig å fikse iPhone / iPad / iPod fra DFU-modus, gjenopprettingsmodus, Apple-logo, hodetelefonmodus, etc. til normal tilstand uten tap av data.
- Løs deaktiverte iOS-systemproblemer.
- Pakk ut data fra deaktiverte iOS-enheter uten tap av data.
- Det er trygt og enkelt å bruke.
Del 3. Slik oppdaterer du Safari på iPad med Finder
Har du ikke den nyeste versjonen av iTunes på din Mac? Finder er det beste og eneste innebygde alternativet til programvaren som er nevnt. De har nesten samme prosess, men er bare forskjellige i knappene dine. Vil du bruke Finder til å oppdatere Safari på iPad ved å oppdatere iPadOS-versjonen? Vennligst se de detaljerte trinnene nedenfor.
Trinn 1Koble iPad til datamaskinen med en USB-kabel. Etter det klikker du på iPad-ikonet øverst til venstre. Etter det velger du Se etter oppdatering knappen til høyre. Vent senere til programvaren lastes hvis det er tilgjengelige oppdateringer.
Trinn 2Hvis iPad-en din er kvalifisert for oppdateringer, klikker du på Last ned og installer knapp. Etter det, vennligst vent til prosessen avsluttes for de beste resultatene.
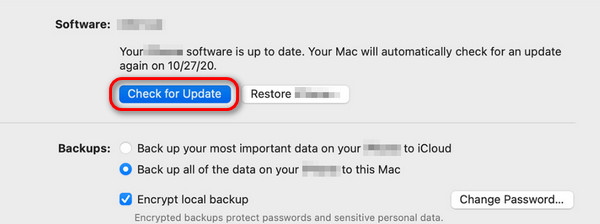
Del 4. Slik oppdaterer du Safari på iPad med FoneLab iOS-systemgjenoppretting
Bortsett fra de innebygde verktøyene nevnt i de foregående delene, kan du bruke et tredjepartsverktøy for å oppdatere iPad Safari ved å oppdatere iPadOS. Blant all tilgjengelig programvare på internett, FoneLab iOS System Recovery er den mest anbefalte, hovedsakelig på grunn av de to reparasjonsmodusene for oppdateringsprosessen. Avansert modus vil eliminere alle dataene på iPad-en din etter oppdatering av iPadOS. I motsetning til dette vil standardmodusen ikke slette en eneste databit på iPaden din etter prosessen.
FoneLab gjør det mulig å fikse iPhone / iPad / iPod fra DFU-modus, gjenopprettingsmodus, Apple-logo, hodetelefonmodus, etc. til normal tilstand uten tap av data.
- Løs deaktiverte iOS-systemproblemer.
- Pakk ut data fra deaktiverte iOS-enheter uten tap av data.
- Det er trygt og enkelt å bruke.
Vil du bruke denne programvaren til å oppdatere Safari på iPad ved å oppdatere iPadOS? Se de detaljerte trinnene nedenfor som vi har forberedt for deg. Gå videre.
Trinn 1Last ned verktøyet på datamaskinen din ved å krysse av Gratis nedlasting knapp. Etter det, sett den opp og start den på datamaskinen din. Vennligst klikk på iOS System Recovery knappen på det første grensesnittet.
Trinn 2Du vil se de støttede feilene i programvaren. Alt du trenger å gjøre er å klikke på Start knappen for å starte prosessen. Du vil bli henvist til et annet grensesnitt etterpå.
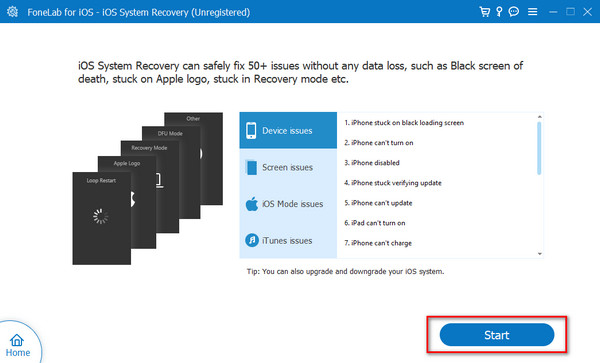
Trinn 3Ta med USB-kabelen og koble iPad-en til datamaskinen. Hvis det blir bedt om tillatelser fra iPad-en din, må du la alle gi tilgang til programvaren. Velg senere mellom de to reparasjonsmodusene til verktøyet. Klikk på Bekrefte knappen for å fortsette.
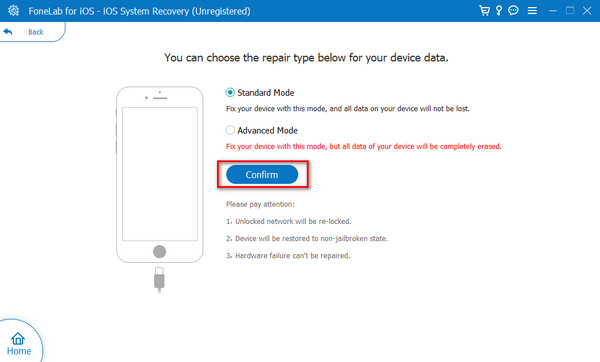
Trinn 4Følg prosedyrene på skjermen for å sette iPad i gjenopprettingsmodus. Senere velger du iPadOS-versjonen i delen Oppdater til programvare. Senere klikker du på reparasjon or Optimalisere for å oppdatere iPadOS for å oppdatere Safari-nettleseren.
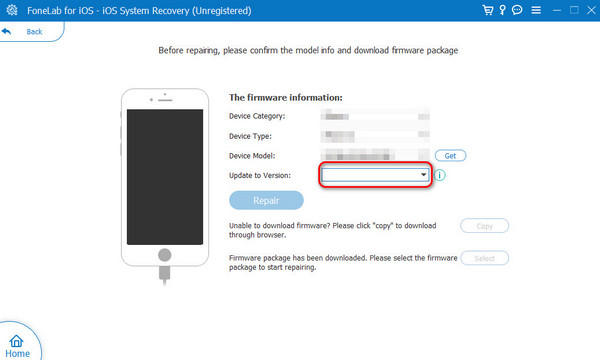
Del 5. Vanlige spørsmål om hvordan du oppdaterer Safari på iPad
Kan jeg oppdatere Safari uten å oppdatere iPadOS?
Dessverre ikke. Bortsett fra å få den nyeste iPadOS-versjonen, er det umulig å oppdatere Safari-appen med andre prosedyrer. En av hovedårsakene er at nettleseren er en innebygd app for iPad. Selv om du kan se Safari app på App Store når du søker, tilbyr ikke Apple oppdateringsalternativer, bare Åpen knapp.
Hvordan finner jeg versjonen av Safari på iPaden min?
Det er enkelt å finne versjonen av iPad Safari. Du trenger bare å åpne innstillinger applikasjonen på iPaden. Etter det, vennligst velg general knappen blant alle alternativene. Etter det, bla ned og velg Om oss knappen på neste grensesnitt. Senere kan du finne delen iPadOS-versjon. Versjonen av operativsystemet vil være versjonen av Safari.
Det er slik du oppdaterer Safari på gammel iPad, inkludert de nye modellene. Synes du de 4 metodene i dette innlegget er nyttige? Vi antar at du gjorde det! Blant dem alle håper vi at du finner FoneLab iOS System Recovery praktisk hvis du oppdaterer Safari ved å oppdatere iPadOS på datamaskinene dine. Har du flere spørsmål om temaet? Legg igjen dine spørsmål og forhåpninger i kommentarfeltet nedenfor. Takk skal du ha!
FoneLab gjør det mulig å fikse iPhone / iPad / iPod fra DFU-modus, gjenopprettingsmodus, Apple-logo, hodetelefonmodus, etc. til normal tilstand uten tap av data.
- Løs deaktiverte iOS-systemproblemer.
- Pakk ut data fra deaktiverte iOS-enheter uten tap av data.
- Det er trygt og enkelt å bruke.
