- Lås opp Apple ID
- Omkjøring av iCloud-aktiveringslås
- Doulci iCloud-opplåsingsverktøy
- Factory Unlock iPhone
- Omgå iPhone passord
- Tilbakestill iPhone-passord
- Lås opp Apple ID
- Lås opp iPhone 8 / 8Plus
- Fjerning av iCloud Lock
- iCloud Unlock Deluxe
- iPhone Lås skjerm
- Lås opp iPad
- Lås opp iPhone SE
- Lås opp Tmobile iPhone
- Fjern Apple ID-passord
Ting du må finne ut om iTunes Backup-passord
 Oppdatert av Lisa Ou / 20. juli 2023 16:30
Oppdatert av Lisa Ou / 20. juli 2023 16:30Hilsener! Jeg må sikre flere viktige data på iPhonen min, og jeg ble bedt om å bruke iTunes til å sikkerhetskopiere dem, så jeg så etter litt informasjon om det. Så oppdaget jeg at mange mennesker permanent mistet sikkerhetskopiene sine da de glemte iTunes-sikkerhetskopipassordet, noe som fikk meg til å nøle med å bruke iTunes. Kan noen fortelle meg mer om iTunes backup-passordet?
Hvis du er ny på iTunes eller det er første gang du sikkerhetskopierer data ved hjelp av programmet, må du ha flere spørsmål rundt det. Og bekymringene øker hvis du har støtt på noen menneskers situasjon med å miste sikkerhetskopien på grunn av et glemt passord. Men ikke bekymre deg, alle de usikre tankene i hodet ditt om sikkerhetskopipassordet på iTunes vil bli fjernet, siden denne artikkelen inneholder informasjon om hva det handler om.
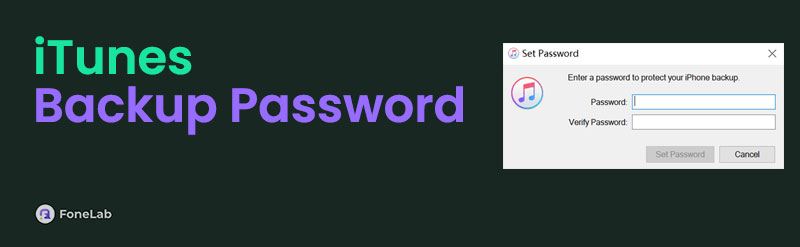
Instruksjoner for å lage din egen iTunes-sikkerhetskopi med passord er også tilgjengelige for å hjelpe deg med å navigere i funksjonen på riktig måte, slik at du ikke opplever tap av data. Dessuten vil et bonustips komme, så sjekk det ut. Når det er sagt, forvent å være utstyrt med de nødvendige detaljene om denne saken når du er ferdig med å bla gjennom denne artikkelen.
FoneLab Hjelper deg med å låse opp iPhone-skjermen, fjerner Apple ID eller passordet, Fjern skjermtid eller passordkode på sekunder.
- Hjelper deg med å låse opp iPhone-skjermen.
- Fjerner Apple ID eller passordet.
- Fjern skjermtid eller passordkode på sekunder.

Guide List
Del 1. Hva er iTunes Backup Password
Som mange brukere av Apple-enheter vet, kan du sikkerhetskopiere iPod Touch-, iPhone- eller iPad-dataene dine på en datamaskin med iTunes-sikkerhetskopierings- og gjenopprettingsfunksjonen. Men det andre ikke er kjent med er iTunes backup-passordet. Hvis du er ny på dette aspektet av iTunes, må du vite at programmet lar deg legge til mer sikkerhet til sikkerhetskopien din ved å angi et nytt passord, sikkerhetskopipassordet, på iTunes.
Det er ditt valg om du vil kryptere eller låse dataene dine med et passord, men det anbefales for det meste siden det sikrer personvernet ditt og sikkerhetskopierer data bedre. Sikkerhetskopieringskryptering for å sikre iTunes-sikkerhetskopien din med et passord er heller ikke aktivert som standard. Derfor må du slå på alternativet for å bruke det. For å lære mer om kryptering av iTunes-sikkerhetskopien din, gå videre til følgende del og se hvordan funksjonen fungerer.
Del 2. Hvordan lage iTunes-sikkerhetskopi med passord
Sikkerhetskopiering av iOS-enhetsdataene dine på iTunes med og uten kryptering har bare den samme prosessen. Du trenger bare å bruke flere alternativer for å lage iTunes-sikkerhetskopien med et passord. Og når du har angitt ønsket passord, vil sikkerhetskopieringsdataene dine på iTunes være tryggere, og ingen kan enkelt få tilgang til dem med mindre du gir tillatelse. Men du må merke deg passordet du har angitt på enheten, et stykke papir, eller bare skrive det inn i tankene dine for å unngå å glemme det. På denne måten vil du også unngå å miste iTunes-sikkerhetskopidataene dine.
Vær oppmerksom på den enkle prosessen under for å sikkerhetskopiere dataene dine med iTunes-kryptert sikkerhetskopipassord:
Trinn 1Installer den nyeste iTunes-versjonen og kjør den på datamaskinen din. Når det primære grensesnittet starter, kobler du iPad, iPhone eller iPod Touch til datamaskinporten med en USB-kabel. Et mobilenhetsikon vil da bli sett øverst til venstre. Trykk på den for å se enhetsinformasjonen din.
Trinn 2Alternativer, for eksempel Oppsummering kategorien, Filmer, Musikk, TV-programmer, Podcaster, Bøker og mer, vil bli arrangert i venstre kolonne. De Oppsummering delen vil vises som standard, og du trenger bare å bli der og se alternativene.
Trinn 3Under din iOS-enhetsinformasjon på grensesnittet er sikkerhetskopier seksjon. Deretter vil du se Krypter (iOS-enhet) sikkerhetskopiering til venstre under Denne datamaskinen og iCloud valg. Merk av i avmerkingsboksen på linje med den, og trykk deretter Sikkerhetskopier nå til høyre under Sikker sikkerhetskopiering og gjenoppretting manuelt seksjon. Angi ditt foretrukne sikkerhetskopipassord når du blir bedt om det. iOS-enheten din vil bli sikkerhetskopiert på iTunes med passordet du har skrevet inn.
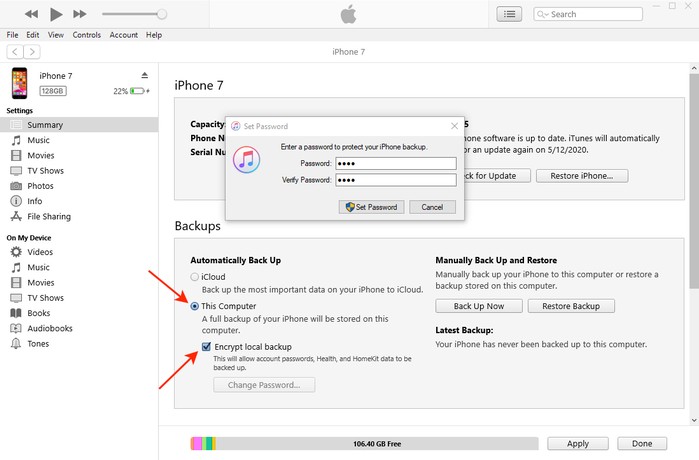
Del 3. Slik fjerner du iTunes Backup-passord med FoneLab iOS Unlocker
Nå, hvis du bekymrer deg, kan du glemme passordet du satte for sikkerhetskopieringen på iTunes, her er en bonusløsning for deg. FoneLab iOS Unlocker er et profesjonelt opplåsingsverktøy spesialisert for fjerning av passord, Apple ID-er og andre begrensninger på en iOS-enhet. Dermed kan du stole på dette verktøyets evne til å fjerne sikkerhetskopipassordet ditt på iTunes, spesielt siden det har en funksjon primært for å løse denne saken. Videre har FoneLab iOS Unlocker tilleggsfunksjoner som i stor grad kan hjelpe når det er nødvendig på enheten din, som f. skjermtidsfjerner, passordsvisker og mer. Se flere av programfunksjonene etter installasjonen.
FoneLab Hjelper deg med å låse opp iPhone-skjermen, fjerner Apple ID eller passordet, Fjern skjermtid eller passordkode på sekunder.
- Hjelper deg med å låse opp iPhone-skjermen.
- Fjerner Apple ID eller passordet.
- Fjern skjermtid eller passordkode på sekunder.
Ta de brukerorienterte instruksjonene nedenfor som et mønster for å fjerne krypteringspassordet for iTunes-sikkerhetskopi hvis du glemmer det FoneLab iOS Unlocker:
Trinn 1Naviger nettleseren til FoneLab iOS Unlocker-nettstedet for å lagre installasjonsfilen ved å klikke Gratis nedlasting. Men nedlastingsknappen er satt til Windows som standard, så hvis du kjører macOS, klikk på Gå til Mac Versjon alternativ i nærheten først. Windows-logoen vil da bytte til Apple, slik at du kan lagre programmets Mac-versjon. Etterpå behandler du installasjonen, og fører deg til lanseringen av opplåseren på datamaskinen din.
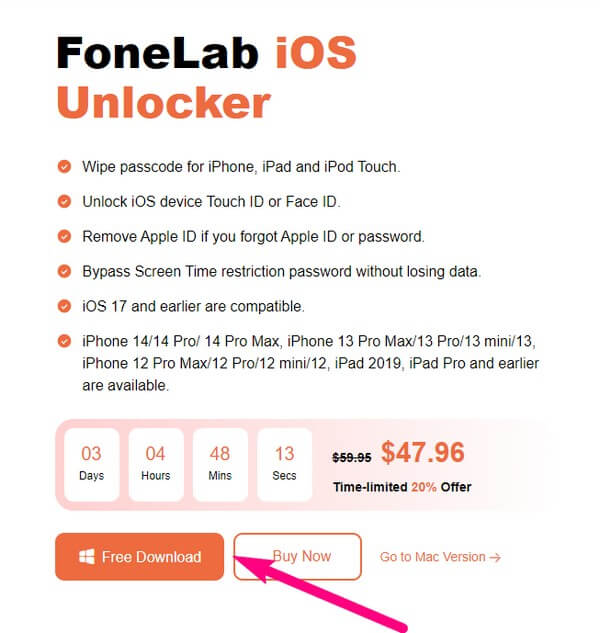
Trinn 2Ulike funksjoner på FoneLab iOS Unlocker-grensesnittet vil ønske deg velkommen: Tørk passord, Fjern Apple-ID, Skjermtid, Fjern MDM og Fjern iTunes Backup-passord. Alle har ulike spesialiseringer mht fjerning av låser fra en iOS-enhet, som iPhone, iPod Touch og iPad. Men boksen du må skrive inn for nå er Fjern iTunes Backup Password boksen med musikkikonet nederst til høyre.
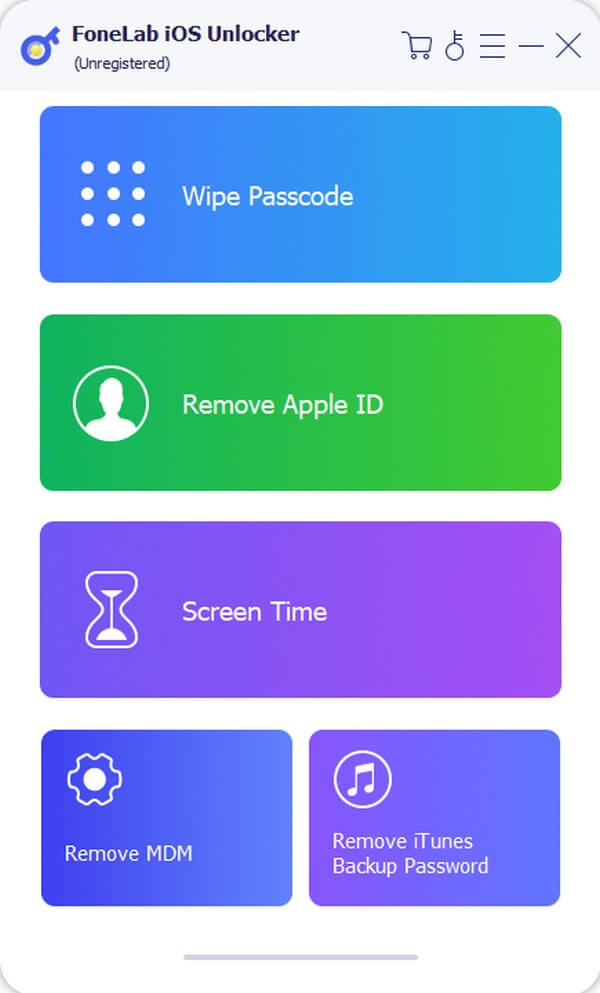
Trinn 3En melding som sier: "Koble enheten til datamaskinen med USB-kabel." vil vises på følgende grensesnitt. Følg derfor den for å koble iPhone, iPod Touch eller iPad til programmet. Etterpå, når du blir spurt på iOS-enhetens skjerm, stoler du på at datamaskinen fortsetter til neste skjerm.
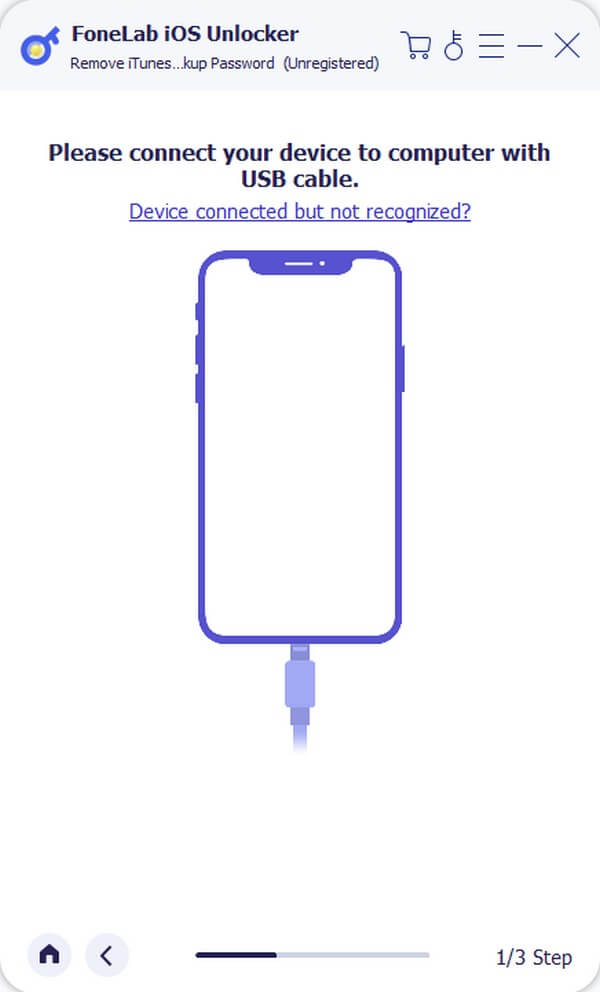
Trinn 4Når den er tilkoblet, vil Start knappen vises på den nedre delen av grensesnittet. Men før du fortsetter, vær oppmerksom på notatene ovenfor, og følg kravene. Deretter trykker du på Start for å fjerne sikkerhetskopipassordet på iTunes.
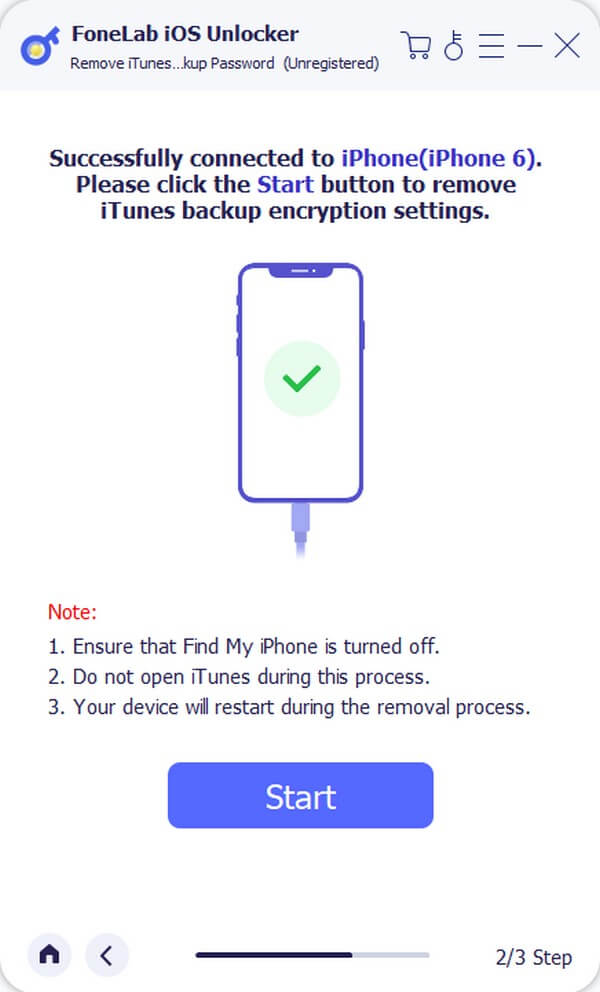
FoneLab Hjelper deg med å låse opp iPhone-skjermen, fjerner Apple ID eller passordet, Fjern skjermtid eller passordkode på sekunder.
- Hjelper deg med å låse opp iPhone-skjermen.
- Fjerner Apple ID eller passordet.
- Fjern skjermtid eller passordkode på sekunder.
Del 4. Vanlige spørsmål om iTunes Backup Password
Er det et standard sikkerhetskopipassord på iTunes?
Dessverre er det ikke det. Når du bestemmer deg for det krypter iTunes-sikkerhetskopien din, vil du være den som setter passordet, siden programmet ikke tilbyr et standardpassord for å sikre sikkerhetskopieringsfilene dine. Selv om iTunes i sjeldne tilfeller bruker et tilfeldig passord fra enheten din for å kryptere sikkerhetskopien, skjer dette bare på grunn av problemer.
Kan du gjenopprette en kryptert iTunes-sikkerhetskopi uten passordet?
Offisielt, nei, det kan du ikke. Det er derfor mange mennesker ikke klarer å gjenopprette iTunes-sikkerhetskopien, og mister dataene sine. Men å gjenopprette sikkerhetskopien uten passordet vil være mulig hvis du bruker en passordfjerner, som FoneLab iOS Unlocker.
Kan jeg lage en sikkerhetskopi på iTunes uten krypteringspassordet?
Ja det kan du. Du kan følge instruksjonene i del 2 av denne artikkelen, men la alternativet for sikkerhetskopiering av kryptering fra prosessen. Dermed trenger du ikke angi et passord for iTunes-sikkerhetskopien.
Hvor finner jeg de lagrede passordene på min iPhone?
Hvis passordet du angir for iTunes-sikkerhetskopien din er det samme som det andre passordet på iPhone, får du tilgang innstillinger > passord for å se og huske dine lagrede passord.
Hvor lagres iTunes-sikkerhetskopier på Mac?
Skriv inn stedsbanen, ~/Library/Application Support/MobileSync/Backup/, for å finne iTunes-sikkerhetskopiene dine på Mac.
Forhåpentligvis har informasjonen og strategiene ovenfor hjulpet deg med å navigere i iTunes og forstå sikkerhetskopieringspassordet. Takk for at du brukte tiden din, og kom tilbake når som helst.
FoneLab Hjelper deg med å låse opp iPhone-skjermen, fjerner Apple ID eller passordet, Fjern skjermtid eller passordkode på sekunder.
- Hjelper deg med å låse opp iPhone-skjermen.
- Fjerner Apple ID eller passordet.
- Fjern skjermtid eller passordkode på sekunder.
