Slik krypterer du iTunes Backup på kortest tid
 Oppdatert av Lisa Ou / 27. januar 2021 09:15
Oppdatert av Lisa Ou / 27. januar 2021 09:15Hva er notatene med passord på iPhone?
iPhone-brukere sikkerhetskopierer alltid iPhone til iTunes eller iCloud, da kan de gjenopprette dataene sine fra disse sikkerhetskopifilene. Det finnes forskjellige data på enheten din, for eksempel personlig informasjon, helsedata, nettstedshistorie og mer.
Du kan bruke et passord for å beskytte iTunes-sikkerhetskopiene av iPhone, iPad eller iPod touch.

Hvis du skal bruke FoneLab for iOS til gjenopprett iOS-enhetsdataene dine som har kryptert iTunes-sikkerhetskopier på datamaskinen din, kan det hende du får opp popup-informasjonen som minner deg om "Dataene på denne iOS-enheten er kryptert via iTunes. Vennligst skriv inn iTunes-sikkerhetskopipassordet for denne iOS-enheten for å fullføre sikkerhetskopieringen". Og så vil gjenopprettingsprosessen stoppe etterpå.
Her
Vi vil gå nærmere på hvordan du krypterer iTunes-sikkerhetskopiering.

Guide List
1. Hvordan kryptere iPhone-sikkerhetskopi i iTunes
Du må slå på de passordbeskyttede iTunes-sikkerhetskopiene for første gang hvis du vil kryptere en sikkerhetskopi. Deretter gjør iTunes at du må skrive inn iTunes-backuppassordet for å låse opp iPhone-sikkerhetskopien din.
Husk passordet ditt nøye, fordi det ikke er mulig å gjenopprette informasjonen din eller slå av Krypter sikkerhetskopiering uten iTunes-passordet. Vennligst følg instruksjonene nedenfor for å låse og kode inn informasjonen din hvis du vil.
Trinn 1 Start iTunes på datamaskinen din. Forsikre deg om at iTunes på datamaskinen din er den nyeste versjonen.
Trinn 2 Koble iPhone, iPad eller iPod touch til datamaskinen din med USB-kabel.
Trinn 3 Klikk på enhetsikonet øverst til venstre i vinduet.
Trinn 4 Finn Oppsummering fra venstre panel og klikk på den.
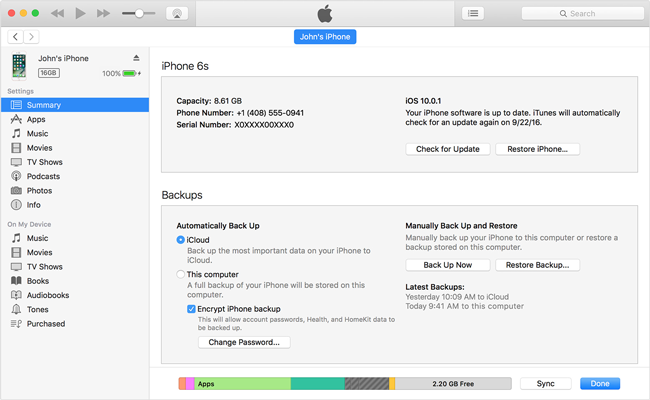
Trinn 5 Du kan se den Krypter iPhone-sikkerhetskopi i sikkerhetskopier seksjon.
Trinn 6 Lag ditt iPhone-sikkerhetskopipassord og bekreft det ved å skrive det inn en gang til. Vær oppmerksom på at du ikke kan Gjenopprett backupfiler hvis du glemmer eller mister passordet ditt for denne sikkerhetskopien.
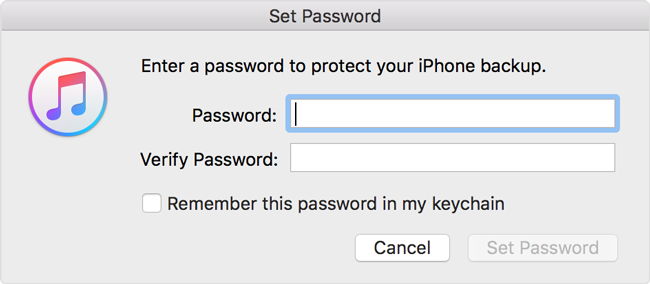
Trinn 7 Klikk Angi passord.
2. Slik sjekker du om iTunes allerede er konfigurert for å kryptere sikkerhetskopiene
Etter oppsett av iTunes-sikkerhetskopiering, kan det hende du er bekymret for om sikkerhetskopiene dine allerede er kryptert. Vi vil introdusere hvordan du enkelt kan bekrefte det. Du kan sjekke om iPhone-sikkerhetskopien din er kryptert av iTunes med den enkle måten.
Trinn 1 Klikk Rediger øverst i iTunes-vinduet.
Trinn 2 Finn Preferanser og klikk på den.
Trinn 3 Klikk på Enheter.
Trinn 4 Hvis du ser et låsikon til høyre for enhetens navn, dato og klokkeslett, er sikkerhetskopien allerede kryptert.
Trinn 5 Klikk OK for å lukke vinduet.
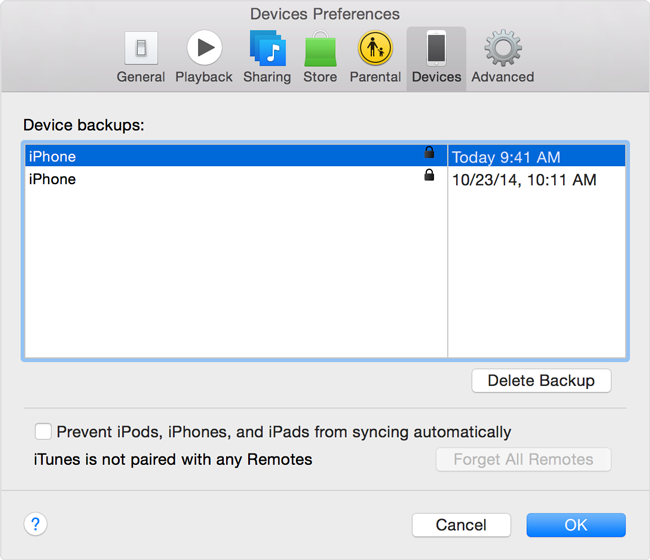
3. Slik slår du av iTunes Backup Encryption
Hvis du ikke vil kryptere iPhone-sikkerhetskopien din i iTunes lenger, kan du lære detaljerte trinn nedenfor for å slå av iTunes-sikkerhetskopikryptering.
Trinn 1 Åpne iTunes av den nyeste versjonen på datamaskinen din, og koble enheten til datamaskinen.
Trinn 2 Klikk på enhetsikonet øverst i iTunes-vinduet, og klikk deretter på Oppsummering til venstre.
Trinn 3 Gå til sikkerhetskopier delen, og fjern deretter merket i boksen ved siden av Krypter iPhone-passordet.
Trinn 4. Skriv inn passordet ditt når du blir spurt.
Trinn 5 Klikk OK til fjern beskyttelsen av iTunes-kryptert sikkerhetskopiering.
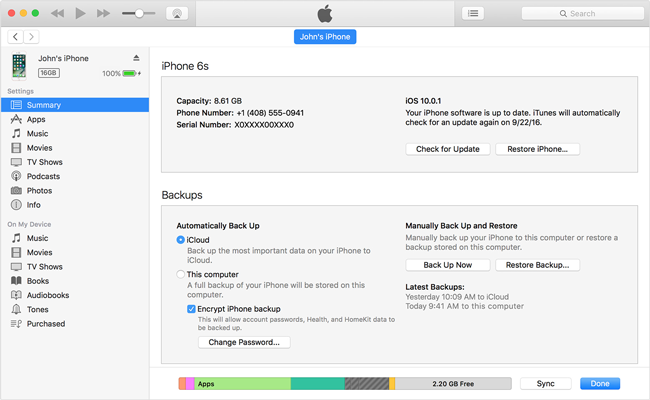
4. Tilbakestill eller finn glemt passord for iTunes-sikkerhetskopi
Det er tryggere å kryptere iTunes-sikkerhetskopien din. Men her er tingen, hva skal du gjøre hvis du har glemt sikkerhetskopieringspassordet? Her er to måter å lede deg gjennom.
Tilbakestill iTunes Backup passord
Du kan ikke få tilgang til eller gjenopprette den krypterte iTunes-sikkerhetskopien uten passordet. Apple foreslår at brukerne (iOS 11 eller nyere) tilbakestiller iPhone-innstillingene.
Trinn 1 Gå til innstillinger > general > Tilbakestill på iPhone.
Trinn 2 Pek Nullstill alle innstillinger og skriv inn passordet ditt.
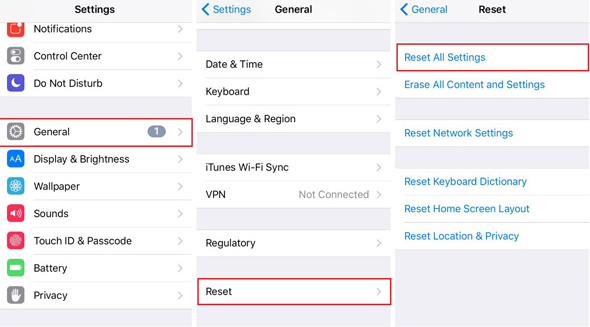
Trinn 3 Bekreft tilbakestilling. Det vil ikke forårsake tap av data, men tilbakestille innstillinger inkludert iTunes-passordet.
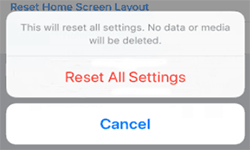
Trinn 4Koble din iPhone til datamaskinen og start iTunes, så lager du en ny kryptert sikkerhetskopi.
Foreslår at du noterer passordet denne gangen.
Finn iTunes Backup Password på Mac
Passordet kan lagres i Nøkkelring.
Trinn 1 Åpne på Mac-maskinen din Søknad > verktøy > Nøkkelringtilgang tilgang~~POS=HEADCOMP. Eller du kan søke nøkkelring fra søkelyset.
Trinn 2 Enter Nøkkelringtilgang tilgang~~POS=HEADCOMP og trykk Alle ting etter Kategori.
Trinn 3 Søk iPhone Backup ved å skrive iPhone i søkesøkeren til høyre øverst i grensesnittet.
Trinn 4Dobbeltklikk iPhone Backup med applikasjonspassord Snill.
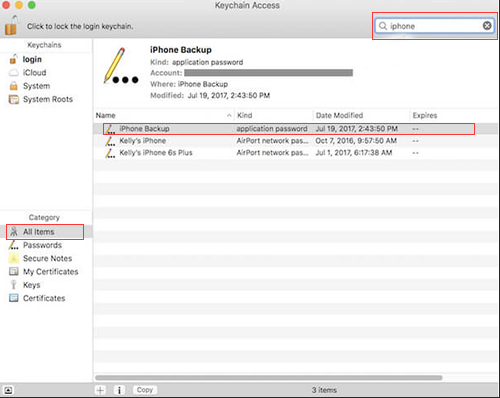
Trinn 5 Klikk Vis passord, skriv inn nøkkelring passordet ditt og trykk Tillat i popup-vinduet
Deretter vises iTunes-passordet.
iPhone backup kryptering er et fint verktøy for å beskytte ditt privatliv, men du vil miste dem hvis du glemmer backup passordet. Håper ovennevnte måter kan hjelpe deg med å løse forskjellige problemer i ditt daglige liv ved å bruke iPhone, iPad eller iPod touch.
Med FoneLab for iOS vil du gjenopprette tapte / slettede iPhone-data, inkludert bilder, kontakter, videoer, filer, WhatsApp, Kik, Snapchat, WeChat og mer data fra iCloud- eller iTunes-sikkerhetskopien eller enheten.
- Gjenopprett bilder, videoer, kontakter, WhatsApp og mer data med letthet.
- Forhåndsvis data før gjenoppretting.
- iPhone, iPad og iPod touch er tilgjengelige.
Du kan også bruke programvaren til gjenopprette iPad fra iCloud-sikkerhetskopiering or pakke ut iTunes-sikkerhetskopiering for iOS-enheten. Den aller beste er at du har et alternativ til å gjenopprette bare det du vil, sammenligne med vanlig gjenopprettingsvei via iTunes eller iCloud. Og du vil ikke miste dine eksisterende data. Det er sikkert mulig å gjenopprette bokmerker i safari eller andre iOS-data.
