- Del 1. Hvordan fikse iPhone kalt mislyktes ved å slå av flymodus
- Del 2. Hvordan fikse iPhone kalt mislyktes ved omstart
- Del 3. Hvordan fikse iPhone kalt mislyktes ved å sette inn SIM-kortet på nytt
- Del 4. Hvordan fikse iPhone kalt mislyktes med tilbakestill nettverksinnstillinger
- Del 5. Hvordan fikse iPhone kalt mislyktes med FoneLab iOS-systemgjenoppretting
- Del 6. Vanlige spørsmål om hvordan du fikser iPhone kalt mislyktes
- Lås opp Apple ID
- Omkjøring av iCloud-aktiveringslås
- Doulci iCloud-opplåsingsverktøy
- Factory Unlock iPhone
- Omgå iPhone passord
- Tilbakestill iPhone-passord
- Lås opp Apple ID
- Lås opp iPhone 8 / 8Plus
- Fjerning av iCloud Lock
- iCloud Unlock Deluxe
- iPhone Lås skjerm
- Lås opp iPad
- Lås opp iPhone SE
- Lås opp Tmobile iPhone
- Fjern Apple ID-passord
iPhone-anrop mislyktes [5 eminente prosedyrer å utføre]
 Postet av Lisa Ou / 24. april 2024 09:00
Postet av Lisa Ou / 24. april 2024 09:00 Før noe annet, hva betyr kallet mislykket, og hvorfor skjer det? Når du opplever et mislykket anrop på iPhone, betyr det bare at anropet mislyktes. I så fall mottok ikke mottakeren anrop fra deg.
Det er flere grunner til at problemet oppstår på din iPhone. Det kan være funksjoner som blokkerer samtalene, for eksempel flymodus. I tillegg kan nettverket ha feilinnstillinger. I dette tilfellet mottar du ikke nok signaler til å ringe.
![iPhone-anrop mislyktes [5 eminente prosedyrer å utføre]](https://www.fonelab.com/images/ios-system-recovery/iphone-call-failed/iphone-call-failed.jpg)
Uansett hvor ofte du ringer feil når du ringer noen, finnes det relevante løsninger. Heldigvis er dette innlegget det enkleste du noen gang kan ha. Se dem ved å bla nedover.

Guide List
- Del 1. Hvordan fikse iPhone kalt mislyktes ved å slå av flymodus
- Del 2. Hvordan fikse iPhone kalt mislyktes ved omstart
- Del 3. Hvordan fikse iPhone kalt mislyktes ved å sette inn SIM-kortet på nytt
- Del 4. Hvordan fikse iPhone kalt mislyktes med tilbakestill nettverksinnstillinger
- Del 5. Hvordan fikse iPhone kalt mislyktes med FoneLab iOS-systemgjenoppretting
- Del 6. Vanlige spørsmål om hvordan du fikser iPhone kalt mislyktes
Del 1. Hvordan fikse iPhone kalt mislyktes ved å slå av flymodus
Som vi nevnte, har iPhone funksjoner som blokkerer signalet som kommer inn i de nevnte enhetene. Flymodus er en av dem; du trenger bare å slå den av for å fikse samtalene som stadig svikter iPhone. Se hvordan nedenfor.
Sveip skjermen øverst til høyre i hovedgrensesnittet. Etter det vil du se Kontrollsenter-delen, inkludert de aktive flisene som den inneholder. Vennligst finn flymodus delen og trykk på den. La den stå i grå farge for å sikre at den er slått av.
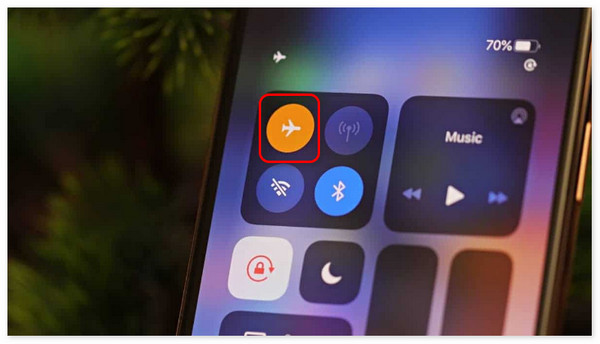
FoneLab gjør det mulig å fikse iPhone / iPad / iPod fra DFU-modus, gjenopprettingsmodus, Apple-logo, hodetelefonmodus, etc. til normal tilstand uten tap av data.
- Løs deaktiverte iOS-systemproblemer.
- Pakk ut data fra deaktiverte iOS-enheter uten tap av data.
- Det er trygt og enkelt å bruke.
Del 2. Hvordan fikse iPhone kalt mislyktes ved omstart
Bortsett fra blokkerte signaler, kan det nevnte problemet oppstå når iPhone opplever feil og feil. Starter iPhone på nytt er den viktigste feilsøkingsmetoden for å fikse de nevnte problemene. Vær oppmerksom på at iPhones har 3 prosedyrer avhengig av de tilgjengelige knappene den inneholder. Bestem din og velg den mest relevante prosedyren nedenfor. Gå videre.
| Modeller | Prosess |
| X, 11, 12, 13 eller senere | Trykk på volum- eller sideknappen til skjermen for avslåing vises. Slå av iPhone ved å bruke den og slå den på igjen. Slå den på senere ved å trykke på sideknappen. Når vellykket, vil du se Apple-logoen. |
| 6, 7, 8 eller SE 2. eller 3. generasjon | Trykk på sideknappen, hold den nede og vent til Power-off-ikonet vises. Senere slår du av iPhone ved å veksle den og slå den på igjen. Du trenger bare å trykke og holde inne sideknappen. Du vil se Apple-logoen etterpå. |
| SE 1. generasjon, 5 og tidligere | Trykk på den øverste knappen, la den gå når Power-off-ikonet, og slå den av for å slå av iPhone. Slå den på senere ved å trykke på toppknappen og la den gå når du ser Apple-logoen. |
Del 3. Hvordan fikse iPhone kalt mislyktes ved å sette inn SIM-kortet på nytt
Du må også sjekke om SIM-kortet er riktig plassert. Hvis ikke, vil den ikke bli oppdaget med iPhone og vil ikke motta noe signal. Følg instruksjonene nedenfor for å lære hvordan du legger SIM-kortet til SIM-kortet riktig for å fikse problemet nevnt i dette innlegget. Vennligst scroll ned nedenfor.
Få en SIM-utløser og sett den inn i det lille hullet ved siden av den. Etter det vil SIM-brettet bli avslørt, og sørge for at SIM-kortet blir plassert riktig. Senere trykker du på SIM-skuffen for å sette den inn igjen. Du må se en signallinje øverst på iPhone.
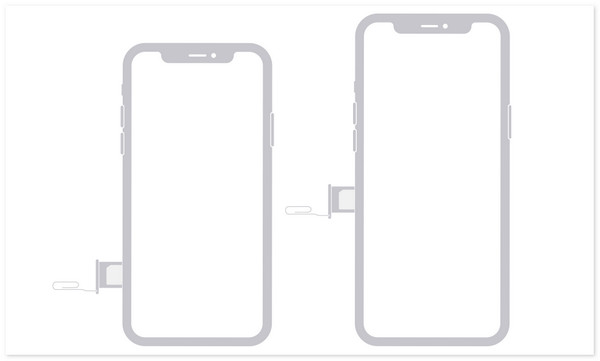
Del 4. Hvordan fikse iPhone kalt mislyktes med tilbakestill nettverksinnstillinger
Feilaktige nettverksinnstillinger kan også føre til at du ikke kan ringe på en iPhone. Å tilbakestille de nevnte innstillingene vil være den beste løsningen hvis det er tilfelle. Vennligst imiter de detaljerte trinnene under for å lære hvordan tilbakestill nettverksinnstillingene på iPhone. Gå videre.
Trinn 1Vennligst åpne innstillinger applikasjonen på din iPhone og velg general knappen blant dem alle. Velg senere Overfør eller tilbakestill iPhone nederst i hovedgrensesnittet. Du vil bli dirigert til en ny skjerm etterpå.
Trinn 2Trykk på Tilbakestill knappen nederst, og 5 alternativer vises på skjermen. Senere trykker du på Tilbakestill nettverksinnstillinger knappen for å fullføre handlingen.
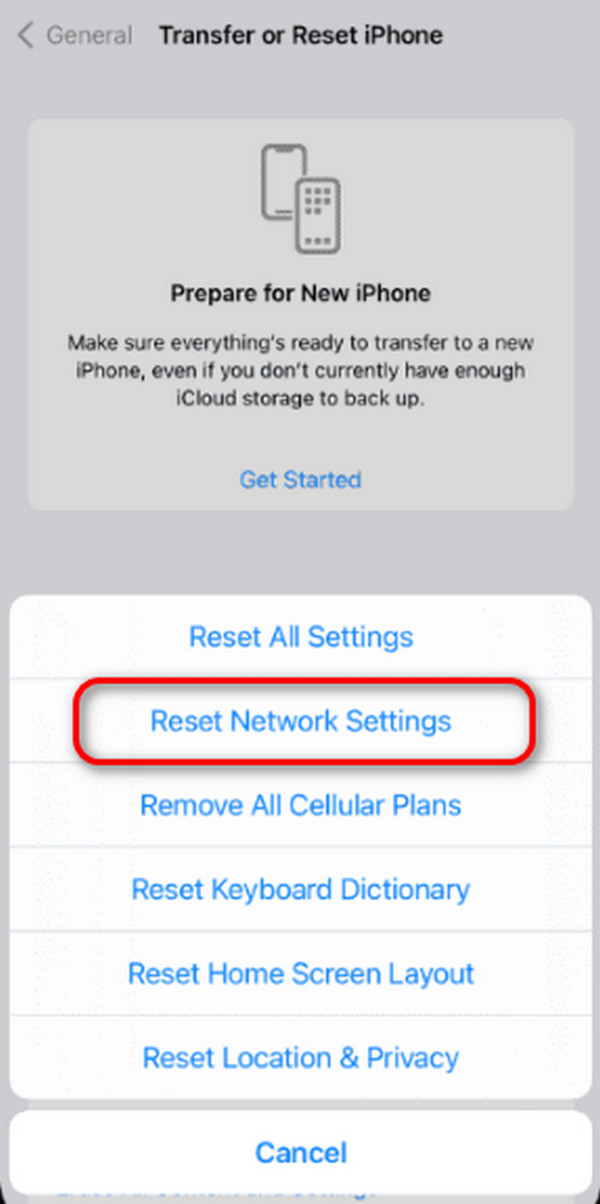
Del 5. Hvordan fikse iPhone kalt mislyktes med FoneLab iOS-systemgjenoppretting
Feilsøkingsmetoder er de enkleste måtene å fikse det nevnte problemet i dette innlegget. Imidlertid er suksessraten deres litt lav, spesielt hvis du ikke vet hovedårsaken. Det er derfor tredjepartsverktøyet, FoneLab iOS System Recovery, er til unnsetning! Den kan fikse de mislykkede anropsskivene på iPhone med noen få klikk. I tillegg vil du ikke miste data på iPhone hvis du bruker standardmodusfunksjonen.
FoneLab gjør det mulig å fikse iPhone / iPad / iPod fra DFU-modus, gjenopprettingsmodus, Apple-logo, hodetelefonmodus, etc. til normal tilstand uten tap av data.
- Løs deaktiverte iOS-systemproblemer.
- Pakk ut data fra deaktiverte iOS-enheter uten tap av data.
- Det er trygt og enkelt å bruke.
I motsetning til dette vil avansert modus slette alle lagrede data på iPhone. Men det er ingenting å bekymre seg for hvis iPhone-dataene dine er sikkerhetskopiert. Se hvordan FoneLab iOS System Recovery fungerer nedenfor.
Trinn 1Last ned, konfigurer og start verktøyet. Etter det velger du iOS System Recovery knapp. På det neste grensesnittet velger du Start knapp. Velg en av reparasjonsmodusene og klikk på Bekrefte for å gå videre til neste skjermbilde.
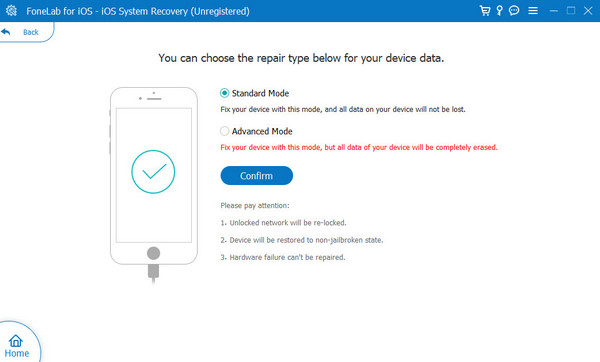
Trinn 2Verktøyet lar deg se fastvarepakken. Vennligst klikk på neste knappen etterpå nederst i hovedgrensesnittet. Du vil bli henvist til en ny prosess etterpå.
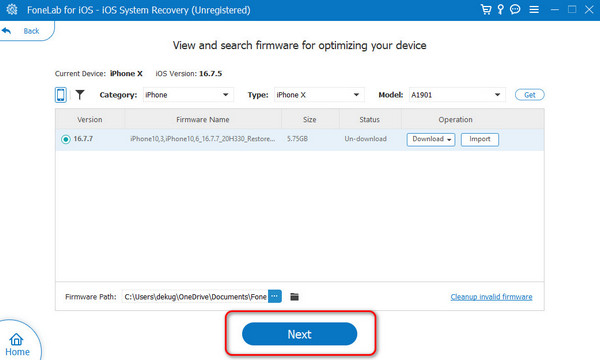
Trinn 3Programvaren vil laste ned en fastvarepakke og lar deg velge mellom Optimalisere or reparasjon knapper. Vent til iPhone er fikset.
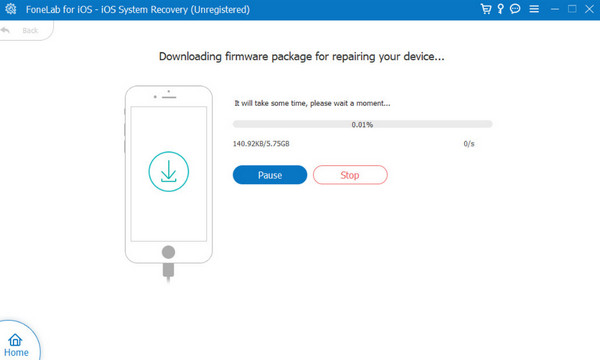
FoneLab gjør det mulig å fikse iPhone / iPad / iPod fra DFU-modus, gjenopprettingsmodus, Apple-logo, hodetelefonmodus, etc. til normal tilstand uten tap av data.
- Løs deaktiverte iOS-systemproblemer.
- Pakk ut data fra deaktiverte iOS-enheter uten tap av data.
- Det er trygt og enkelt å bruke.
Del 6. Vanlige spørsmål om hvordan du fikser iPhone kalt mislyktes
Hva bør jeg gjøre hvis problemer med anropsfeil bare oppstår når jeg ringer bestemte numre?
Enheter som iPhone tilbyr et alternativ for å blokkere visse numre. Når du er ferdig, vil du ikke kunne sende tekstmeldinger eller ringe dem før du slår av funksjonen. For å fikse problemet, sørg for at mottakeren ikke er blokkert fra iPhone.
Er det noen kjente nettverksavbrudd som kan forårsake feil ved anrop?
Nettverksavbrudd på iPhone skjer sjelden, men de kan føre til at iPhone ikke utfører oppringing. Dette problemet krever ikke at du feilsøker iPhone eller SIM-kortet. Du trenger bare å vente på at transportøren skal fikse strømbruddet.
FoneLab gjør det mulig å fikse iPhone / iPad / iPod fra DFU-modus, gjenopprettingsmodus, Apple-logo, hodetelefonmodus, etc. til normal tilstand uten tap av data.
- Løs deaktiverte iOS-systemproblemer.
- Pakk ut data fra deaktiverte iOS-enheter uten tap av data.
- Det er trygt og enkelt å bruke.
Vi håper du finner svaret på spørsmålet: Hvorfor svikter samtalene mine stadig? I tillegg introduserer dette innlegget de 5 ledende prosedyrene for å fikse det nevnte problemet. Det håper vi FoneLab iOS System Recovery skiller seg ut blant dem. Det kan fikse utallige iOS-problemer, bortsett fra det nevnte problemet i dette innlegget. Har du flere spørsmål om problemet? Vennligst legg igjen dem i kommentarfeltet nedenfor. Takk skal du ha!
