- Del 1. Slik installerer du ny iPadOS-oppdatering gjennom innstillinger
- Del 2. Slik installerer du ny iPadOS-oppdatering med iTunes
- Del 3. Slik installerer du ny iPadOS-oppdatering med Finder
- Del 4. Slik installerer du ny iPadOS-oppdatering med FoneLab iOS-systemgjenoppretting
- Del 5. Vanlige spørsmål om hvordan du installerer ny iPadOS-oppdatering
- Lås opp Apple ID
- Omkjøring av iCloud-aktiveringslås
- Doulci iCloud-opplåsingsverktøy
- Factory Unlock iPhone
- Omgå iPhone passord
- Tilbakestill iPhone-passord
- Lås opp Apple ID
- Lås opp iPhone 8 / 8Plus
- Fjerning av iCloud Lock
- iCloud Unlock Deluxe
- iPhone Lås skjerm
- Lås opp iPad
- Lås opp iPhone SE
- Lås opp Tmobile iPhone
- Fjern Apple ID-passord
iPadOS-oppdatering [4 velprøvde og testede tilnærminger til oppdagelse]
 Postet av Lisa Ou / 24. april 2024 09:00
Postet av Lisa Ou / 24. april 2024 09:00 Apple-enheter, som iPader, er kjent for å ha komplekse og praktiske funksjoner du kan bruke mens du bruker dem. Visste du at disse funksjonene kan oppdateres eller legges til når Apple oppdaterer dem? Produsenten nevnte at det ikke krever at brukere betaler ekstra kostnader for å få dem. Faktisk trenger du bare å installere den på iPaden din gratis ved å bruke innebygde funksjoner, programmer og andre verktøy!
I dette innlegget vil du oppdage de 4 sikreste, utprøvde og testede prosedyrene du kan utføre for å oppdatere iPadOS-versjonen. Rull nedenfor for å lære dem og velg den mest relevante metoden for å få den siste iPadOS-oppdateringen. Gå videre.
![iPadOS-oppdatering [4 velprøvde og testede tilnærminger til oppdagelse]](https://www.fonelab.com/images/ios-system-recovery/ipados-update/ipados-update.jpg)

Guide List
- Del 1. Slik installerer du ny iPadOS-oppdatering gjennom innstillinger
- Del 2. Slik installerer du ny iPadOS-oppdatering med iTunes
- Del 3. Slik installerer du ny iPadOS-oppdatering med Finder
- Del 4. Slik installerer du ny iPadOS-oppdatering med FoneLab iOS-systemgjenoppretting
- Del 5. Vanlige spørsmål om hvordan du installerer ny iPadOS-oppdatering
Del 1. Slik installerer du ny iPadOS-oppdatering gjennom innstillinger
Selvfølgelig må vi starte med den enkleste prosedyren du noen gang kan bruke for å oppdatere iPad-programvareversjonen. Hvilken tror du det er? Hvis du tenker på iPad Settings-appen, har du rett! Appen trenger bare en sterk internettforbindelse for å oppdatere Apple-enhetens iPadOS. Det anbefales å bruke en Wi-Fi-tilkobling i stedet for mobildata. Årsaken er at oppdateringen trenger en stor mengde data som kan tømme mobildataene, og prosessen vil bli avbrutt.
Vil du bruke Innstillinger-appen til å oppdatere versjonen av iPad-programvaren? Vennligst se og følg de detaljerte trinnene nedenfor. Gå videre.
Trinn 1Finn det innstillinger app på iPad, og du vil se alle tilpasningene på iPad etterpå. Blant alle knappene, trykk på general knappen, og du vil bli dirigert til et nytt grensesnitt. Velg senere programvare~~POS=TRUNC knappen øverst i hovedgrensesnittet.
Trinn 2Du vil legge merke til den gjeldende programvareversjonen av iPad-en din på hovedskjermen. Den vil automatisk skanne om det er tilgjengelige oppdateringer for iPadOS. Trykk i så fall på Last ned og installer ikoner nederst på skjermen. Du må bekrefte handlingen ved å trykke på Enig knappen nederst til høyre.
Hvis du foretrekker å oppdatere programvareversjonen av iPad-en din automatisk, er det bedre å slå på Automatiske oppdateringer-knappen øverst.
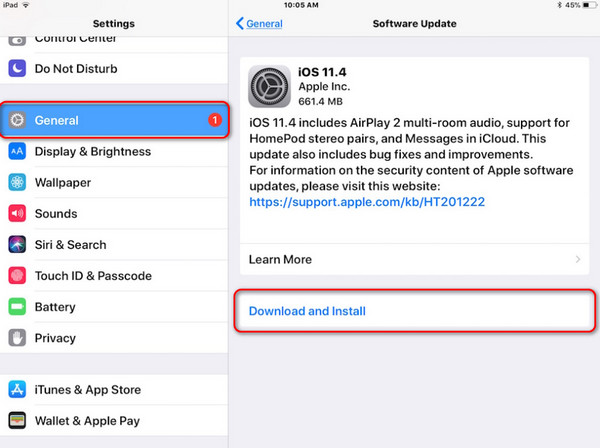
Del 2. Slik installerer du ny iPadOS-oppdatering med iTunes
Det er også mulig å installere den nyeste iPadOS-oppdateringen ved å bruke iTunes-programmet. Det er et forhåndsinstallert verktøy på den tidligere versjonen av macOS. Det fungerer som et allsidig og praktisk program du kan bruke til flere operasjoner. Den kan spille av videoer og lyd, gjenopprette iPhone eller iPad og oppdatere iPad til den nyeste programvareversjonen.
iTunes kan imidlertid bare brukes på tidligere versjoner av operativsystemene macOS og Windows. Det gode er at de bare har de samme prosedyrene når du oppdaterer iPad-programvareversjonen. Hvis du har den nyeste macOS-versjonen, kan du hoppe over denne delen og fortsette til neste.
Vil du bruke iTunes til å oppdatere versjonen av iPad-programvaren? Vennligst se de detaljerte trinnene nedenfor.
Trinn 1Skaff deg iPad og Mac eller PC og koble dem til med en kompatibel og fungerende USB-kabel. Deretter lar du alle tillatelsene få tilgang fra iPad-en din. Senere klikker du på iPad-ikonet øverst i hovedgrensesnittet. Du vil ha flere alternativer på det neste grensesnittet etterpå.
Trinn 2På venstre side, under iPad-navnet, klikk på Oppsummering for å se flere alternativer til høyre. Velg blant alle knappene Se etter oppdatering -knappen, og iTunes vil skanne iPad-en din for å se om det finnes tilgjengelige oppdateringer for den. Hvis det er noen, vennligst klikk på Oppdater knappen på hovedgrensesnittet for å starte prosessen med å oppdatere programvareversjonen.
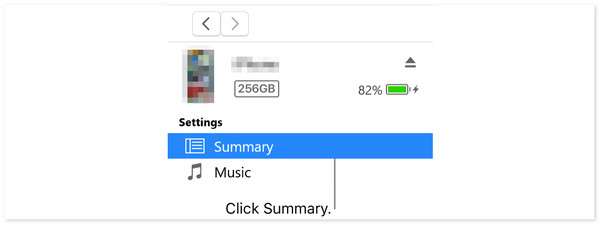
Trinn 3Vent til oppdateringsprosessen er fullført. Ikke avbryt prosessen for å unngå fremtidige problemer på iPad-en din hvis prosessen er ufullstendig. Deretter må du koble iPad-en fra datamaskinen på en sikker måte for å holde filene og informasjonen dine trygge.
FoneLab gjør det mulig å fikse iPhone / iPad / iPod fra DFU-modus, gjenopprettingsmodus, Apple-logo, hodetelefonmodus, etc. til normal tilstand uten tap av data.
- Løs deaktiverte iOS-systemproblemer.
- Pakk ut data fra deaktiverte iOS-enheter uten tap av data.
- Det er trygt og enkelt å bruke.
Del 3. Slik installerer du ny iPadOS-oppdatering med Finder
Finder er kjent for å organisere Mac-filene dine ved å lagre dem i mappeklassifiseringen. Den inkluderer mappene Programmer, Nylige, AirDrop og Nedlastinger. I dette tilfellet kan du enkelt finne filene på din Mac uten problemer. Det som er bra med dette programmet er at du kan bruke det til å oppdatere iPadOS på Apple-enheten din. Faktisk er det det ledende alternativet til iTunes hvis du har den nyeste versjonen av macOS.
Dessuten har de nesten samme prosess for å oppdatere programvareversjonen av iPadOS. De er bare forskjellige i noen av knappene. Det gode er at dette innlegget vil vise deg detaljerte trinn om prosessene deres. Vil du vite hvordan du bruker Finder til å oppdatere iPadOS? Vennligst se de detaljerte trinnene nedenfor.
Trinn 1Skaff deg en USB-kabel og bruk den til å koble iPad-en til datamaskinen for å starte prosessen. Etter det, vennligst gi tillatelsene som Finder-programmet trenger. Senere klikker du på iPad-ikon øverst til venstre. Etter det vil alternativer bli avslørt til høyre på skjermen. Velg blant dem alle general knappen som det første alternativet.
Trinn 2Vennligst klikk på Se etter oppdatering knappen på høyre side av programmet. Etter det vil programmet skanne iPad-en din for oppdateringer. Du trenger bare å vente noen sekunder før programvaren er ferdig. Bekreft handlingen senere ved å klikke på Oppdater knappen nederst til høyre i den nylig åpnede bekreftelsesdialogen.
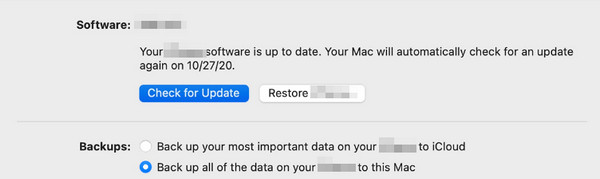
Del 4. Slik installerer du ny iPadOS-oppdatering med FoneLab iOS-systemgjenoppretting
Visste du at du også kan oppdatere programvareversjonen av iPaden din ved å bruke et tredjepartsverktøy? FoneLab iOS System Recovery er et av de ledende verktøyene som kan gjøre det på din iPad. Det gode er at dette verktøyet også kan nedgradere iPadOS installert på iPad. I tillegg kan dette verktøyet også fikse flere problemer på iOS- og iPadOS-enhetene dine med noen få klikk. Den tilbyr avansert modus og standardmodus for å fikse dem. Den eneste forskjellen mellom reparasjonsmodusene er at standardmodus ikke vil slette noen data på iPad-en din. Det er omvendt i avansert modus fordi det vil slette alle dataene på iPad-en din.
FoneLab gjør det mulig å fikse iPhone / iPad / iPod fra DFU-modus, gjenopprettingsmodus, Apple-logo, hodetelefonmodus, etc. til normal tilstand uten tap av data.
- Løs deaktiverte iOS-systemproblemer.
- Pakk ut data fra deaktiverte iOS-enheter uten tap av data.
- Det er trygt og enkelt å bruke.
Vil du bruke FoneLab iOS System Recovery å oppdatere iPadOS? Vennligst se de detaljerte trinnene nedenfor og følg dem deretter for best resultat. Gå videre.
Trinn 1Last ned verktøyet ved å klikke på Gratis nedlasting knappen på hovednettstedet. Etter det, sett den opp og start den for å starte prosessen. Vennligst velg iOS System Recovery knappen på det første grensesnittet til programvaren.
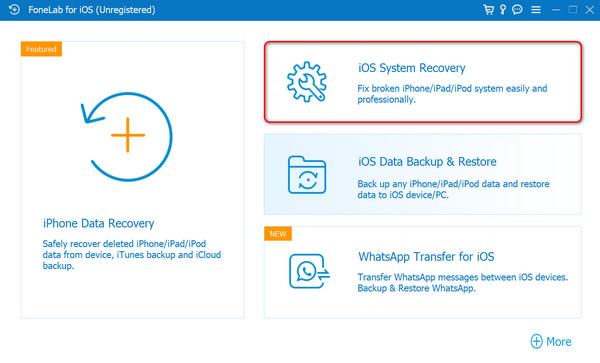
Trinn 2Du vil se de 50+ støttede problemene med programvaren. Velg Start-knappen for å gå til neste grensesnitt, der du må koble iPad-en til datamaskinen og gi tilgang til programvaren. Du trenger bare å bruke en USB-kabel for å gjøre det. Klikk på Fix knappen etterpå for å se flere alternativer for oppdatering av iPad-prosessen.
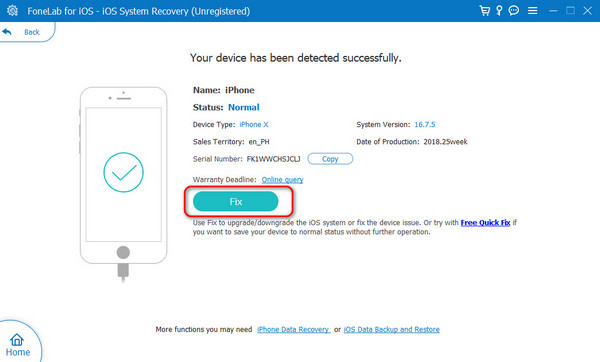
Trinn 3Programvaren lar deg se og søke etter fastvarepakken som kan optimalisere enheten din. Et sett med alternativer og informasjon vil også bli avslørt på programvareskjermen. Den inkluderer iPad-kategorien, typen og mer. I tillegg vil den vise deg gjeldende versjon av iPad-programvaren.
Trinn 4Gå til Fastvarebane delen for å angi destinasjonen for fastvarepakken du skal laste ned. Husk mappen slik at du enkelt kan søke etter fastvarepakken ved behov. Etter det, vennligst velg neste knappen nederst i midten av skjermen.
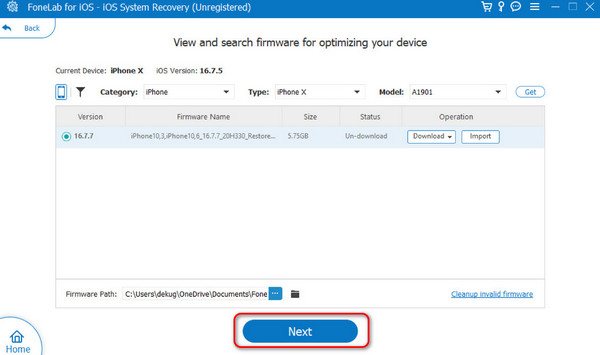
Trinn 5Du vil bli dirigert til et nytt grensesnitt for programvaren. Vent tålmodig mens du laster ned fastvarepakkeprosessen for de beste resultatene. Du vil se fremdriften av prosedyren på skjermen. Du vil bli henvist til et nytt grensesnitt etterpå. Annen informasjon på iPad vil vises på skjermen. Vennligst gå til Oppdater iPadOS til seksjon. Senere velger du den mest relevante programvareversjonen av iPad. Senere klikker du på reparasjon or Optimalisere knappen for å begynne å oppdatere iPad-programvareversjonen.
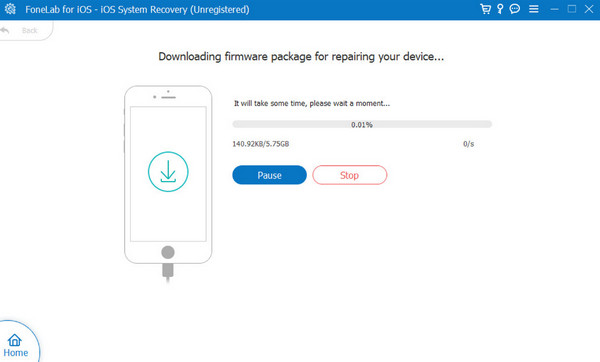
FoneLab gjør det mulig å fikse iPhone / iPad / iPod fra DFU-modus, gjenopprettingsmodus, Apple-logo, hodetelefonmodus, etc. til normal tilstand uten tap av data.
- Løs deaktiverte iOS-systemproblemer.
- Pakk ut data fra deaktiverte iOS-enheter uten tap av data.
- Det er trygt og enkelt å bruke.
Del 5. Vanlige spørsmål om hvordan du installerer ny iPadOS-oppdatering
Bør jeg oppdatere til iPadOS 17?
Mange brukere sier at de opplever hyppige feil og feil etter å ha oppdatert iPadOS til versjon 17. Hvis du foretrekker å oppdatere iPadOS til iPadOS-versjonen, er det ingenting galt med det. Imidlertid kan de nevnte problemene oppstå fordi de skjer tilfeldig og uventet.
Hvorfor kan jeg ikke installere oppdateringen iPadOS 17?
Det er utallige grunner til at du ikke kan installere iPadOS 17. En av hovedårsakene er at iPad-modellen din ikke støtter den nevnte programvareversjonen. I tillegg må du sjekke om du har en stabil internettforbindelse. Oppdateringsprosessen vil ikke bli utført når du ikke har en dårlig internettforbindelse eller ingenting i det hele tatt. Hvis du støter på dette problemet, bør du bruke FoneLab iOS System Recovery. Den kan fikse den nevnte iPadOS-feilen, inkludert 50+ flere.
Hva er iPadOS 17 Update Requested-skjermen som sitter fast?
Når du oppdaterer iPadOS-versjonen, vil du automatisk se oppdateringsforespørselen under gjeldende iPadOS på enheten din. Men hvis den forblir lenger enn vanlig, kan iPad-en din sitte fast med feilmeldingen. Hvis det er tilfelle, kan det være feil og feil på Apples side. I tillegg kan det være et problem med internett som iPad-en din er koblet til.
Hva bør jeg gjøre før jeg installerer en iPadOS-oppdatering?
Før du oppdaterer iPadOS, sørg for at du sikkerhetskopierte filene dine. Noen brukere sa at de opplevde manglende filer etter å ha oppdatert programvareversjonen. Sørg i tillegg for at du har nok lagringsplass for oppdateringene.
FoneLab gjør det mulig å fikse iPhone / iPad / iPod fra DFU-modus, gjenopprettingsmodus, Apple-logo, hodetelefonmodus, etc. til normal tilstand uten tap av data.
- Løs deaktiverte iOS-systemproblemer.
- Pakk ut data fra deaktiverte iOS-enheter uten tap av data.
- Det er trygt og enkelt å bruke.
Det er slik du utfører iPadOS-oppdateringen trygt og enkelt. Dette innlegget inneholder de 4 ledende prosedyrene om nevnte prosedyre. Vurderte du å bruke dem alle FoneLab iOS System Recovery å oppdatere iPad-programvareversjonen? Vi håper du hadde en god opplevelse med nevnte programvare. Har du flere spørsmål om prosedyren eller andre iPad-feil? Vennligst legg igjen dem i kommentarfeltet nedenfor. Takk skal du ha!
