iPad sier utilgjengelig [3 teknikker du må oppdage]
 Oppdatert av Lisa Ou / 28. mars 2024 09:30
Oppdatert av Lisa Ou / 28. mars 2024 09:30Hei folkens! Min 10 år gamle fetter lånte iPaden min før jeg la meg i ettermiddag. Grunnen er at han kommer til å spille sitt favorittmobilspill siden iPaden hans er tappet. Da jeg våknet, så jeg etter iPaden min og fant den på sidebordet. Men iPad Unavailable-feilmeldingen vises, og jeg kan ikke få tilgang til eller bruke den. Jeg vet ikke hva jeg skal gjøre akkurat nå. Kan du hjelpe meg med dette problemet? Takk på forhånd!
Det nevnte problemet oppstår når du skriver inn flere feil passord på iPaden. Det er en funksjon laget av Apple for å forhindre at noen prøver å få tilgang til enhetene dine. Men hva om du, familien din og slektningene dine ved et uhell setter iPad-en din i denne tilstanden? Øyne her! Nedenfor er de 3 utprøvde og testede teknikkene for å fikse det. Rull ned nedenfor for å oppdage dem.
![iPad sier utilgjengelig [3 teknikker du må oppdage]](https://www.fonelab.com/images/ios-system-recovery/ipad-unavailable/ipad-unavailable.jpg)

Guide List
Del 1. Hvordan fikse iPad utilgjengelig gjennom gjenoppretting av sikkerhetskopi
Apple-enheter eller andre enheter kan sikkerhetskopieres ved hjelp av skybasert lagring. For iPhone anbefales det å bruke iTunes, Finder eller iCloud. Årsaken er at de er Apple-kompatible verktøy for sikkerhetskopiering av lagrede data. Det gode er at du kan bruke disse sikkerhetskopiene til å gjenopprette iPad-en din.
Disse sikkerhetskopiene kan brukes til å bli kvitt iPad Utilgjengelig-feilmeldingen. Denne delen vil introdusere hvordan iTunes og Finder gjenoppretter iPad-sikkerhetskopiene dine for å fikse problemet. Se deres separate prosedyrer nedenfor. Gå videre.
FoneLab gjør det mulig å fikse iPhone / iPad / iPod fra DFU-modus, gjenopprettingsmodus, Apple-logo, hodetelefonmodus, etc. til normal tilstand uten tap av data.
- Løs deaktiverte iOS-systemproblemer.
- Pakk ut data fra deaktiverte iOS-enheter uten tap av data.
- Det er trygt og enkelt å bruke.
Alternativ 1. Bruk iTunes
iTunes er det ultimate musikkstrømmeprogrammet du kan bruke på datamaskinen din. Det er et av de mest allsidige verktøyene du kan bruke fordi det tilbyr forskjellige funksjoner i tillegg til den som er nevnt. Den kan også sikkerhetskopiere iPad-en din på noen få sekunder. I så fall kan du bruke den til å gjenopprette iPad-sikkerhetskopiene og fikse problemet med iPad Utilgjengelig.
iTunes kan imidlertid bare nås på Windows og tidligere macOS-versjoner. Prosessene deres er nesten de samme. Deres eneste forskjell er at Windows-versjonen av iTunes ofte henger etter. Det kan være fordi det ikke allerede støttes av macOS-operativsystemet, som er hovedoperativsystemet Apple tilbyr for din Mac. Men for å forhindre at det skjer, trenger du bare å oppdatere iTunes til de nyeste versjonene. Se de detaljerte trinnene nedenfor for hvordan du bruker den.
Trinn 1Ta tak i USB-kabelen du skal bruke i prosessen, og iPaden skal du fikse. Etter det, sett inn USB-kabelen til iPad-en og koble den til datamaskinen. Senere kan du starte iTunes på datamaskinen din. Vennligst velg iPad-ikonet øverst til venstre. Du vil se informasjonen på iPad etterpå.
Trinn 2Velg Oppsummering knappen til venstre; mer informasjon vises til høyre. Etter det, vennligst velg Gjenopprett iPad knappen for å starte prosessen. Hvis du blir bedt om det, skriv inn sikkerhetskopikrypteringspassordet for å fortsette.
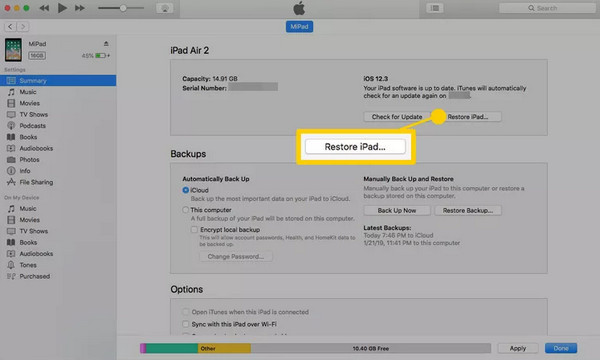
Alternativ 2. Bruk Finder
Finder anses eller klassifiseres som hjemmebasen til Mac-maskiner. Den organiserer filene, programmene og andre data som er lagret på Mac-en. Den lagrer deretter i klassifikasjoner, inkludert applikasjoner, nylige og andre mapper.
En annen god ting med Finder er at du også kan bruke den til å sikkerhetskopiere filene dine og gjenopprette dem når du har mistet data på iPaden. I så fall kan du bruke det nevnte programmet til å fikse iPad Unavailable-feilmeldingen på skjermen.
Finder har erstattet iTunes på de nyeste versjonene av macOS. I motsetning til iTunes er Finder kun tilgjengelig på Mac-er. Den har ikke en Windows-operativsystemversjon fordi den er eksklusiv for den nyeste macOS-versjonen. Vil du bruke den til å gjenopprette iPad-dataene og fikse det ovennevnte problemet? Følg de detaljerte trinnene nedenfor.
Trinn 1Vennligst åpne Finder program på Mac-en og ta en kompatibel USB-kabel. Etter det må verktøyet gjenkjenne iPaden du vil gjenopprette. Etter det, velg navnet på iPad til venstre. Etter det vil den essensielle informasjonen om iPad vises til høyre for hovedgrensesnittet. Vennligst velg general under navnet på iPad-en og gå til Programvare-delen. Etter det, velg Gjenopprett iPad knapp.
Trinn 2Verktøyet vil vise deg bekreftelsesdialogen som trengs for utførelsen. Etter det, vennligst velg Gjenopprette knappen nederst til høyre. Senere vil programmet gjenopprette iPad-dataene fra sikkerhetskopien. iPad-en din må starte på nytt, og du må se Apple-logo-ikonet på skjermen for å bekrefte at prosessen er fullført.
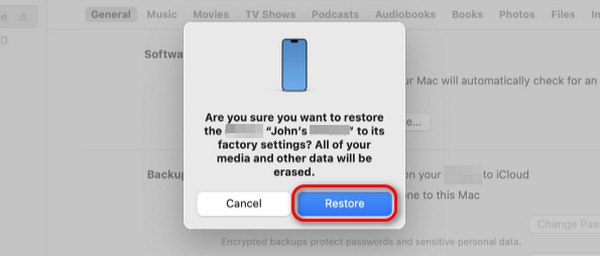
Del 2. Hvordan fikse iPad utilgjengelig gjennom Finn min
Finn meg-funksjonen sporer tapte eller forlagte Apple-enheter i omgivelsene dine. Du kan legge til venner eller familiemedlemmer til Family Sharing-funksjonen i verktøyet for å spore plasseringene deres. Men visste du at du kan bruke denne funksjonen og logge på de andre Apple-enhetene for å slette iPad? Den hjelper deg å slette alle dataene på iPad-en din gjennom Slett iPad-funksjonen. I så fall kan du bruke den til å fikse iPad Unavailable-feilmeldingen.
FoneLab gjør det mulig å fikse iPhone / iPad / iPod fra DFU-modus, gjenopprettingsmodus, Apple-logo, hodetelefonmodus, etc. til normal tilstand uten tap av data.
- Løs deaktiverte iOS-systemproblemer.
- Pakk ut data fra deaktiverte iOS-enheter uten tap av data.
- Det er trygt og enkelt å bruke.
Denne prosessen gjelder imidlertid bare for brukere som husker Apple ID-kontoen sin, inkludert passordet. I tillegg kan den bare kjøres for Apple-enheter, som andre iPads og iPhones, siden Android-telefoner ikke har Find My-appen. Den er kun eksklusiv for Apple-enheter. Vil du bruke denne funksjonen til å fikse iPad utilgjengelige feilmeldinger? Følg de detaljerte trinnene nedenfor.
Trinn 1Skaff deg en annen iPad eller iPhone du skal bruke til prosedyren. Etter det, åpne Finn min-appen for å starte prosedyren. Du vil bli bedt om å logge på appens logggrensesnitt. Skriv inn Apple ID-kontoen og passordet du brukte på den utilgjengelige iPad-en.
Trinn 2Velg Alle enheter knappen nederst til venstre i hovedgrensesnittet. Senere, velg iPaden du foretrekker å slette for prosedyren. Etter det vil noen av funksjonene og informasjonen vises på skjermen. Blant dem alle, vennligst velg Slett denne enheten or Slett iPad knapp. Den utilgjengelige iPad-en må starte på nytt, og du må se Apple-logoskjermen.
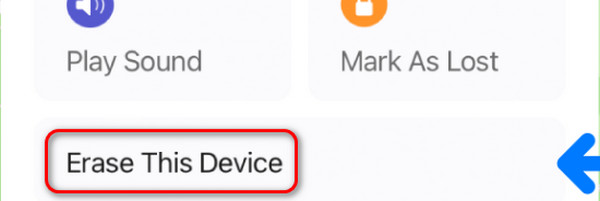
Del 3. Hvordan fikse iPad utilgjengelig
Metode 1. FoneLab iOS-systemgjenoppretting
Alternativt, FoneLab iOS System Recovery kan fikse iPad Utilgjengelig-feilmeldingen. Det er et tredjepartsverktøy bygget for fikse iOS- og iPadOS-feil. Det som er bra med denne programvaren er at den støtter de nyeste versjonene av de nevnte operativsystemene. I tillegg tilbyr denne programvaren Advanced Mode og Standard Mode.
FoneLab gjør det mulig å fikse iPhone / iPad / iPod fra DFU-modus, gjenopprettingsmodus, Apple-logo, hodetelefonmodus, etc. til normal tilstand uten tap av data.
- Løs deaktiverte iOS-systemproblemer.
- Pakk ut data fra deaktiverte iOS-enheter uten tap av data.
- Det er trygt og enkelt å bruke.
Disse 2 reparasjonsmodusene har samme prosedyre, men forskjellige resultater. Standardmodus vil reparere iPad og vil ikke slette de lagrede dataene. Derimot vil avansert modus slette alle dataene etter at den fikser iPad-en din. Vil du bruke dette verktøyet til å fikse iPad som ikke er tilgjengelig? Vennligst se de detaljerte trinnene nedenfor for å kjenne prosedyrene med FoneLab iOS System Recovery.
Trinn 1Vennligst klikk på knappen Gratis nedlasting og vent til prosessen er ferdig. Sett opp verktøyet senere ved å klikke på den nedlastede filen og start den etterpå. Senere vil 4 funksjoner vises på skjermen. Vennligst velg iOS System Recovery knappen blant dem alle.
Trinn 2Les nå alle de støttede scenariene for programvaren, hvis mulig, som en fremtidig referanse. Etter det, vennligst huk av Start knappen nederst til høyre på skjermens hovedgrensesnitt. Senere vil du bli dirigert til en ny skjerm for verktøyet.
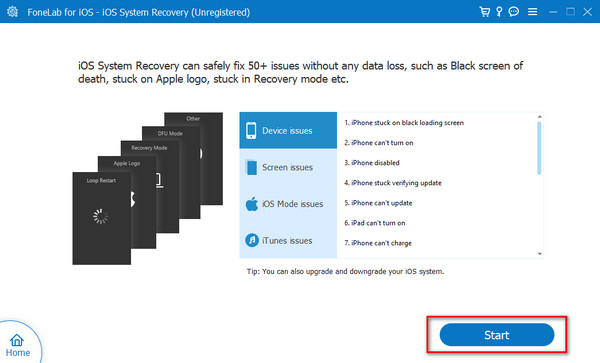
Trinn 3Ta tak i USB- eller lightning-kabelen for å koble iPad-en til datamaskinen. Etter det må du se iPad-ens navn på programvareskjermens venstre side. Senere er det på tide å velge mellom de 2 reparasjonsmodusene for fikseringsprosessen. Etter det, velg Bekrefte -knappen nederst på skjermen.
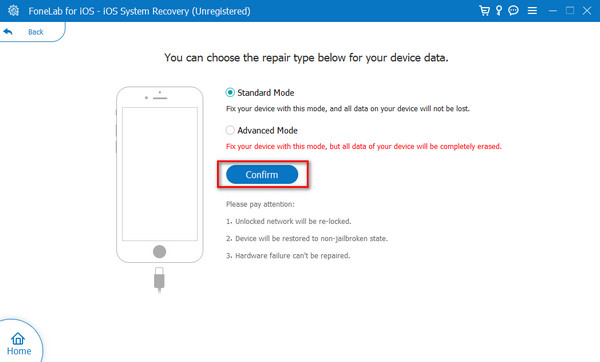
Trinn 4Du vil bli dirigert til en ny skjerm. Programvaren vil vise deg instruksjonene for sette iPad-en i gjenopprettingsmodus. Avhengig av iPad-modellen, vennligst følg den for best resultat. Senere, velg reparasjon or Optimalisere knappen for å begynne å fikse iPad utilgjengelig feilmeldingen på skjermen.
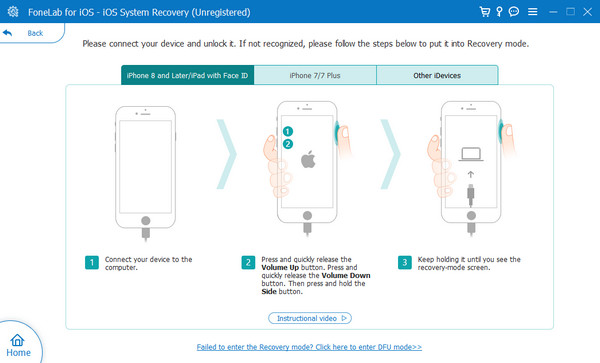
Metode 2. FoneLab iOS Unlocker
Hvis iPad-en din fortsatt er utilgjengelig fordi den er låst, bør du ikke gå glipp av iOS Unlocker for å få iPad-en ut av situasjonen. FoneLab iOS Unlocker kan enkelt hjelpe deg låse opp iPhone, iPad og iPod touch uten kompatible operasjoner. Den har mange funksjoner for å fjerne skjermpassord, Apple-ID, MDM, restriksjoner osv. Fortsett for å lene deg frem til de enkle trinnene for å låse opp din utilgjengelige iPad.
FoneLab Hjelper deg med å låse opp iPhone-skjermen, fjerner Apple ID eller passordet, Fjern skjermtid eller passordkode på sekunder.
- Hjelper deg med å låse opp iPhone-skjermen.
- Fjerner Apple ID eller passordet.
- Fjern skjermtid eller passordkode på sekunder.
Trinn 1Last ned og installer FoneLab iOS Unlocker på datamaskinen. Koble deretter iPaden til datamaskinen med USB-kabel.
Trinn 2Etter deteksjon, velg Tørk passord fra de andre funksjonene for å få tilgang til og låse opp iPad-en din.

Trinn 3Klikk Start knappen på grensesnittet, så vil den vise enhetsinformasjonen din, klikk på Start-knappen igjen hvis de er riktige.
Trinn 4Den vil begynne å laste ned firmware for iPad. Klikk Lås knappen når den er ferdig.

Trinn 5Enter 0000 i boksen for å fortsette å låse opp iPad-en.

FoneLab Hjelper deg med å låse opp iPhone-skjermen, fjerner Apple ID eller passordet, Fjern skjermtid eller passordkode på sekunder.
- Hjelper deg med å låse opp iPhone-skjermen.
- Fjerner Apple ID eller passordet.
- Fjern skjermtid eller passordkode på sekunder.
Del 4. Vanlige spørsmål om hvordan du fikser iPad utilgjengelig
Hvor lenge vil iPad utilgjengelig vare?
iPad Unavailable-feilen på skjermen din vil være permanent hvis du ikke utfører noe på den nevnte enheten. Det vil bare bli eliminert på skjermen din når du har utført de 3 teknikkene i dette innlegget og andre prosedyrer. Hvis du foretrekker å eliminere den nevnte feilmeldingen, trenger du bare å fikse den så snart som mulig.
Kan jeg sikkerhetskopiere en utilgjengelig iPad?
Ja. En Utilgjengelig iPad-feilmelding kan sikkerhetskopieres. Du kan imidlertid bare bruke iTunes eller Finder fordi du trenger en datamaskin. I tillegg må det nevnte programmet gjenkjenne din iPad. Dette betyr at du allerede bruker dem til å sikkerhetskopiere iPad-en din. Hvis ikke, kan du ikke sikkerhetskopiere dem når de ikke er tilgjengelige. USB-kabelen vil være måten å koble iPad til datamaskinen på. Etter det, start iTunes og Finder. Klikk på Oppsummering or general knappen til venstre og velg Sikkerhetskopier nå for å starte prosessen.
Kan Apple låse opp iPaden min?
Ja. Apple kan låse opp iPaden din ved å besøke deres offisielle og legitime butikker. Alternativt kan du besøke deres offisielle Apple Support-team-nettsted: https://support.apple.com/en-ph. Du kan lage din foretrukne tidsplan for en tekniker ved å klikke på Apple Reparasjon knapp. Etter det velger du Start en reparasjon knappen på neste skjermbilde. Vennligst velg iPad-ikonet. Det anbefales at du velger Oppdater, sikkerhetskopier og gjenopprett knapper. Skriv inn nødvendig informasjon etterpå ved å følge instruksjonene på skjermen for å fullføre prosedyren.
iPad Unavailable-feilmeldingen på skjermen skyldes påfølgende feil angitte passord i den nevnte enheten. Dette innlegget introduserte de 3 ledende teknikkene du kan bruke for å eliminere det nevnte problemet. Blant dem alle antar vi det FoneLab iOS System Recovery or FoneLab iOS Unlocker er den raskeste prosedyren du noen gang vil oppleve. Har du flere spørsmål om temaet? Vennligst legg igjen dem i kommentarfeltet nedenfor. Takk skal du ha!
FoneLab gjør det mulig å fikse iPhone / iPad / iPod fra DFU-modus, gjenopprettingsmodus, Apple-logo, hodetelefonmodus, etc. til normal tilstand uten tap av data.
- Løs deaktiverte iOS-systemproblemer.
- Pakk ut data fra deaktiverte iOS-enheter uten tap av data.
- Det er trygt og enkelt å bruke.
