Sikkerhetskopier og gjenopprett iPhone / iPad / iPod uten tap av data.
fikse iPhone / iPad / iPod fra DFU-modus, gjenopprettingsmodus, Apple-logo, hodetelefonmodus, etc. til normal tilstand uten tap av data.
iMessage Ultimate Guide
 Oppdatert av Lisa Ou / 01. februar 2021 10:40
Oppdatert av Lisa Ou / 01. februar 2021 10:40Jeg liker å bruke iMessage til å chatte med venner, og det vil ikke belaste meg med internettforbindelse.
Folk kan vite iMessages, men ikke veldig bra. Det er noe nytt og interessant du kan bruke i iMessage, for eksempel iMessage-effekter, spill, betalinger, etc.


Guide List
1. Hva er iMessage
iPhone Message app har en annen innebygd funksjon, som lar deg sende iMessage mellom iPhone-brukere. Folk kan bruke dem som en chat-app med andre iPhone-kontakter, slik at de kan sende og motta tekst, foto, video, plassering, klistremerke og mer gjennom det.
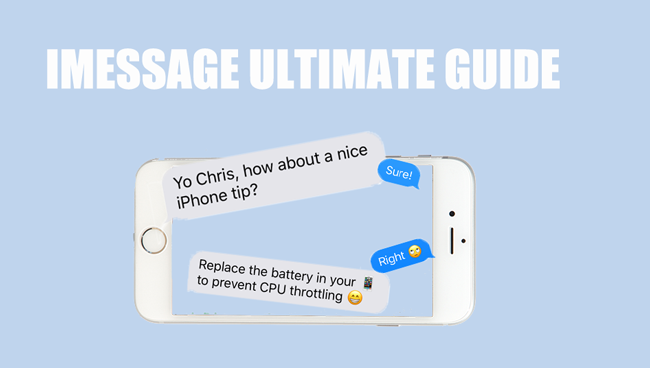
- Hvordan sjekke om noen har blokkert deg på iMessage
- Slik løser du iMessage-aktiveringsfeil
- iPhone vil ikke sende bildemeldinger? Fiks det nå
- Slik sender du tekstmelding i stedet for iMessage på iPhone
- iMessage jobber ikke? Slik løser du iMessage som ikke fungerer på iPhone
2. Slik slår du på iMessage
Det krever at brukeren aktiverer den før bruk. Derfor bør du gå til innstillinger > meldinger å lokalisere iMessage, og deretter aktivere det ved å trykke på knappen ved siden av den for å aktivere iMessage.
Pek OK i popup-vinduet når det varsler deg om det Din operatør kan belaste for SMS-meldinger som brukes til å aktivere iMessage.
Hvis du ikke vil bruke iMessage og vil slå av den, kan du følge den ovennevnte måten å deaktivere iMessage.
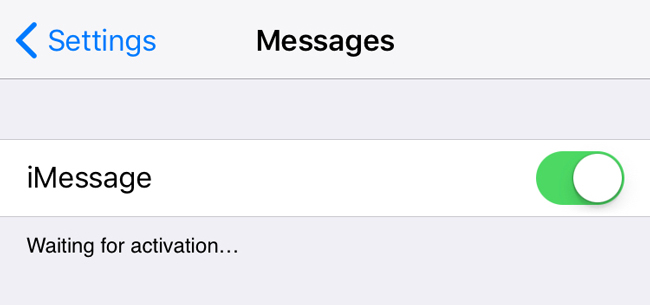
3. Slik konfigurerer du iMessage
Send Les kvitteringer
Send lesekvitteringer er en funksjon som gjør det mulig å varsle folk når du har lest iMessages når de er på. Det gjelder ikke tekstmeldinger. Du kan bare slå den av hvis du ikke vil være slik.
Nedenfor er hvordan du slår på Send Les kvitteringer på iMessage.
Trinn 1 Gå til innstillinger > meldinger.
Trinn 2 Lokalisere iMessage > Send Les kvitteringer, og slå den på igjen.
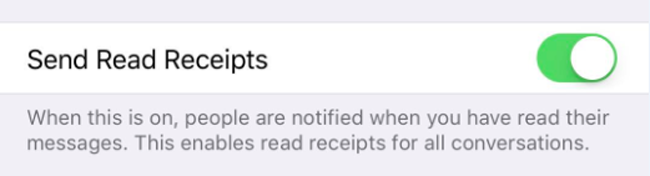
Send som SMS
iMessage lar deg sende den som SMS når iMessage er utilgjengelig, kan du gå til innstillinger > meldinger > Send som SMS for å aktivere den.
Fra da av kan du sende tekst i stedet for iMessage ved å deaktivere Internett-tilkoblingen din.
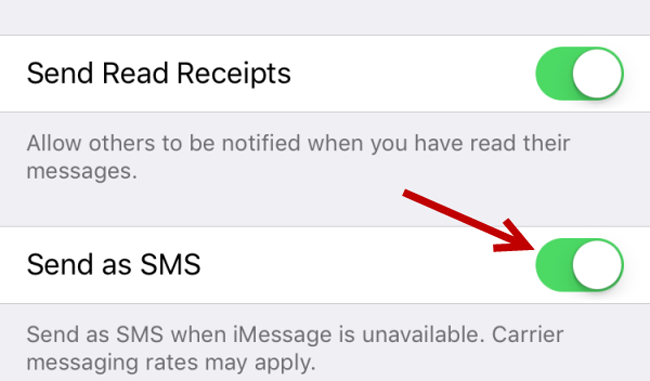
Send og motta
Dette er ditt valg å bestemme telefonnummeret eller e-postadressen som skal nås av iMessage.
Trinn 1 Adgang innstillinger > meldinger > Send og motta.
Trinn 2 Sjekk den du ikke vil ha.

Lydmeldinger
Du kan velge lydmeldinger utløpe tiden gjennom innstillinger > meldinger > AUDIO MESSAGE > Utløpe. Det finnes 2-alternativer, du kan velge Etter 2 minutter or aldri som du liker.
En annen funksjon kalles Raise to Listen, som du kan bruke til å raskt høre på og svare på innkommende lydmeldinger ved å heve telefonen til øret ditt bekvemt.
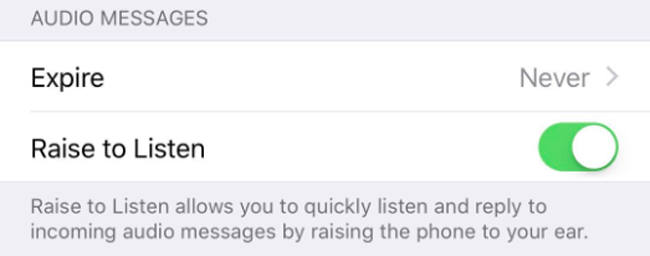
Skjul varsler
iMessage kan skjule endringer for bestemte kontakter hvis du ikke lenger ønsker å bli varslet av noens iMessages.
Trinn 1 Trykk på din Meldinger app på din iPhone-skjerm.
Trinn 2 Finn den du vil skjule varsler.
Trinn 3 Trykk på info ikon i øverste høyre hjørne, og slå deretter på Skjul varsler.
4. Hvordan bruke iMessage
Slik sender du iMessage
Send tekst iMessage
Sende tekst iMessage er enkelt som melding, du kan bare skrive hva du vil si i boksen, og deretter sende den ut.
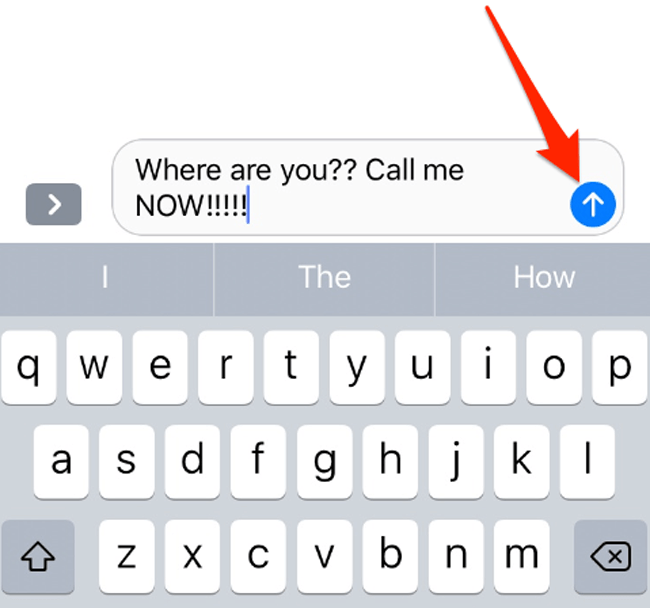
iMessage Send feil? Lær 6 metoder for å fikse problemet.
Slik bruker du iMessage-effekter
Send iMessage ut direkte, det virker som det samme som vanlige meldinger. Du bør vite at iMessage lar deg legge til effekter for å gjøre dem mer interessante.
Trinn 1 Forsikre deg om at du bruker iMessage, og skriv inn det du vil i boksen.
Trinn 2 Trykk på send-knappen og hold den til skjermen er uskarpt, og trykk deretter på den.
Trinn 3 Du kan se forskjellige effekter, du kan velge en og trykke på send-knappen ved siden av teksten.
Send lydmelding
Hvis du vil sende lydmelding i stedet for tekst, kan du trykke og hold lydikonet i skriveboksen, og deretter si noe og sende ut.
Del Foto / Videoer / Dokumenter
Du kan også sende bilder, videoer, dokumenter, klistremerker, etc. via iMessage. Dele bilder eller videoer på iPhone, bare trykk på kameraikonet til venstre for skriveboksen, velg elementene og send.
I tillegg kan du velge data fra andre apper og dele dem med kontakter med noen få kraner.
Utføre betaling
Å gjøre betaling er tilgjengelig på iMessage nå, du kan enkelt velge betalingsapplikasjonen gjennom alternativene, og deretter fullføre prosessen på en sikker måte.
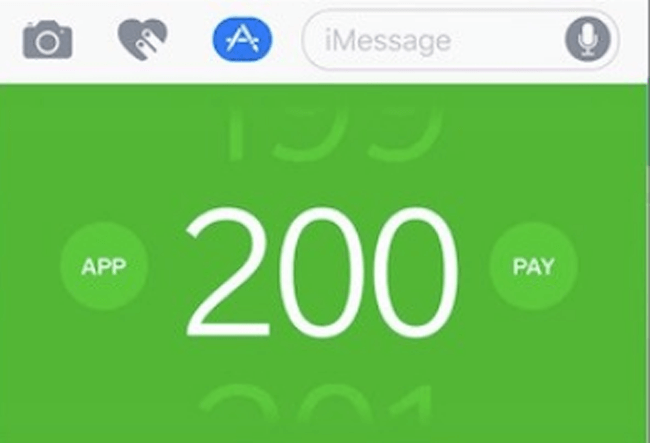
Hvordan sende iMessage på nytt
Noen ganger ser du kanskje et rødt varselsikon ved siden av iMessage som sendes, mislyktes. Det er forskjellige grunner til at iMessage sendes feil. Slik som ustabil internettforbindelse, enhetsfeil, systemforsinkelse og mer.
Hvis du vil sende iMessage på nytt, må du trykke på varselikonet for å sende det igjen.
Hvordan blokkere iMessage
iPhone bruker alltid spørsmål om hvordan du blokkerer noen, etter det mottar du ikke iMessage eller ringer fra kontaktene som du vil.
Trinn 1 Gå til kontakts informasjonsside gjennom meldinger > samtalen som du vil blokkere.
Trinn 2 Pek info ikon > [kontakt navn].
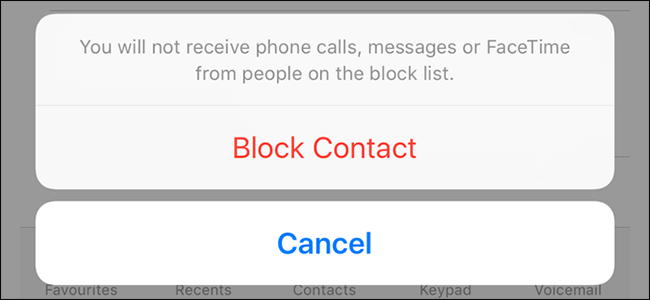
Trinn 3 Rull ned for å trykke på Blokkere denne Caller > Block Kontakt, og du mottar ikke telefonsamtaler, meldinger eller FaceTime fra dette personen.
Slik sletter du iMessage
Hvis du vil slette innhold i dialogboksen, kan du følge trinnene nedenfor for å slette iMessages.
Trinn 1 Åpne Meldinger app og finn samtalen.
Trinn 2 Trykk på iMessage du vil slette, velg Mer fra popup-alternativene.
Trinn 3 Velg elementene du vil slette, og trykk på sletteikonet nederst i venstre hjørne.
Slik sikkerhetskopierer du iMessage
Hvis iMessage-samtalene er viktige for deg, bør du ta en sikkerhetskopi for dem regelmessig, slik at du ikke risikerer å miste dem.
Her vil vi snakke om 4 måter å sikkerhetskopiere iMessages på iPhone.
Alternativ 1. Sikkerhetskopiering til iTunes
iTunes er måten du bare kan koble til datamaskin og iPhone med USB-kabel, og deretter administrere data mellom dem.
Sikkerhetskopiering og gjenoppretting er tilgjengelig med det, vær så snill å huske at du blir bedt om å overføre de fullstendige sikkerhetskopifilene uten alternativer.
Trinn 1 Start iTunes på datamaskinen, last ned fra det offisielle nettstedet hvis du ikke har en.
Trinn 2 Koble iPhone til denne datamaskinen, og trykk deretter på Stol på iPhone-skjermen hvis det er den første forbindelsen mellom denne datamaskinen og iPhone.

Trinn 3 Etter at iTunes har oppdaget iPhone, klikker du på enhetikonet > Oppsummering, og finn deretter sikkerhetskopier seksjon.
Trinn 4 Klikk Sikkerhetskopier nå.
Hvis du ikke har en datamaskin ved siden av deg, kan du enkelt velge iCloud for å sikkerhetskopiere iPhone-data til iCloud.
Alternativ 2. Sikkerhetskopiering til iCloud
En annen Apply måte, som kalles iCloud, lar deg backup iPhone data med iCloud uten datamaskin.
Trinn 1 Gå til innstillinger > [Navnet ditt] > iCloud > iCloud Backup, hvis du er en iOS 10.2 og tidligere, bør du gå gjennom innstillinger > iCloud > iCloud Backup.
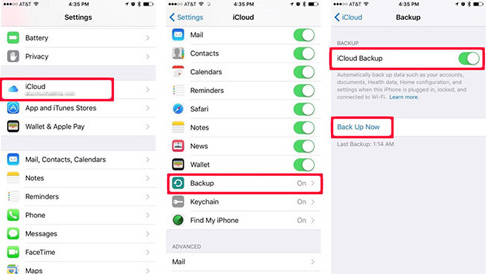
Trinn 2 Trykk på knappen ved siden av iCloud Backup.
Trinn 3Pek Sikkerhetskopier nå.
Som du ser kan ingen av iTunes eller iCloud tillate brukere å velge hvilke data som skal sikkerhetskopieres under operasjonen.
Det er skygtjenester du kan finne ut til å lagre iPhone-data med alternativer, slik at du kan velge bestemte elementer for å laste opp eller laste ned.
Alternativ 3. Sikkerhetskopiering til Google Disk / OneDrive / Dropbox
Trinn 1 Last ned og installer Google Drive / OneDrive / Dropbox på din iPhone.
Trinn 2Trykk på Last opp-ikonet, og velg deretter de riktige dataene du vil sikkerhetskopiere til skytjenesten.
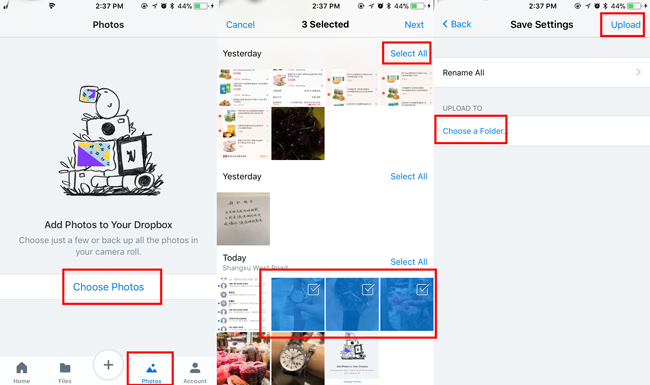
Alternativ 4. Sikkerhetskopier iPhone-data med FoneLab iOS Data Backup & Restore
FoneLab iOS Data Backup & Restore gjør det mulig for brukerne å sikkerhetskopiere og gjenopprette data med passord selektivt. I tillegg lagres sikkerhetskopifilen som DATA. filen, som ikke tar for mye plass på datamaskinen din.
Først bør du laste ned og installere programmet på datamaskinen din, og følg deretter trinnene nedenfor for å sikkerhetskopiere iPhone-data.
FoneLab lar deg ta sikkerhetskopi og gjenopprette iPhone / iPad / iPod uten tap av data.
- Sikkerhetskopier og gjenopprett iOS-data til din PC / Mac enkelt.
- Forhåndsvis data i detalj før du gjenoppretter data fra sikkerhetskopier.
- Sikkerhetskopiere og gjenopprette iPhone, iPad og iPod touch-data.
Trinn 1 Velg iOS Data Backup & Restore > iOS Data Backup på grensesnittet.

Trinn 2 Koble iPhone til datamaskinen via USB-kabel.
Trinn 3 Velg sikkerhetskopityper, og klikk Start.
Trinn 4 Velg datatype du vil ta sikkerhetskopi, og trykk på neste.
Det gjør det også mulig for brukere å gjenopprette iPhone-data til datamaskin eller enhet i henhold til dine behov. Du trenger ikke å gjenopprette hele sikkerhetskopifilen, og eksisterende data blir ikke overskrevet lenger. Du trenger ikke å bekymre deg for datatap etter gjenoppretting.
Trinn 1 Velg iOS Data Backup & Restore > IOS Data Gjenoppretting på grensesnittet.

Trinn 2 Velg sikkerhetskopifilen du vil gjenopprette fra listen, og klikk på Se nå.
Trinn 3 Velg dataene du vil gjenopprette fra skanneresultatet, klikk Gjenopprett til PC or Gjenopprett til enhet.
Hvordan gjenopprette iMessages
Før du dykker inn i den anbefalte FoneLab iOS Data Backup & Restore for å gjenopprette data uten sikkerhetskopifiler, la oss snakke litt om noen vanlige metoder folk liker.
Alternativ 1. Gjenopprett fra iTunes
Vær oppmerksom på at,
Hvis du vil gjenopprette iPhone-data fra iTunes-sikkerhetskopieringsfiler, vil eksisterende eksisterende data på iPhone bli overskrevet av sikkerhetskopieringsdataene.
Nedenfor er demonstrasjonen for å gjenopprette iPhone fra iTunes.
Trinn 1 Åpne iTunes og klikk deretter enhetikonet > Oppsummering.
Trinn 2 Lokalisere sikkerhetskopier delen, klikk Gjenopprett fra iPhone.
Alternativ 2. Gjenopprett fra iCloud
iCloud er praktisk, men det samme som iTunes at de gjenopprettede dataene vil overskrive de forrige dataene på iPhone.
Nedenfor er hvordan gjenopprette iMessage til iCloud.
Trinn 1 Tilbakestill fabrikk iPhone gjennom innstillinger > general > Tilbakestill > Nullstill alle innstillinger.
Trinn 2 Vent til iPhone starter på nytt, velg Gjenopprett fra iCloud-sikkerhetskopiering i App & Data side, og følg instruksjonene for å sette opp det.
Alternativ 3. Gjenopprett fra Google Disk / OneDrive / Dropbox
Trinn 1 Installer appen på iPhone-en din, og åpne den deretter.
Trinn 2 Få tilgang til dataene du vil gjenopprette, og last deretter ned og lagre dem på din iPhone.
Ovennevnte måter krever at du har sikkerhetskopiert iPhone før, så kan du enkelt få tilgang til backupfiler og få dem tilbake.
Hva om du ikke gjør det før?
Det er åpenbart at du trenger et datagjenoppretting verktøy for å hjelpe deg å få mistet data tilbake på denne situasjonen.
Så, hvordan kan du velge mellom mange alternativer?
Alternativ 4. Gjenopprett med FoneLab
FoneLab iPhone Data Recovery hjelper deg med å få data tilbake fra iPhone, iTunes eller iCloud backup filer. Den støtter iPhone, iPad og iPod touch, og bilder, videoer, kontakter, notater, dokumenter og mer er tilgjengelige. Uansett om du har laget en backupfil før eller ikke, kan du gjerne laste ned og prøve.
Trinn 1 Last ned og installer FoneLab iPhone Data Recovery på datamaskinen din, så startes den automatisk.
Med FoneLab for iOS vil du gjenopprette tapte / slettede iPhone-data, inkludert bilder, kontakter, videoer, filer, WhatsApp, Kik, Snapchat, WeChat og mer data fra iCloud- eller iTunes-sikkerhetskopien eller enheten.
- Gjenopprett bilder, videoer, kontakter, WhatsApp og mer data med letthet.
- Forhåndsvis data før gjenoppretting.
- iPhone, iPad og iPod touch er tilgjengelige.
Trinn 2 Velg iPhone Data Recovery > Gjenopprett fra iOS-enheten, hvis du vil gjenopprette fra backupfiler, kan du velge Gjenopprett fra iTunes Backup File or Gjenopprett fra iCloud Backup-fil.

Trinn 3 Velg datatypen du vil skanne, og klikk deretter Skanne.
Trinn 4 Velg elementene du vil gjenopprette, og klikk på Gjenopprette.
5. Plassering på iMessage
Plassering er et av personvernet for folk, men noen ganger vil du dele sted med venner.
Så,
Hvordan dele plassering til venn på iMessage?
Trinn 1 Åpen Meldinger app På iPhone, trykk og åpne samtalen du vil dele sted med.
Trinn 2 Trykk på info ikon på øverst i høyre hjørne.
Trinn 3 Pek Del min plassering, og velg deretter Del for en time, Del til slutten av dagen or Del ubestemt.
Hvordan sende plassering til venn på iMessage?
Et annet alternativ du kan velge, er å sende din nåværende posisjon til venner via iMessage.
Trinn 1 Pek Meldinger app, og velg deretter kontakt fra listen.
Trinn 2 Pek info ikon > Send min plassering.
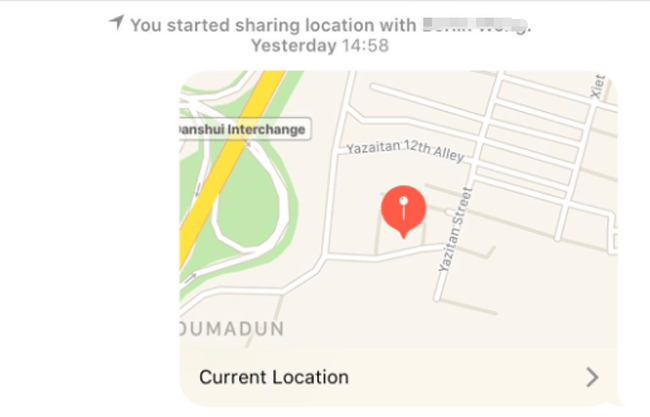
6. iMessage Games
Du kan spille spill i iMessage, disse spillene for å spille gjennom tekst krever ikke nedlasting av andre apper.
Slik spiller du spill i iMessage?
Trinn 1 Åpen Meldinger app, og trykk deretter på en samtale.
Trinn 2 Trykk på App Store ikonet til venstre for skriveboksen, og trykk deretter på Til butikken.
Trinn 3 Trykk på søkikonet å komme inn og finne GamePigeon eller bare bla ned for å laste den ned.
Trinn 4 Tilbake til samtalen, trykk på GamePigeon-ikonet, velg ett spill fra valgene, og send det ut.
Trinn 5 Trykk på det sendte spillet og begynn å spille.
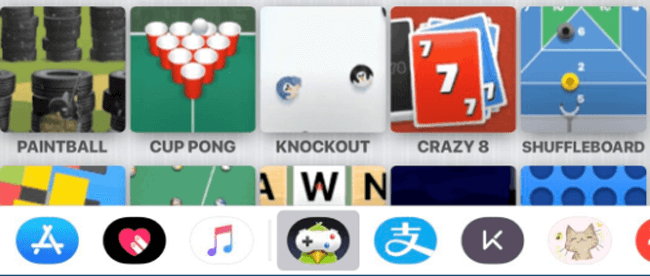
7. iMessage-triks
Hvordan vite om noen blokkerte deg på iMessage
Du har lært å blokkere noen på iMessage, så bør du gjerne stille spørsmål om det hvordan å vite om noen blokkerte deg på iMessage.
Alternativ 1. Kontroller fargen på iMessage du sendte
Du burde ha lagt merke til forskjellen på SMS og iMessages. iMessages er i blått, SMS-tekster er grønne.
Det er ikke klart at du har blitt blokkert av et enkelt fargeskilt, som du vet, det er forskjellige grunner til å sende SMS-tekster i stedet for iMessage.
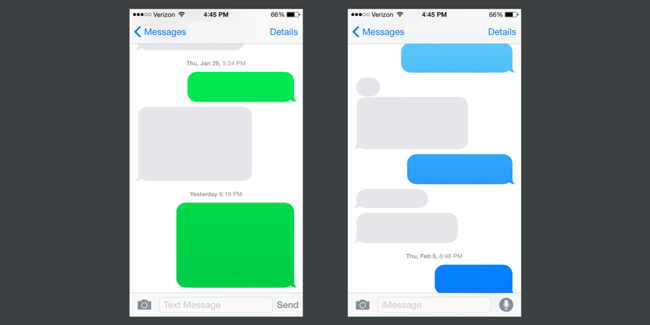
Her er den andre måten du kan bruke til å bekrefte at hvis mottakeren har blokkert deg eller ikke.
Alternativ 2. Kontroller statusen til iMessage du sendte
Du bør vite at statusen til iMessage viser deg om iMessage har blitt levert eller ikke, uansett mottakeren har mulighet til å sende leserkvitteringer eller ikke.
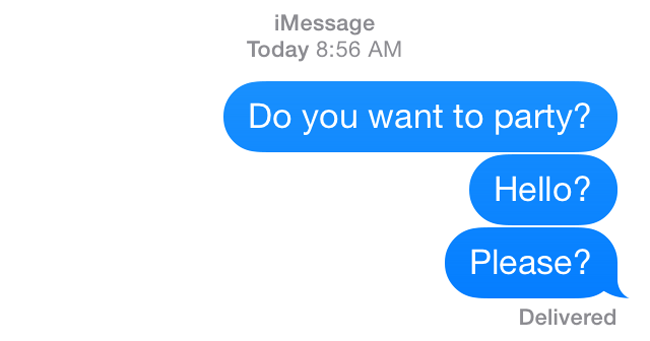
Derfor kan du sjekke statusen til iMessage er sendt. Hvis det ikke er en Leveres skilt Under boblen kan det bety at han eller hun har blokkert deg på iMessage.
iMessage-feil
iMessage-feil er ikke rart for iPhone-brukere, da du kanskje har opplevd noen situasjoner av ukjente årsaker, for eksempel iMessage vil ikke aktiveres, iMessage sier ikke levert, iMessage fungerer ikke, iMessage sendes feil.
Her presenterer vi 4 brukbare metoder for å fikse iMessage-feil.
Alternativ 1. Start iPhone på nytt
Trinn 1 Trykk på strømknappen til skjermen blir svart.
Trinn 2 Vent litt til iPhone slår seg av. Trykk deretter på på / av-knappen for å starte iPhone på nytt.
Alternativ 2. Sjekk Internett-tilkoblingsstatus
Trinn 1 Åpen Innstillinger app på iPhone.
Trinn 2 Lokalisere Wi-Fi or Cellular for å bekrefte internettforbindelsesstatusen. Hvis nettverket ikke er tilgjengelig, vennligst velg et annet stabilt nettverk eller gå til innstillinger > general > Tilbakestill Nerwork Settings for å tilbakestille nettverket.
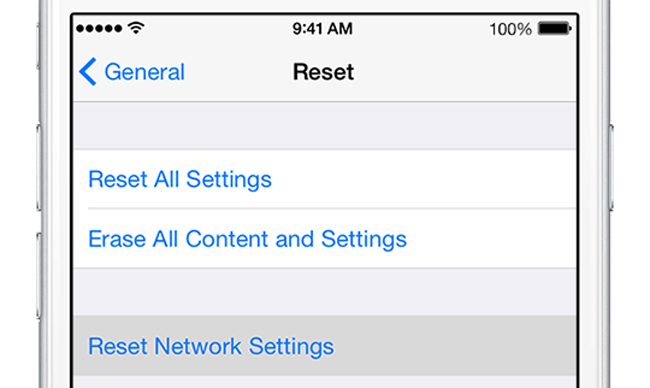
Alternativ 3. Aktivere iMessage igjen
Trinn 1 Åpen innstillinger, og trykk deretter på meldinger.
Trinn 2 Trykk på knappen ved siden av iMessage for å slå den av hvis den er på.
Trinn 3 Vent noen sekunder, trykk på den igjen for å aktivere den.
Alternativ 4. Bruk FoneLab iOS System Recovery
FoneLab iOS System Recovery er nyttig for brukere å løse iPhone problemer og trekke ut data etter det. Derfor kan du løse disse iMessages-problemene enkelt med FoneLab.
Trinn 1 Last ned og installer deretter programmet på datamaskinen, og start deretter programmet.
FoneLab gjør det mulig å fikse iPhone / iPad / iPod fra DFU-modus, gjenopprettingsmodus, Apple-logo, hodetelefonmodus, etc. til normal tilstand uten tap av data.
- Løs deaktiverte iOS-systemproblemer.
- Pakk ut data fra deaktiverte iOS-enheter uten tap av data.
- Det er trygt og enkelt å bruke.
Trinn 2 Velg iOS System Recovery i grensesnittet.
Trinn 3 Klikk Start i grensesnittet og velg deretter riktig informasjon på enheten din og klikk reparasjon.


Trinn 4 Deretter begynner det å laste ned pluginet. Ikke koble fra enheten under prosedyren.
Det er alt.
Du kan laste ned og prøve nå!
