- Del 1. Slik oppdaterer du apper på iPad manuelt på App Store
- Del 2. Slik oppdaterer du apper på iPad automatisk på innstillinger
- Del 3. Slik oppdaterer du apper på iPad via iTunes
- Del 4. Prøv det beste reparasjonsverktøyet hvis en app ikke kan oppdateres på en iPad
- Del 5. Vanlige spørsmål om hvordan du oppdaterer apper på iPad
Bemerkelsesverdige tilnærminger for å oppdatere apper på iPad jevnt
 Oppdatert av Lisa Ou / 25. mars 2024 09:30
Oppdatert av Lisa Ou / 25. mars 2024 09:30Hvordan oppdaterer jeg en app på iPaden min? En populær app for sosiale medier har en ny funksjon, og vennene mine diskuterer den. Jeg kan imidlertid ikke følge med siden jeg ennå ikke har oppdatert appen, siden jeg fortsatt er ny på iOS og ikke vet hvordan. Derfor håper jeg noen kan gi meg en hånd og gi de riktige instruksjonene for oppdatering av apper. Jeg ville vært veldig takknemlig. Takk skal du ha!
Etter hvert som teknologien utvikler seg dag for dag, forbedres også appene på enhetene våre, og tilbyr nye funksjoner, sikkerhet, reparasjoner og mer. Derfor er det viktig å oppdatere dem for å nyte hver apps fremskritt. Det er imidlertid helt forståelig hvis du ennå ikke har oppdatert en app på en iPad, spesielt for nye brukere. Innholdet i denne artikkelen vil være nyttig for deg.
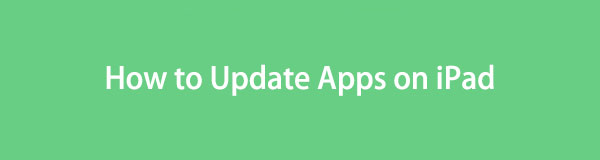
Skanning av delene nedenfor vil lære deg de etablerte metodene for å oppdatere appene på iPaden. Vi ga både retningslinjer for oppdatering manuelt og automatisk, så du trenger bare å velge ønsket prosedyre, og oppdateringen vil garantert være vellykket. En senere del vil også introdusere et reparasjonsverktøy, som vil være fordelaktig når du møter vanskeligheter.

Guide List
- Del 1. Slik oppdaterer du apper på iPad manuelt på App Store
- Del 2. Slik oppdaterer du apper på iPad automatisk på innstillinger
- Del 3. Slik oppdaterer du apper på iPad via iTunes
- Del 4. Prøv det beste reparasjonsverktøyet hvis en app ikke kan oppdateres på en iPad
- Del 5. Vanlige spørsmål om hvordan du oppdaterer apper på iPad
Del 1. Slik oppdaterer du apper på iPad manuelt på App Store
Å oppdatere iPad-appene på App Store manuelt er standardmåten for å oppgradere dem. Den lar deg oppdatere individuelt; dermed kan du bare velge appene du ønsker, i motsetning til hvis de alle oppdateres automatisk. I mellomtiden krever prosessen et stabilt internett, og du må sørge for at den ikke svikter mens den pågår. Hvis den gjør det, vil appen din bli påvirket, og oppdateringen kan kanskje ikke installeres, noe som forårsaker funksjonsfeil når du bruker den.
Følg den sikre prosedyren nedenfor for å mestre hvordan du oppdaterer en app på iPad manuelt på App Store:
Trinn 1Finn det App Store ikonet på iPadens startskjerm og trykk på det for å åpne appen. Etterpå velger du bildet eller profilikonet ditt øverst til høyre på skjermen.
Trinn 2Når alternativene vises, bla til den nedre delen for å se appene med ventende oppdateringer. Du kan klikke Oppdater alle øverst, men hvis du ønsker å gjøre det individuelt, velg Oppdater fanen ved siden av hver app for å oppgradere de valgte separat.
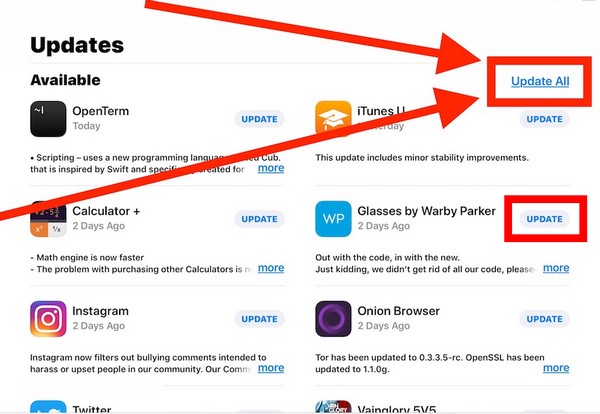
Når appen din er oppdatert, vil den gi mange fordeler i tillegg til de nye funksjonene. Som nevnt inkluderer det sikkerhet, så beskyttelsen av dataene dine på appen vil strammes inn. Bortsett fra det, vil feil og feil bli fikset, noe som forbedrer stabiliteten og ytelsen.
FoneLab gjør det mulig å fikse iPhone / iPad / iPod fra DFU-modus, gjenopprettingsmodus, Apple-logo, hodetelefonmodus, etc. til normal tilstand uten tap av data.
- Løs deaktiverte iOS-systemproblemer.
- Pakk ut data fra deaktiverte iOS-enheter uten tap av data.
- Det er trygt og enkelt å bruke.
Del 2. Slik oppdaterer du apper på iPad automatisk på innstillinger
På den annen side er en automatisk oppdatering også tilgjengelig. Denne strategien er veldig nyttig hvis du er opptatt og ikke har tid til å utføre oppdateringene hver gang. Du trenger bare å aktivere funksjonen, og appene dine oppdateres automatisk hvis de er tilgjengelige så lenge iPaden din er koblet til WiFi. Men i motsetning til forrige del, den automatiske oppdateringen, kan du ikke velge hva som skal oppdateres individuelt. Alle appene dine vil bli oppgradert, inkludert de du ikke bruker ofte, og bruker mer plass på iPad-lagringen.
Imiter den lite krevende guiden nedenfor for å finne ut hvordan du oppdaterer apper på iPaden min automatisk på Innstillinger:
Trinn 1Vis innstillinger grensesnittet ved å trykke på appikonet på iPadens startskjerm. Deretter velger du App Store fanen fra alternativet rundt den midtre delen.
Trinn 2Etter det, fortsett til automatiske nedlastinger delen på følgende skjermbilde. Deretter trykker du på glidebryteren som tilsvarer alternativet Appoppdateringer for å aktivere de automatiske oppdateringene av appene dine på iPad.
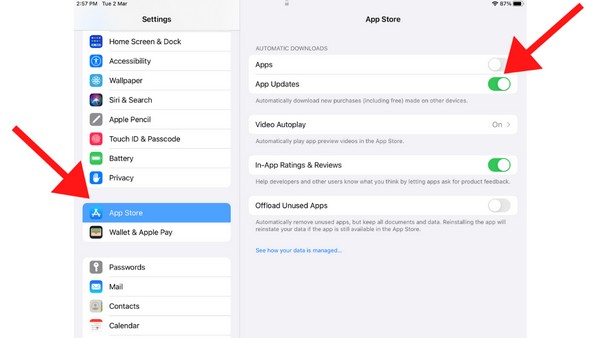
Selv om oppdateringene på iPad-apper ofte er vellykkede, er det fortsatt ganger du kan støte på problemer som har ukjente årsaker. Kanskje en av dem ikke kan oppdatere eller plutselig får feil. I så fall, gå videre til følgende del.
Del 3. Slik oppdaterer du apper på iPad via iTunes
Du kan også oppdatere iPad-appene dine via iTunes hvis du kobler den til datamaskinen. Enhetsikonet ditt vises på programmets grensesnitt; iPad-appene dine kan enkelt oppdateres ved å gå til den. Imidlertid fungerer denne prosessen bare på den eldre iTunes-versjonen.
Trinn 1Etter at du har koblet iPad-en til iTunes-programmet, velg ikonet i det øvre området, og velg deretter Apps på følgende skjermbilde.
Trinn 2Når iPad-appene dine vises, velger du Oppdateringer tilgjengelig alternativet nederst til høyre for å oppdatere appene dine via iTunes.
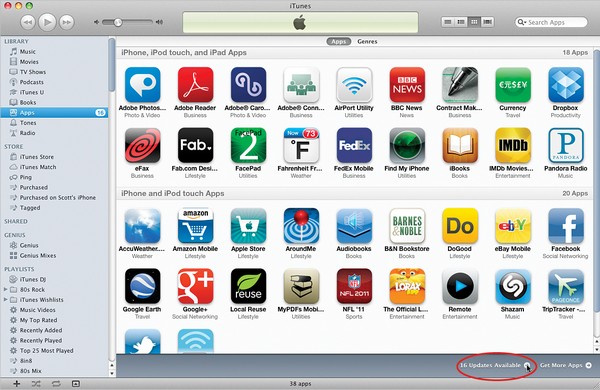
Del 4. Prøv det beste reparasjonsverktøyet hvis en app ikke kan oppdateres på en iPad
Har appene dine noen gang krasjet, forsinket eller fungert feil før, under eller etter oppdateringen? Eller kanskje enheten din ikke kan behandle oppdateringen i det hele tatt? Hvis du har møtt en så uheldig situasjon på iPaden din, vær rolig og avhengig av FoneLab iOS System Recovery. Dette verktøyet er et velkjent reparasjonsverktøy som håndterer ulike iOS- og iPadOS-problemer. Derfor er det plattformen du kan løpe til når du har problemer med å oppdatere appene på enheten din.
FoneLab gjør det mulig å fikse iPhone / iPad / iPod fra DFU-modus, gjenopprettingsmodus, Apple-logo, hodetelefonmodus, etc. til normal tilstand uten tap av data.
- Løs deaktiverte iOS-systemproblemer.
- Pakk ut data fra deaktiverte iOS-enheter uten tap av data.
- Det er trygt og enkelt å bruke.
Ulike faktorer, spesielt systemproblemer, kan forårsake komplikasjoner når du oppdaterer appene dine på iPad. Uansett kan du stole på at FoneLab iOS System Recovery reparerer problemet jevnt. Du trenger ikke avansert kunnskap for å navigere i grensesnittet siden verktøyets funksjoner og prosesser er brukervennlige, slik at nybegynnere enkelt kan fikse. Dessuten kan den reparere flere problemer som en iOS-enhet sitter fast på en deaktivert skjerm, har ingen tjenester og mer.
Forstå de riktige trinnene under som et mønster for å reparere problemer hvis en app ikke kan oppdatere på enheten:
Trinn 1Få en kopi av FoneLab iOS System Recovery-filen ved hjelp av Gratis nedlasting fanen på den offisielle nettsiden. Du kan klikke direkte på knappen med Windows-ikonet, men velg Gå til Mac Versjon først hvis datamaskinen din kjører macOS. Når du har lagret, start programinstallasjonen og velg deretter Start alternativet når det er vist å kjøre reparasjonsverktøyet.
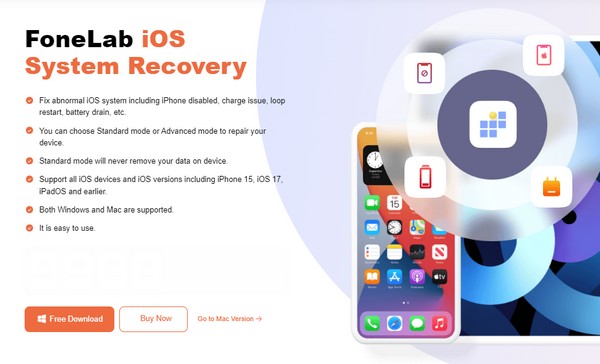
Trinn 2Kryss av iOS System Recovery funksjon når programmets første grensesnitt dukker opp på skrivebordet ditt. De Start -knappen vil da være på det nedre området av følgende skjermbilde, så klikk på den for å vise reparasjonsmodusene. Du kan velge Avansert or standard fra reparasjonsmodusene tilsvarende, og etter det, velg Bekrefte å gå videre.
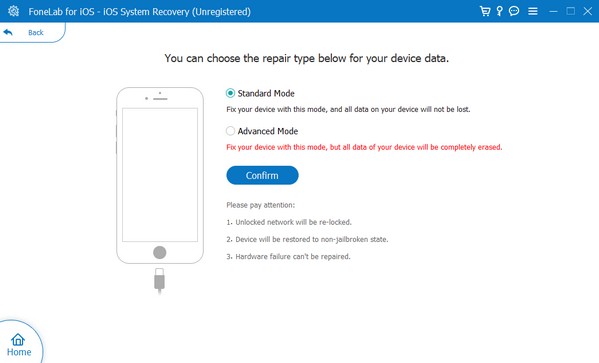
Trinn 3Instruksjoner på skjermen veileder deg til iPad utvinningsmodus vil vises neste gang. Følg derfor de passende instruksjonene ved å klikke på iPad-modellen din ved de øverste alternativene. Etter det vil fastvarepakken du trenger laste ned og hjelpe deg med å løse det underliggende problemet iPad-en din står overfor. Når du er ferdig, prøv å oppdatere appene dine på nytt.
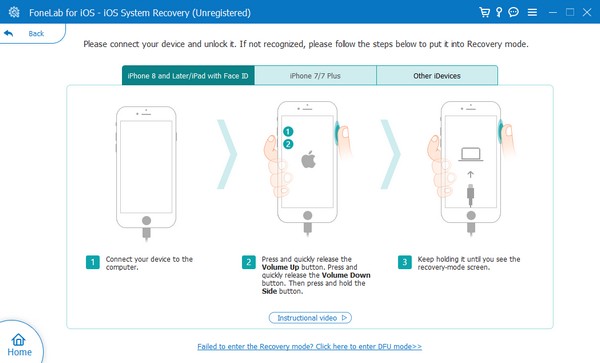
FoneLab gjør det mulig å fikse iPhone / iPad / iPod fra DFU-modus, gjenopprettingsmodus, Apple-logo, hodetelefonmodus, etc. til normal tilstand uten tap av data.
- Løs deaktiverte iOS-systemproblemer.
- Pakk ut data fra deaktiverte iOS-enheter uten tap av data.
- Det er trygt og enkelt å bruke.
Del 5. Vanlige spørsmål om hvordan du oppdaterer apper på iPad
Hvorfor oppdateres ikke appene mine på iPad?
En ustabil internettforbindelse er hovedproblemet som forhindrer at iPad-appene dine blir oppdatert. Merk at oppdateringsprosessen i stor grad er avhengig av internett, så oppdatering av appene dine vil sannsynligvis mislykkes hvis tilkoblingen din er treg. Du kan slå av nettverket og deretter prøve å slå det på igjen for å fikse det. Eller tilbakestill iPad-nettverksinnstillinger å gjøre dette. Bortsett fra det, er en annen mulig årsak autentiseringsproblemet. Kanskje App Store har problemer med å bekrefte identiteten din.
Hvordan kan jeg få nye apper på iPaden min?
Gå til App Store og bla gjennom appene på startskjermen. Hvis du finner en du ønsker å installere, trykk på den og velg deretter Ta knapp. I mellomtiden trykker du på Søk fanen nederst hvis du har en bestemt app du vil installere. Deretter skriver du navnet i tekstfeltet for å finne det.
Det er veldig praktisk å oppdatere apper på en iPad, spesielt hvis du har en guide som denne. Det vil imidlertid ikke være like enkelt når du støter på enhetsproblemer. Derfor anbefaler vi FoneLab iOS System Recovery hvis et slikt scenario skjer på iPaden din senere.
FoneLab gjør det mulig å fikse iPhone / iPad / iPod fra DFU-modus, gjenopprettingsmodus, Apple-logo, hodetelefonmodus, etc. til normal tilstand uten tap av data.
- Løs deaktiverte iOS-systemproblemer.
- Pakk ut data fra deaktiverte iOS-enheter uten tap av data.
- Det er trygt og enkelt å bruke.
