Bemerkelsesverdig guide om hvordan du enkelt skanner på en iPhone
 Oppdatert av Lisa Ou / 14. august 2023 16:30
Oppdatert av Lisa Ou / 14. august 2023 16:30Hilsener! Å skanne ulike koder og dokumenter har blitt en rutine i hverdagen min, så jeg har lastet ned forskjellige skannere på enheten min, men de fleste er ikke enkle å bruke. Heldigvis fant jeg ut at iPhone har en innebygd skannefunksjon, som ville være til stor hjelp. Jeg har imidlertid ingen anelse om hvordan jeg skanner noe på iPhone. Kan noen veilede meg? Takk!
Nylig har teknologien blitt mer avansert med introduksjonen av kodeskannere. Med QR-koder, strekkoder osv. er det nå mer praktisk å få tilgang til ulike data, aktiviteter og mer. Ved kun å skanne kan du koble til forskjellige enheter, se dokumenter, bilder og til og med nettsteder. Dermed gjør enheter med innebygde skannere, som iPhones, livet enklere. Men kjenner du prosessen med å skanne på en iPhone? Vel, ikke bekymre deg mer; Dette innlegget vil introdusere de riktige retningslinjene for skanning av koder og data med din iPhone. Instruksjonene ble også forenklet for å gi deg mer bekvemmelighet.
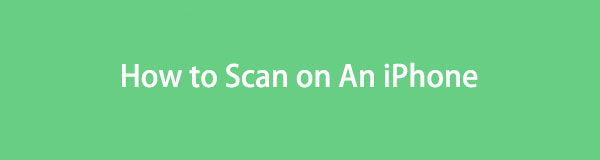
FoneLab gjør det mulig å fikse iPhone / iPad / iPod fra DFU-modus, gjenopprettingsmodus, Apple-logo, hodetelefonmodus, etc. til normal tilstand uten tap av data.
- Løs deaktiverte iOS-systemproblemer.
- Pakk ut data fra deaktiverte iOS-enheter uten tap av data.
- Det er trygt og enkelt å bruke.

Guide List
Del 1. Slik skanner du kode på iPhone
En iPhone har en innebygd kodeskanner som kan brukes på QR-koder; for strekkoder kan du installere en tredjepartsapp. Nedenfor er instruksjonene for å skanne begge kodene, så utfør trinnene riktig for en vellykket prosess.
Del 1. Slik skanner du QR-kode på iPhone
QR, eller en Quick Response-kode, er et bilde som består av en rekke svarte og hvite firkanter. Det er en maskinskannbar kode for lagring av informasjon, som URLer, sosiale medier osv. Og med iPhones native skanningsfunksjon vil du kunne få tilgang til denne typen informasjon på enheten din ved å navigere bare noen få trinn. Skanning av QR-koder kan også la deg automatisk åpne nettsider, laste ned apper, sende meldinger og mer.
Følg de enkle retningslinjene nedenfor for å mestre hvordan du skanner QR-kode på iPhone:
Trinn 1Finn og kjør Kamera på iPhone, og fokuser den deretter på QR-koden du ønsker å skanne. Sørg for å holde den stødig slik at skanneren leser den riktig.
Trinn 2Når en QR-kodevarsling vises på den øvre delen av skjermen, trykker du på den for å få tilgang til informasjonen, om det er et nettsted osv.
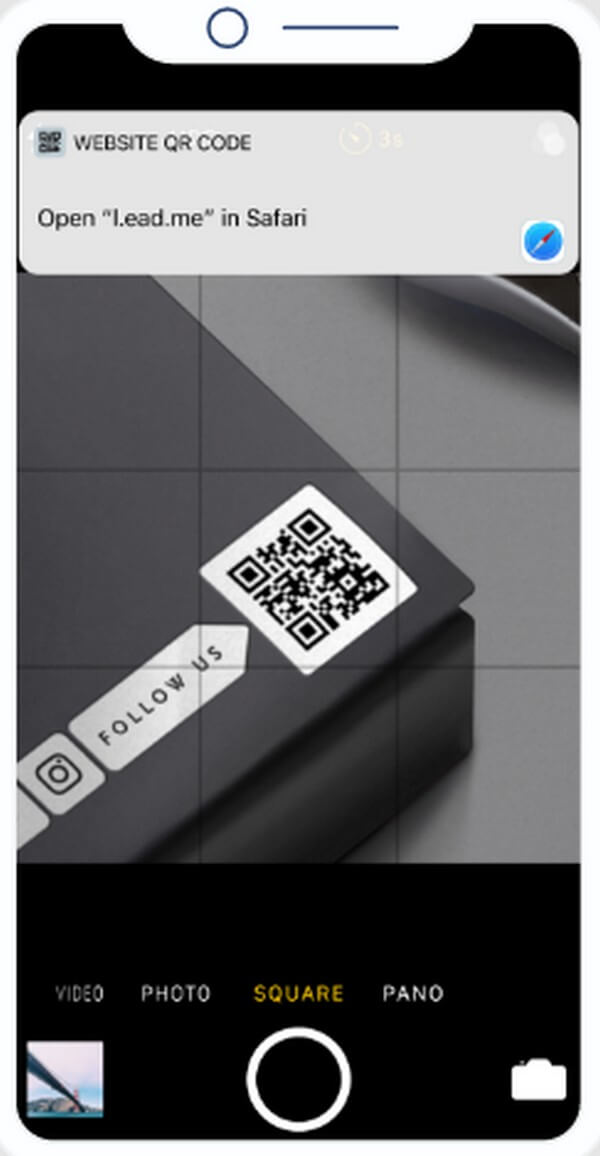
FoneLab gjør det mulig å fikse iPhone / iPad / iPod fra DFU-modus, gjenopprettingsmodus, Apple-logo, hodetelefonmodus, etc. til normal tilstand uten tap av data.
- Løs deaktiverte iOS-systemproblemer.
- Pakk ut data fra deaktiverte iOS-enheter uten tap av data.
- Det er trygt og enkelt å bruke.
Del 2. Slik skanner du strekkode på iPhone
En strekkode er et bilde med streker og mellomrom. I likhet med forrige del er det også en maskinskannbar kode som primært brukes til å identifisere butikkprodukter. Ved å skanne strekkoder får du vite produktbeholdningen, prisene osv. Du kan skanne dem på din iPhone ved å bruke en strekkodeskanningsapp som QR-kode og strekkodeskanner.
Hold deg til de enkle trinnene nedenfor for å forstå hvordan du skanner en strekkode på iPhone:
Trinn 1Åpne App Store og skriv inn QR-kode og strekkodeskanner i søkefeltet. Når du har funnet appen, trykker du på den og velger Get-fanen for å installere den på enheten din. Etter det starter du skanneren på iPhone.
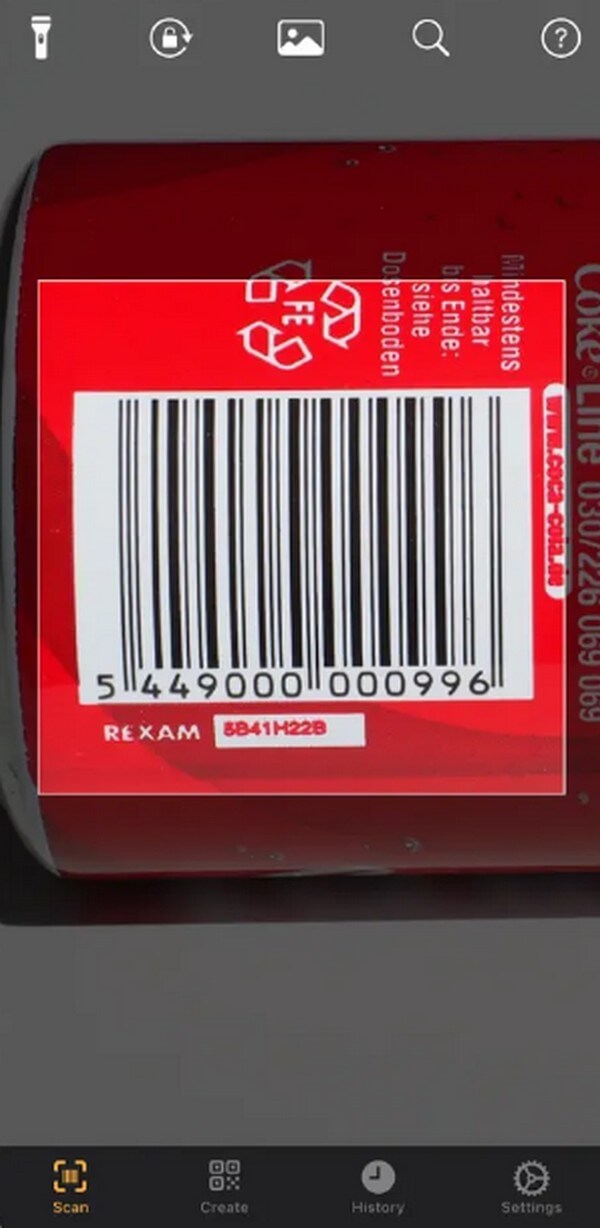
Trinn 2Når appen kjører, sørg for at du er i Skanne seksjon. Deretter fokuserer du kameravisningen på strekkoden du skal skanne. Hold den stødig, og informasjonen vises på skjermen når den er skannet.
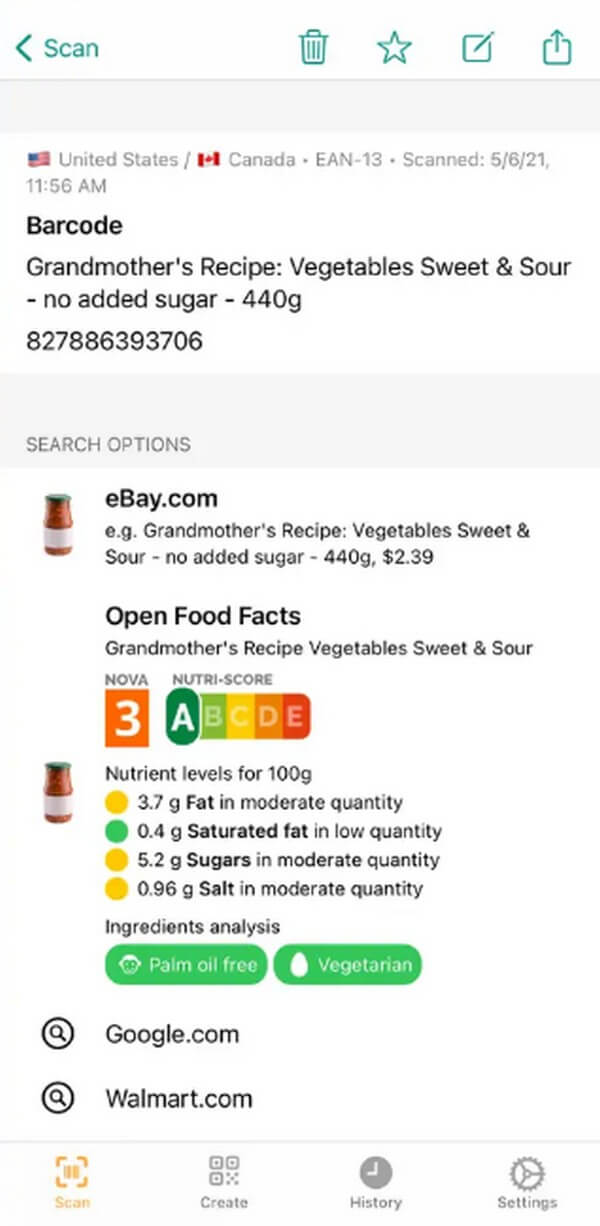
Del 2. Hvordan skanne dokumenter på iPhone
I tillegg til QR og strekkoder kan du også skanne dokumenter med iPhone uten ekstra tredjepartsverktøy. Hvis du går videre til Notes-appen på iPhone, kan du skanne et dokumentbilde. Du kan gjøre dette ved å velge alternativet Skann dokumenter, og deretter vil du ha valget mellom å lagre det som en PDF-fil. Prosessen er enkel, og du kan forvente at den er ferdig i løpet av noen få øyeblikk.
Legg merke til de ukompliserte instruksjonene nedenfor for å forstå hvordan du skanner et bilde på iPhone:
Trinn 1Kjør Merknader app på din iPhone. Trykk deretter på Lag ny note ikonet nederst til høyre på skjermen, etterfulgt av plussikonet. Et nytt notat vil da vises på følgende skjermbilde. Når du er på notatgrensesnittet, velger du rom ikonet.
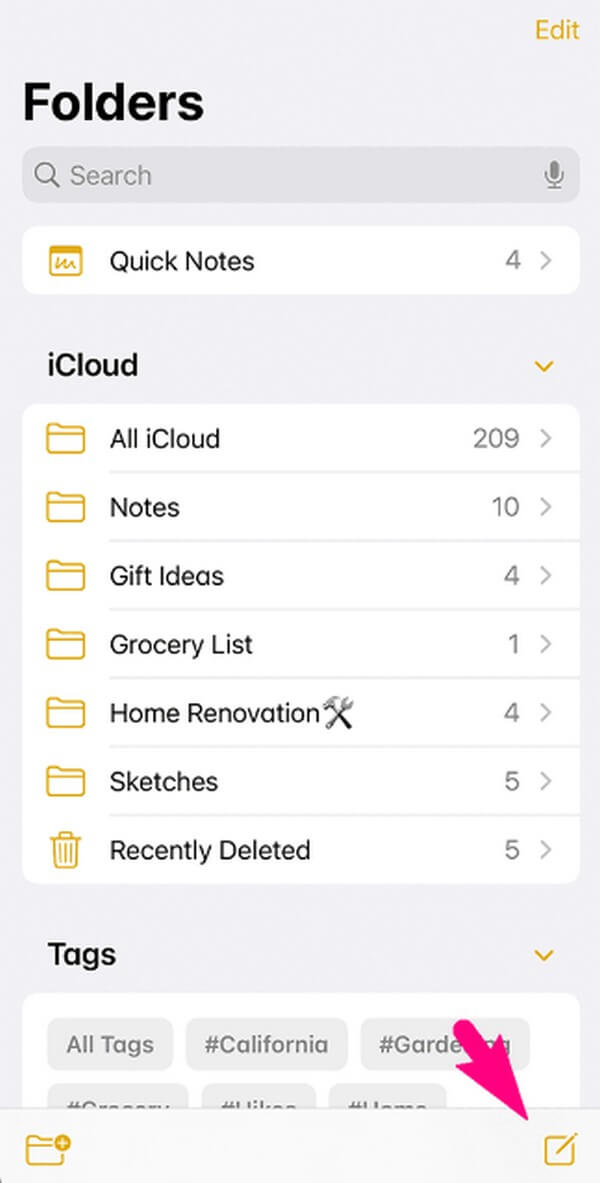
Trinn 2Å trykke på kameraikonet vil avsløre flere alternativer. Derfra velger du Skann dokumenter og fokuser dokumentbildet på kameravisningen. For å skanne, trykk på Shutter ikon. Unngå ustødige bevegelser for at appen skal skanne riktig.
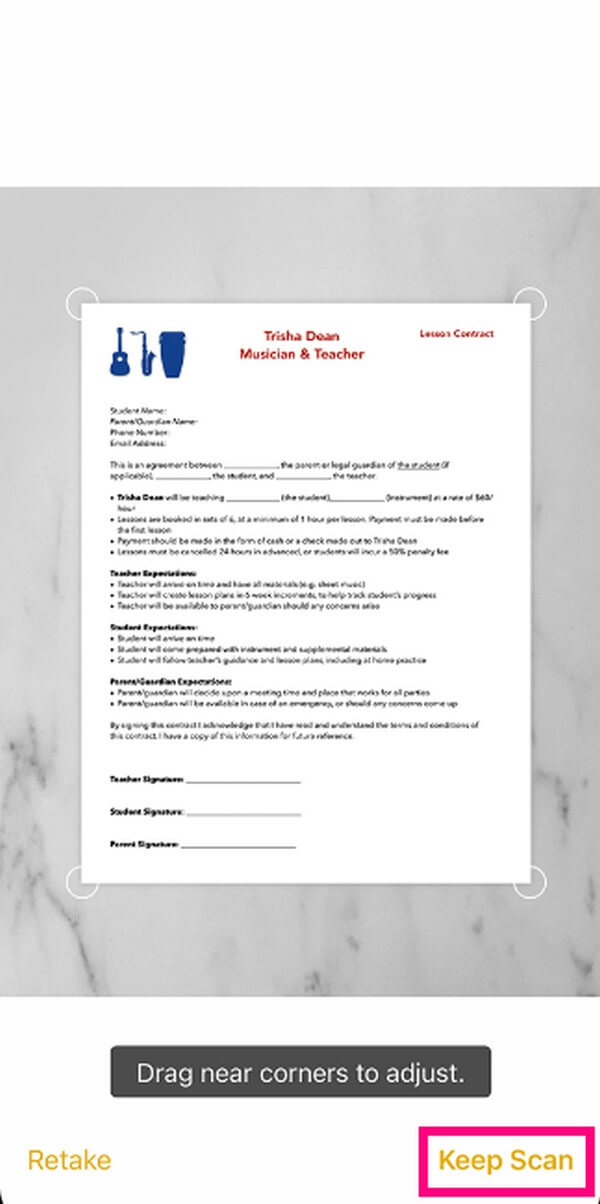
Trinn 3Etterpå kan du dra hjørnene på det fangede dokumentet for å justere det mer rent. Trykk deretter på Fortsett å skanne for å lagre det i notatene dine. Hvis du ønsker å lagre den som PDF, trykker du på Del ikon på Merknader grensesnittet øverst til høyre > Lag PDF.
Del 3. Fiks iPhone-skanner med FoneLab iOS-systemgjenoppretting
Hvis iPhone-skanneren ikke fungerer, kan de være et underliggende problem på enheten. For å fikse det, prøv et profesjonelt program som FoneLab iOS System Recovery. Dette verktøyet tilbyr 2 reparasjonsmoduser som er nyttige for å reparere problemer på iOS-enheter. Den kan fikse iPhone-skanneren din som ikke fungerer, en iOS-enhet som sitter fast på en bestemt skjerm og mer, uansett om du ønsker å slette eller ikke miste dataene dine under reparasjonsprosessen. Derfor er det mer fordelaktig, siden du kan bruke det på en iPad og iPod Touch hvis det oppstår et problem. Dessuten krever FoneLab iOS System Recovery bare enkel forståelse på grunn av det brukervennlige grensesnittet.
FoneLab gjør det mulig å fikse iPhone / iPad / iPod fra DFU-modus, gjenopprettingsmodus, Apple-logo, hodetelefonmodus, etc. til normal tilstand uten tap av data.
- Løs deaktiverte iOS-systemproblemer.
- Pakk ut data fra deaktiverte iOS-enheter uten tap av data.
- Det er trygt og enkelt å bruke.
Godta de enkle retningslinjene nedenfor som et mønster for hvordan du fikser iPhone-skanneren med FoneLab iOS System Recovery:
Trinn 1Sikre en programfil av FoneLab iOS System Recovery ved å bruke sin Gratis nedlasting fanen på den offisielle nettsiden. MacOS- og Windows-versjonene er tilgjengelige, så velg nedlastingsknappen for datamaskinen din. Etterpå, bruk tillatelsene og installer verktøyet på datamaskinen din. Du vil se installasjonsstatusen nederst i programvinduet, og når den er fullført, kan du begynne å starte reparasjonsverktøyet.
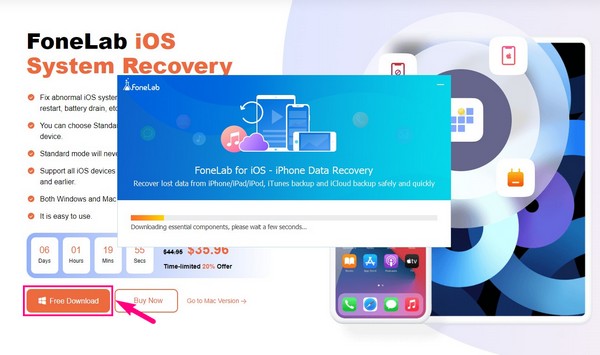
Trinn 2Gå til iOS System Recovery funksjon i verktøyets hovedgrensesnitt. Den er øverst til høyre over funksjonen iOS Data Backup & Restore. Følgende grensesnitt vil da vise problemene som kan fikses av programmet. Den inkluderer flere skjermer, enheter, iOS-moduser og iTunes-problemer. Etterpå, trykk på Start fanen.
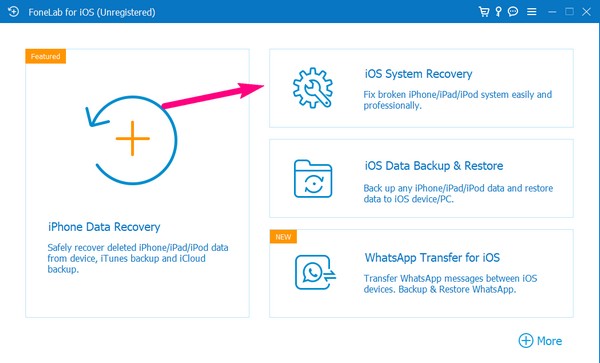
Trinn 3De standard og Avansert modi vil være på følgende skjerm. Les beskrivelsene deres og velg reparasjonsmodusen du foretrekker. Sørg for å lese nøye for å unngå å miste dataene dine, siden en av modusene automatisk sletter enhetsdataene dine. Deretter klikker du på Bekrefte for å se instruksjonene på neste grensesnitt.
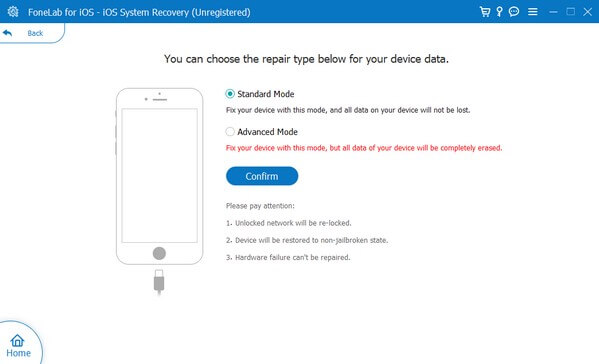
Trinn 4Velg din iPhone-versjon fra fanene på den øvre delen, og utfør deretter instruksjonene på skjermen nøye. Dette vil føre deg til gjenopprettingsmodus, og derfra begynner du å fikse iPhone-problemet ved å bruke fastvarepakken som automatisk lastes ned.
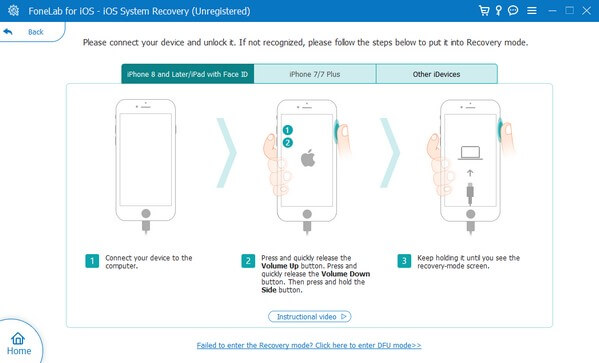
FoneLab gjør det mulig å fikse iPhone / iPad / iPod fra DFU-modus, gjenopprettingsmodus, Apple-logo, hodetelefonmodus, etc. til normal tilstand uten tap av data.
- Løs deaktiverte iOS-systemproblemer.
- Pakk ut data fra deaktiverte iOS-enheter uten tap av data.
- Det er trygt og enkelt å bruke.
Del 4. Vanlige spørsmål om hvordan du skanner på iPhone
1. Hvorfor kan ikke iPhonen min skanne en QR-kode?
Den mest mulige grunnen til at iPhone ikke kan skanne en QR-kode er utløp. Kanskje koden du skanner ikke lenger er tilgjengelig eller utløpt, så enheten din kan ikke skanne den. Eller det kan også være på grunn av din utdaterte iPhone-versjon eller at du ikke har aktivert denne funksjonen i innstillingene ennå. QR-skanning støttes bare på iOS 11 og nyere versjoner.
2. Hvordan setter jeg iPhone-kameraet mitt i skannemodus?
Du må aktivere skannefunksjonen på Innstillinger først. For å gjøre dette, gå til innstillinger applikasjon, og skriv deretter inn Kamera alternativ. Slå på Skann QR-koder glidebryteren når kameraalternativene vises for å sette iPhone i skannemodus.
Det er alt for de bemerkelsesverdige teknikkene for hvordan du skanner på iPhone. For flere tips som disse, sjekk ut FoneLab iOS System Recovery nettsiden og utforske dens tilbudte løsninger.
FoneLab gjør det mulig å fikse iPhone / iPad / iPod fra DFU-modus, gjenopprettingsmodus, Apple-logo, hodetelefonmodus, etc. til normal tilstand uten tap av data.
- Løs deaktiverte iOS-systemproblemer.
- Pakk ut data fra deaktiverte iOS-enheter uten tap av data.
- Det er trygt og enkelt å bruke.
