- Del 1. Slik tilbakestiller du deaktivert iPad via iTunes
- Del 2. Slik tilbakestiller du deaktivert iPad via Finder
- Del 3. Slik tilbakestiller du deaktivert iPad gjennom Finn min
- Del 4. Hvordan fikse deaktivert iPad med FoneLab iOS-systemgjenoppretting
- Del 5. Vanlige spørsmål om hvordan du fikser deaktivert iPad
Slik tilbakestiller du deaktivert iPad [4 toppvalgsprosedyrer]
 Oppdatert av Lisa Ou / 22. mars 2024 09:30
Oppdatert av Lisa Ou / 22. mars 2024 09:30Hei folkens! Niesen min så på favoritttegneserien hennes på iPaden min for en stund siden. Etter noen minutter ba hun om hjelp med iPaden min, og jeg hørte at den sluttet å spille av tegneseriefilmen. Når jeg får iPaden min i hendene, vises feilmeldingen iPad Disabled! Jeg vet ikke hva jeg skal gjøre i en slik situasjon. Hvordan tilbakestille iPad som er deaktivert? Eventuelle anbefalinger vil bli satt stor pris på. Tusen takk på forhånd!
Et deaktivert iPad-problem er et av de mest avgjørende du kan oppleve. Du må vurdere mange krav for å tilbakestille den før du bruker en metode. I dette innlegget vil du se 4 toppvalg av teknikker for å tilbakestille den deaktiverte iPad. Vær oppmerksom på at alle prosedyrene i dette innlegget vil slette de lagrede dataene på iPad-en din. Se informasjonen deres og bruk den mest relevante for deg. Gå videre.
![Slik tilbakestiller du deaktivert iPad [4 toppvalgsprosedyrer]](https://www.fonelab.com/images/ios-system-recovery/how-to-reset-disabled-ipad/how-to-reset-disabled-ipad.jpg)

Guide List
- Del 1. Slik tilbakestiller du deaktivert iPad via iTunes
- Del 2. Slik tilbakestiller du deaktivert iPad via Finder
- Del 3. Slik tilbakestiller du deaktivert iPad gjennom Finn min
- Del 4. Hvordan fikse deaktivert iPad med FoneLab iOS-systemgjenoppretting
- Del 5. Vanlige spørsmål om hvordan du fikser deaktivert iPad
Del 1. Slik tilbakestiller du deaktivert iPad via iTunes
iTunes er kjent som et mediebibliotek og mediespiller på Mac-en. De fleste som bruker det antar at det bare kan organisere eller laste ned musikk til Mac-en. Saken er at du kan bruke den til å sikkerhetskopiere iPad og iPhone ved hjelp av en USB-kabel. I dette tilfellet kan du bruke sikkerhetskopiene til å gjenopprette dem og fikse en deaktivert iPad.
iTunes er imidlertid bare tilgjengelig på tidligere versjoner av macOS. Men du kan også bruke den på Windows-operativsystemet. Denne delen viser deg hvordan du bruker iTunes på tidligere macOS-versjoner og Windows-operativsystemer separat. Vennligst se deres prosedyrer og detaljerte trinn nedenfor.
Slik bruker du iTunes på Mac for å tilbakestille deaktivert iPad
Har du iTunes på Mac-en fordi den inneholder en tidligere versjon av macOS? Følg de detaljerte trinnene nedenfor for de beste resultatene. Fortsett.
Trinn 1Åpne iTunes-programmet på Mac-en og få en USB-kabel. Bruk den riktig for å koble iPad-en til Mac-en for å starte prosessen. Senere velger du iPad-ikonet i venstre hjørne. Ytterligere informasjon vises til høyre. Velg Generelt-knappen til høyre og klikk Gjenopprett iPad-knappen etterpå.
Trinn 2Programmet vil vise deg bekreftelsesdialogen på skjermen. Vennligst huk av Gjenopprette knappen nederst til høyre for å bekrefte. iPad-en må starte på nytt, og Apple Logo må vises for å sikre at prosessen er fullført.
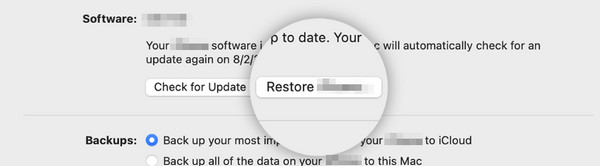
FoneLab gjør det mulig å fikse iPhone / iPad / iPod fra DFU-modus, gjenopprettingsmodus, Apple-logo, hodetelefonmodus, etc. til normal tilstand uten tap av data.
- Løs deaktiverte iOS-systemproblemer.
- Pakk ut data fra deaktiverte iOS-enheter uten tap av data.
- Det er trygt og enkelt å bruke.
Slik bruker du iTunes på Windows for å tilbakestille deaktivert iPad
På den annen side anbefales denne delen for å ha en iTunes på Windows-operativsystemet. Sørg for at programmet er oppdatert til den nyeste versjonen for å unngå forsinket problemer mens du utfører prosessen. Hvis ikke, vil prosessen vare i mer enn en time. Vil du bruke iTunes på Windows? Følg de detaljerte trinnene i denne delen for best resultat. Gå videre.
Trinn 1Skaff deg en USB-kabel for å koble iPad til Windows-operativsystemet. Etter det starter du oppdatert iTunes på PC-en. Klikk på iPad-ikonet øverst til venstre for å se flere alternativer for den nevnte enheten. De vil bli spurt til høyre for hovedgrensesnittet.
Trinn 2Velg Oppsummering knappen til venstre for å se alternativene for å gjenopprette iPad ved hjelp av sikkerhetskopiene. Etter det, vennligst klikk på Gjenopprett iPad knappen til høyre, og bekreftelsesdialogen vises. Velg Gjenopprette knappen etterpå for å bekrefte handlingen. Senere må du se iPad-en starte på nytt.
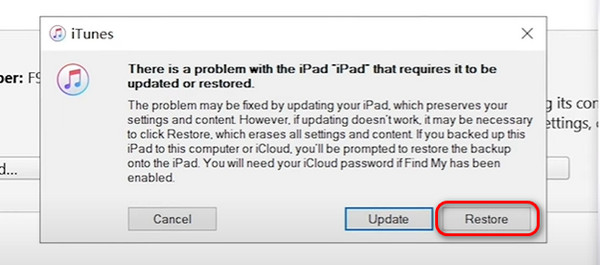
Del 2. Slik tilbakestiller du deaktivert iPad via Finder
Men hva om du ikke har iTunes på datamaskinen? Heldigvis lærer du hvordan du tilbakestiller deaktivert iPad uten iTunes i denne delen gjennom Finder som et alternativ. I likhet med iTunes krever denne prosessen at du bruker den til å sikkerhetskopiere iPad-en din. Hvis ikke, er prosessen umulig å utføre. Det gode er at det nevnte programmet er tilgjengelig med alle de nyeste macOS-versjonene. Har du Finder på Mac-en som et iTunes-alternativ? Følg de detaljerte trinnene nedenfor for den jevneste prosedyren du noensinne vil oppleve. Gå videre.
Trinn 1Åpne Finder program på din Macs nyeste versjon for å starte prosessen. Ta tak i USB-en senere og bruk den til å koble iPad-en til Mac-en. Etter det, velg iPad-ikonet øverst til venstre, og den relaterte informasjonen vil vises på skjermen. Velg general knappen, og ytterligere informasjon vil bli bedt om. Blant dem alle, vennligst velg Gjenopprett iPad knapp.
Trinn 2Programmet vil be deg om å bekrefte handlingen etter noen sekunder. Den vil også advare deg om resultatet av prosedyren etterpå. Det vil slette alle dataene på iPad-en din. Senere vil du legge merke til Apple-logoen som indikerer den vellykkede prosessen.
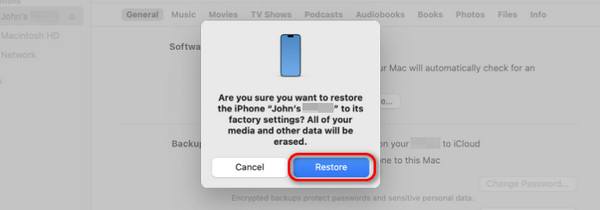
Del 3. Slik tilbakestiller du deaktivert iPad gjennom Finn min
Hvordan tilbakestille iPad som er deaktivert uten iTunes, Finder eller en datamaskin? Finn meg-funksjonen er den mest relevante prosedyren du kan gjøre. Siden iPad-en din er deaktivert, kan en annen iPad eller iPhone brukes til å få tilgang til funksjonen på iCloud-nettstedet. Denne prosessen krever imidlertid at Apple ID-kontoen er logget på den deaktiverte iPad. Uten det kan du ikke utføre prosedyren på grunn av sikkerhetsmessige årsaker. Følg de detaljerte trinnene nedenfor for de beste resultatene. Gå videre.
Trinn 1Åpne en av nettleserne på en annen iPad eller iPhone og søk etter nettstedet icloud.com/find. Nettstedet vil kreve at du logger på Apple ID-kontoen som er logget på en deaktivert iPad. Vennligst skriv inn legitimasjonen riktig for å unngå flere problemer. Etter det velger du Logg inn knappen for å få tilgang til funksjonen på kontoen din.
Trinn 2Velg nå Alle enheter knappen øverst til venstre og velg navnet på iPaden du foretrekker å slette. Du vil se flere alternativer i neste grensesnitt etterpå. Vennligst velg Slett iPad knappen for å starte sletteprosessen. Hvis du blir bedt om det, skriv inn Apple-kontoens passord for bekreftelse.
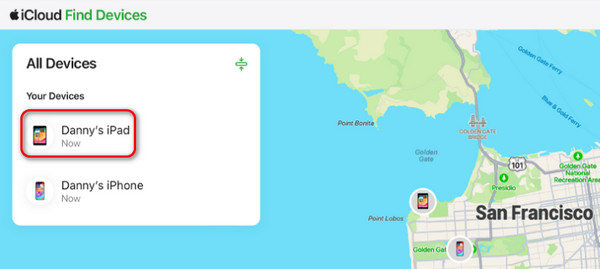
Del 4. Hvordan fikse deaktivert iPad med FoneLab iOS-systemgjenoppretting
Til slutt, hvordan tilbakestille en deaktivert iPad uten de innebygde funksjonene og verktøyene på Mac- eller Apple-enheter? Du kan bruke et tredjepartsverktøy hvis det er tilfelle! FoneLab iOS System Recovery er den mest anbefalte programvaren for å tilbakestille din deaktiverte iPad. Den lar deg bruke standard og avansert modus under prosessen. Standardmodus vil ikke fjerne en eneste del av data på iPad-en din, men avansert modus er det motsatte. Vil du bruke denne programvaren til å tilbakestille den deaktiverte iPad? Følg de detaljerte trinnene nedenfor som vi har forberedt for deg. Gå videre.
FoneLab gjør det mulig å fikse iPhone / iPad / iPod fra DFU-modus, gjenopprettingsmodus, Apple-logo, hodetelefonmodus, etc. til normal tilstand uten tap av data.
- Løs deaktiverte iOS-systemproblemer.
- Pakk ut data fra deaktiverte iOS-enheter uten tap av data.
- Det er trygt og enkelt å bruke.
Trinn 1Besøk hovednettstedet til FoneLab iOS System Recovery og klikk på Gratis nedlasting -knappen, avhengig av datamaskinens operativsystem. Den har versjoner for Windows og Mac. Sett opp verktøyet senere og start det på datamaskinen. Vennligst velg iOS System Recovery knappen til høyre for å starte prosedyren.

Trinn 2Programvaren vil legge ut de støttede scenariene og funksjonsfeilene for iPadOS- og iOS-enhetene dine. Vennligst les dem alle, hvis mulig, for fremtidig referanse. Etter det klikker du på Start knapp. Den er plassert nederst til høyre i hovedgrensesnittet. Du vil bli henvist til et nytt grensesnitt etterpå.
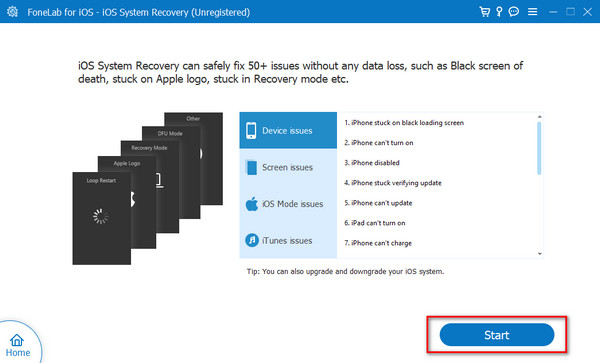
Trinn 3Til venstre vil du se et tegn på at iPad-en må kobles til datamaskinen. Ta tak i lightning-kabelen og bruk den til å koble din iPhone til datamaskinen. Senere må du se navnet på iPad-en din på skjermen. Vennligst ikke koble fra den før prosessen er fullført.
Trinn 4Velg en av reparasjonsmodusene til programvaren du bruker. Du kan velge Avansert Mode eller standard Modus under prosessen. Som nevnt i programvarebeskrivelsen, kan reparasjonsmodusene hjelpe deg med å fikse iPad-problemet med eller uten å miste data. Senere klikker du på Bekrefte for å gå videre til neste prosedyre.
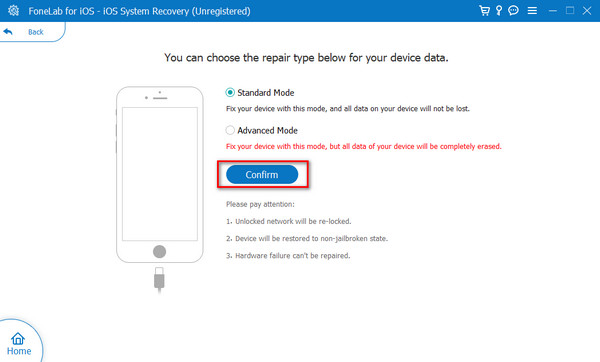
Trinn 5Verktøyet vil vise deg hvordan sett iPad-en i gjenopprettingsmodus. Vennligst følg den, og du vil bli dirigert til et nytt grensesnitt. Vennligst velg reparasjon or Optimalisere knappen for å begynne å fikse den deaktiverte iPad.
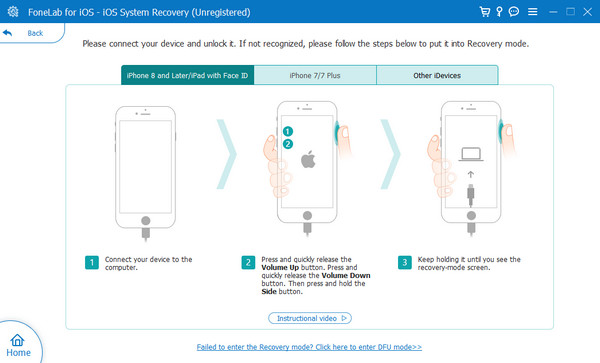
FoneLab gjør det mulig å fikse iPhone / iPad / iPod fra DFU-modus, gjenopprettingsmodus, Apple-logo, hodetelefonmodus, etc. til normal tilstand uten tap av data.
- Løs deaktiverte iOS-systemproblemer.
- Pakk ut data fra deaktiverte iOS-enheter uten tap av data.
- Det er trygt og enkelt å bruke.
Del 5. Vanlige spørsmål om hvordan du fikser deaktivert iPad
Hvordan forhindrer jeg at iPad-en min blir deaktivert i fremtiden?
Grunnen til at iPad blir deaktivert er at du skriver inn feil passord flere ganger på rad. Det er enkelt å forhindre at det skjer, der du bare trenger å huske passordet du skriver inn på iPaden. Lagre dem på en av enhetene dine i tilfelle du glemmer dem ved et uhell, hvis mulig.
Kan jeg låse opp en deaktivert iPad ved hjelp av Siri?
Siri er kjent som en digital assistent som kun er eksklusiv for Apple-enheter. Dessverre kan du ikke bruke den til å låse opp en deaktivert iPad. En hovedårsak er at flere trykk må utføres på skjermen før du får tilgang til Siri. I tillegg kan den ikke omgå noen prosedyrer som krever Apple-ID-en til Apple-enhetene.
Kan jeg låse opp min deaktiverte iPad uten en datamaskin eller internettforbindelse?
Nei. Å låse opp din deaktiverte iPad vil kreve at du bruker en datamaskin eller en hvilken som helst type internettforbindelse i prosessen. iTunes- eller Finder-prosessen krever en datamaskin fordi de ikke er tilgjengelige på iPads eller iPhones. På den annen side er prosessen med Find My-funksjonen umulig uten en internettforbindelse.
Det er hvordan du utfører iPad deaktivert hvordan du tilbakestiller prosedyren. Vi håper du finner alle prosedyrene nyttige med dette innlegget, inkludert deres detaljerte trinn og beskrivelser. I tillegg, prøvde du FoneLab iOS System Recovery forum fikse den deaktiverte iPad? Det ville vært flott om du gjorde det! Du hadde sjansen til å oppleve det jevneste verktøyet for det nevnte problemet. Hvis du har flere spørsmål, vennligst legg dem igjen i kommentarfeltet nedenfor og bli med i vår hyggelige diskusjon. Takk skal du ha!
FoneLab gjør det mulig å fikse iPhone / iPad / iPod fra DFU-modus, gjenopprettingsmodus, Apple-logo, hodetelefonmodus, etc. til normal tilstand uten tap av data.
- Løs deaktiverte iOS-systemproblemer.
- Pakk ut data fra deaktiverte iOS-enheter uten tap av data.
- Det er trygt og enkelt å bruke.
